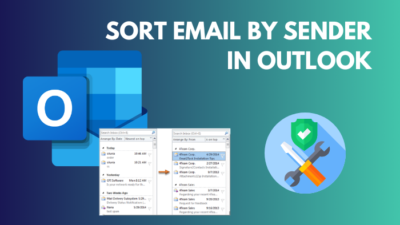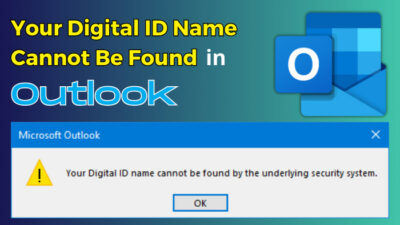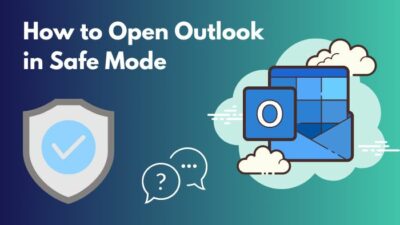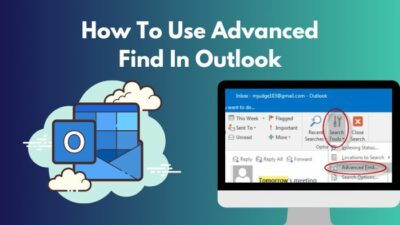Microsoft Teams and Cisco Webex are two of the most helpful calling, meetings and messaging apps for teams of all sizes.
However, Cisco has great screen-sharing features, whiteboarding for sharing visual ideas, call recording, and high-grade security. In contrast, MS Teams provides built-in verified security protocols, advanced video tools, and calendar and email tools.
Therefore, integrating Cisco with Microsoft Teams will give you the best of both worlds.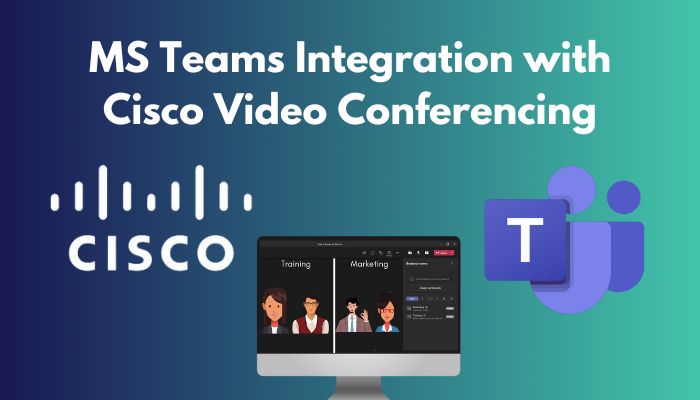
That’s why in this article, I have explained the requirements and described what you need to do to successfully connect MS Teams to Cisco Video Conferencing with step by step process.
Let’s begin!
What are the Requirements to Connect Microsoft Teams with Cisco Video Conferencing?
To join an MS Teams meeting from a Cisco Webex device, you’ll need Webex video integration licenses for each video device, a Microsoft 365 tenant with MS Teams accounts for each user, and Webex devices registered to an active Webex community.
Here are the requirements to connect MS Teams with Cisco Video Conferencing:
Active Webex Organization
You will get an active Webex organization when you purchase the Video Integration if you don’t have one.
Microsoft 365 Tenant With Microsoft Teams Accounts
Joining Teams to Cisco requires an Office 365 account to sign in as a Global administrator for the tenant to allow application permissions and an MS Teams executive for the tenant that can run PowerShell commands.
Webex Video Integration Licenses
Every user that wants to join Microsoft Teams using their Cisco Webex devices must have a Webex video integration license. You need to provide the subscription for this service to your Webex organization in Control Hub and set it up.
But during the Early Field Trial, licenses aren’t mandatory. After the trial ends, you need to purchase permits within 45 days after the service becomes generally open or start a partner-led trial. Else, the integration process won’t work.
Webex Devices Registered to Webex Organization
You need Webex devices registered to your Webex organization. You can also use SIP video devices with the ability to make internet calls.
Your network call control needs to permit business-to-business (B2B) calling to Webex and satisfy the Webex certificate requirements. Also, video devices require signaling and media network access.
Webex Hybrid Calendar Service
This service is optional, but it is highly recommended for an easy integration process between MS Teams and Cisco Webex devices. It provides One Button to Push (OBTP) to video devices.
Related contents you should read about how to create shared calendar in Microsoft Teams?
How to Setup the Integration Process between MS Teams & Cisco Video Conferencing
You will need a Cloud Video Interop (CVI) license and give it to your Webex to connect Microsoft Teams with Cisco Webex devices. Also, you’ll need Office 365 global admin credentials, a device with PowerShell and a SIP address with Cisco Video Calling.
Here are the steps to set up the integration process between MS Teams & Cisco video conferencing:
1. Get a CVI License & Link it to your Webex Organization
You must purchase a Cloud Video Interop (CVI) license and provide it to your Webex organization.
Here’s how to check if the Webex organization has a CVI license:
- Open your internet browser.
- Go to admin.webex.com.
- Sign in to your Webex organization using the admin credentials.
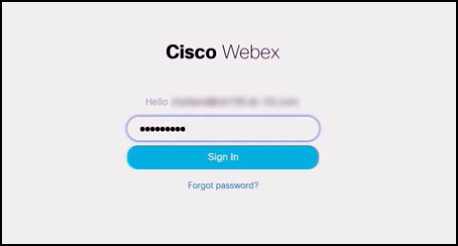
- Select Hybrid from the SERVICES section.
- Look for the Video Integration service card.
- Check if you have the Set Up option on the service card.
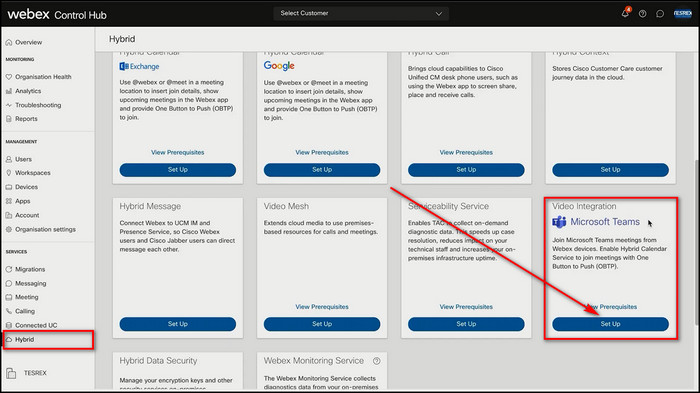
In the Video Integration service card, you only get the Set Up option if your Webex organization has a CVI license. Otherwise, you don’t get the option.
2. Get the Office 365 Global Admin Credentials
You may need to contact your Office 365 admin, assuming you are not the admin. You need the admin credentials to allow permission during the integration process.
3. Check the SIP Address Format
Make sure the SIP address for Cisco Webex Calling in the Webex organization is in the format of .calls.webex.com or .rooms.webex.com.
Follow the steps below to check your SIP address:
- Open your browser and go to admin.webex.com.
- Log in to your Webex organization using the admin credentials.
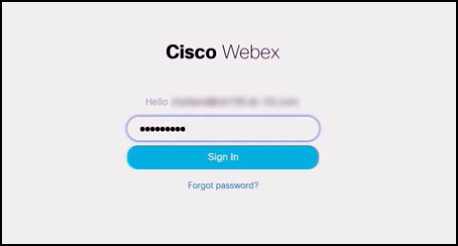
- Select Organization Settings under MANAGEMENT.
- Scroll down to the SIP address for Cisco Webex Calling section.
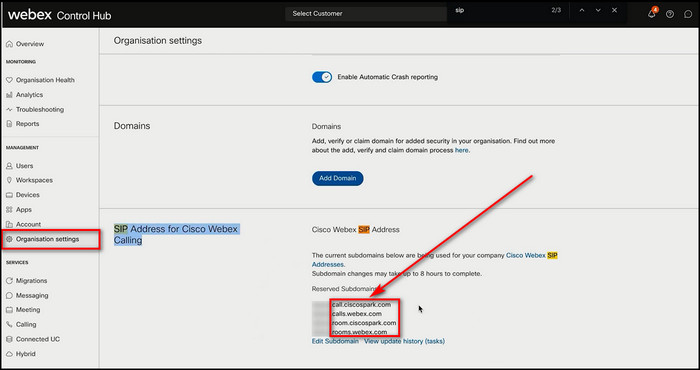
- Change the SIP address domain if it’s not webex.com.
- Click Edit Subdomain and update the SIP address domain to webex.com.
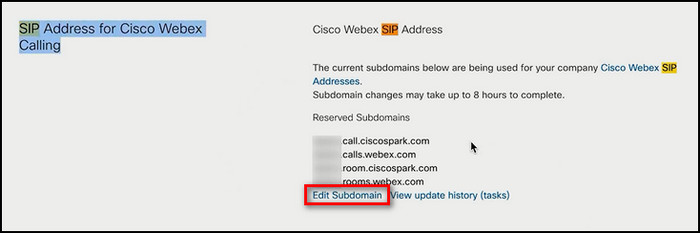
If you modify your SIP address domain, you should do it in the off hours because the process can take up to 8 hours.
Some more guides on use the tasks app in Microsoft Teams.
4. Get a Device with PowerShell 5.1 or Later
You have to prepare a device with PowerShell version 5.1 or later. It also requires an internet connection as well. This device will access Office 365 using PowerShell to do the integration.
Open PowerShell and run this command $PSVersionTable.PSVersion to see your PowerShell version. If you are using Windows 10 version 1607 or higher, you already have PowerShell 5.1 installed.
5. Install MS Teams PowerShell Module
You need to install Microsoft Teams to PowerShell so that you can use it to connect to external devices such as Cisco Webex.
Here’s the process to install MS Teams PowerShell module:
- Click on the Search icon on the Windows taskbar.
- Search for Windows PowerShell and open it.
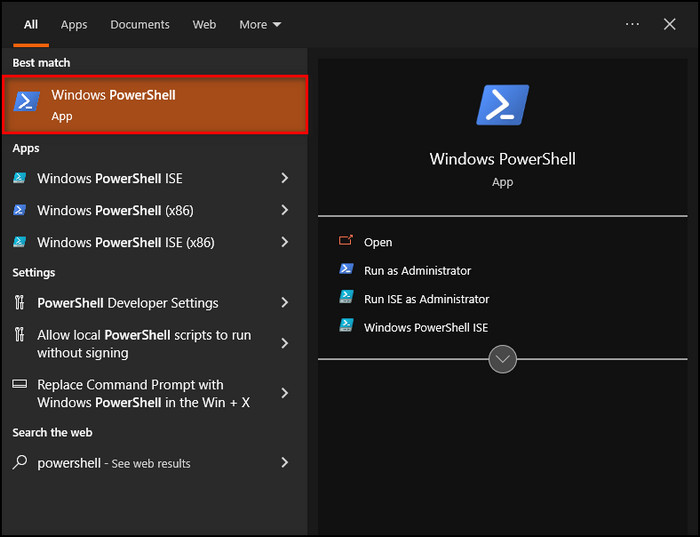
- Run the Install-Module -Name PowerShellGet -Force -AllowClobber code. It will install the latest PowerShellGet.

- Copy this Install-Module -Name MicrosoftTeams -Force -AllowClobber code into PowerShell and press Enter to install the Teams PowerShell Module.

Now you can start the connection process between MS Teams and Cisco Video Calling. In the following section, I’ve explained how to do that.
How to Integrate Microsoft Teams with Cisco Video Conferencing
When you’ve got a CVI license and linked it to your Webex, have Office 365 admin credentials, updated the SIP address to the correct format, and installed the Teams module to PowerShell, you can connect MS Teams to Cisco using codes in PowerShell.
Here are the steps to integrate MS Teams with Cisco Video Conferencing:
- Click on the Search icon on the Windows taskbar.
- Search for Windows PowerShell and open it.
- Run the following three commands in PowerShell and press Enter after each line:
Import-Module MicrosoftTeams
$userCredential = Get-Credential
Connect-MicrosoftTeams -Credential $userCredential
- Enter your Office 365 admin credentials, click OK and wait for MS Teams online connection to finish.
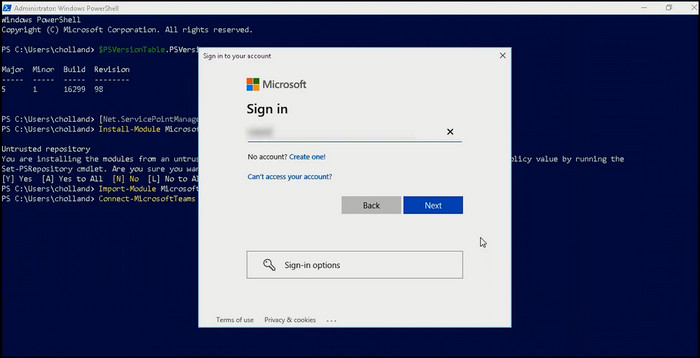
- Keep the PowerShell window open.
- Open your Webex organization admin portal.
- Select Hybrid from the SERVICES section.
- Click Set Up on the Video Integration service card.
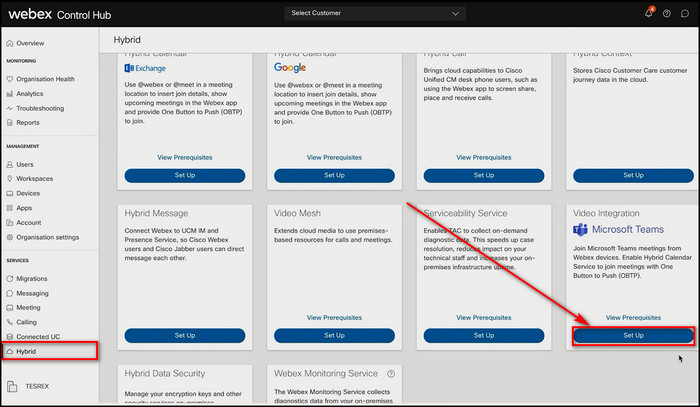
- Select Authorise, which will take you to the Microsoft login page.
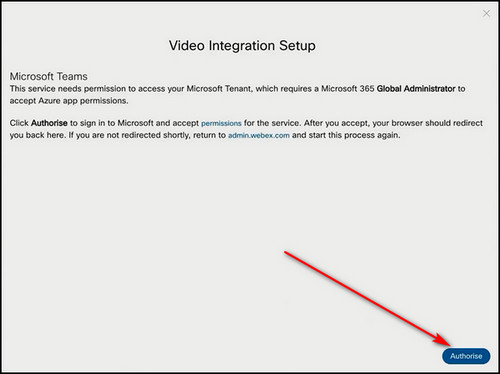
- Enter the Office 365 admin credentials and sign in.
- Click Accept on the list of all the permissions required for the Cloud Video Interop, and you’ll be back on the Webex page once the permissions are verified and granted. You’ll get two commands to run.
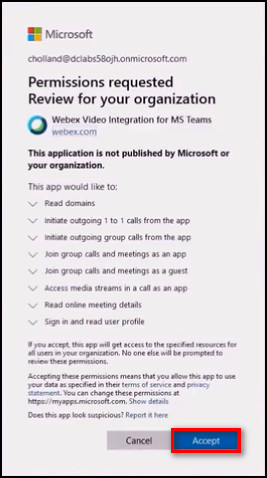
- Copy the 1st command and paste it into PowerShell, press Enter and wait a few seconds for the process to complete.
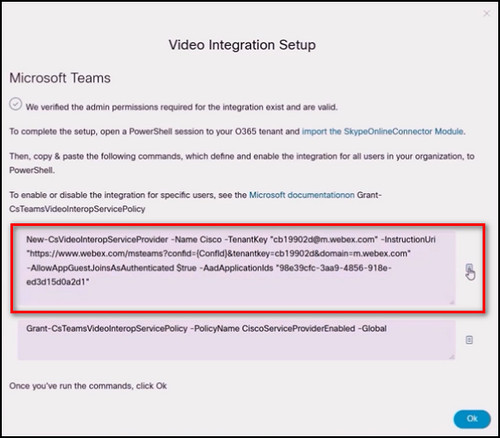
- Go back to the Webex admin portal and copy the 2nd command.
- Paste it into PowerShell, press Enter, and wait a few seconds.
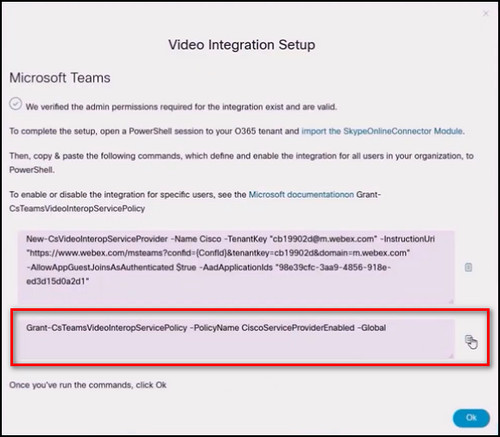
- Open the Webex admin portal and click OK.
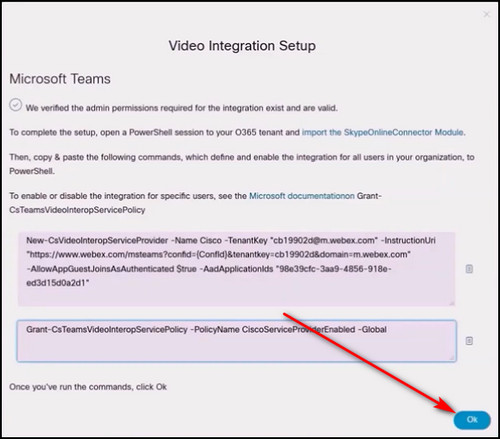
- Select Done to finish the integration process.
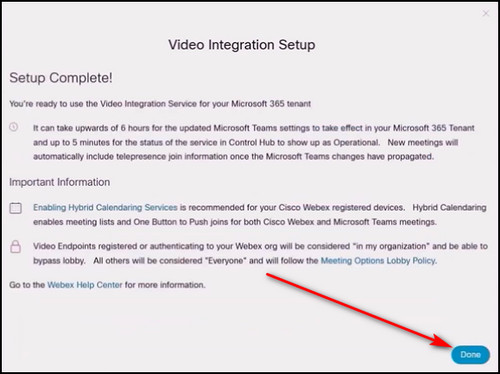
After these steps, the Video Integration service card should have Operational status.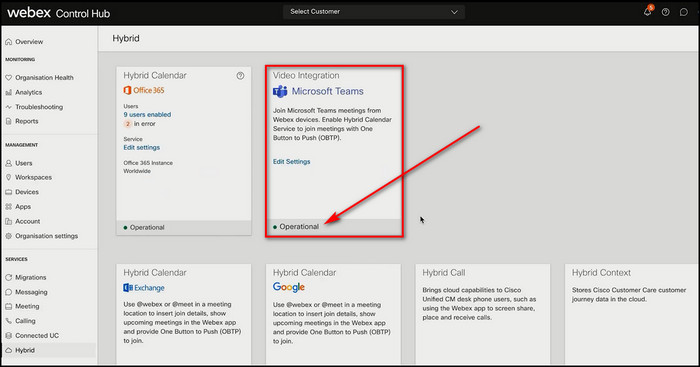
From now on, any Microsoft Teams meeting you create will have a new section on the meeting invitation. The section is called Join with a video conferencing device in which you will get the SIP address and the Video Conference ID of the meeting.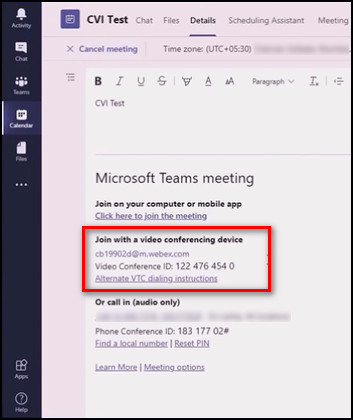
Now that you have successfully linked Microsoft Teams with Cisco, go to the next section to find out the process for joining Teams meetings using Cisco Webex devices.
Follow our guide to know about Microsoft Teams black screen.
How to Join MS Teams Meetings Using Cisco Devices
Once someone has created a meeting in MS Teams integrated with Cisco Video Calling, you can join the meeting using your Cisco DX80, Cisco SX10 or any Cisco Webex device with the SIP address and Video Conference ID from the meeting invitation.
Here’s how to join MS Teams meetings using Cisco devices:
- Open the Microsoft Teams meeting invitation.
- Note down the SIP address and Video Conference ID provided in the Join with a video conferencing device section of the invitation.
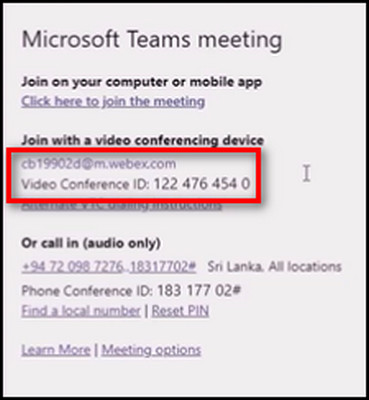
- Dial the SIP address and enter the Video Conference ID delivered in the invitation when asked.
Now you will be taken directly to the MS Teams meeting and will be able to join it without any further steps.
How to Use Cisco Webex Meetings within Microsoft Teams
Cisco Webex lets you work with whatever productivity tool you might be using, including Microsoft Teams. You can add a unique tab for Webex meetings in MS Teams to easily access it. With this tab, you can view upcoming appointments and join them directly.
Here are the steps to use Cisco Webex Meetings within Microsoft Teams:
- Open the Microsoft admin center and sign in.
- Select Settings > Services & add-ins > Microsoft Teams.
- Enable the Allow external apps in the Microsoft Teams option in the External Apps section.
- Disable the Allow sideloading of external apps option.
- Check Cisco Webex Meetings.
- Click Save and exit.
After these steps, the Webex tab will be added to your MS Teams. Now you can view and join your Webex meetings from MS Team. You can also start a meeting and invite all your channel members instantly.
Also, check out our separate post on fix AirPods not working with Microsoft Teams.
FAQs
Can Microsoft Teams integrate with Cisco Call Manager?
Microsoft Teams can integrate with Cisco Call Manager through a Session Border Controller (SBC), which Microsoft supports. The SBC could be a Cisco Unified Border Element (CUBE) or any compatible equipment from other factories.
Is Cisco Compatible with Microsoft Teams?
Yes. You can use the Cisco Webex Meetings app to schedule, start, or join a Cisco Webex meeting within Microsoft Teams. All you need to do is add the Cisco Webex Meetings to MS Teams.
What is Cisco CVI?
Cisco Cloud Video Interop (CVI) is a Microsoft-certified resolution that allows CISCO WEBEX meeting room teams and personal video devices to enter Microsoft Teams meetings.
Final Thoughts
Combining Cisco with Microsoft Teams allows you to join Teams meetings using any Cisco Webex device. It enables you to schedule, start, or enter a Cisco meeting from MS Teams. But if you choose the wrong options, the feature won’t work as intended.
However, if you follow all the steps I’ve described here, you can easily integrate Microsoft Teams with Cisco Video Conferencing and Webex meetings.
Let me know if you have further questions regarding Cisco Webex, MS Teams or other apps. See you in the comment section.