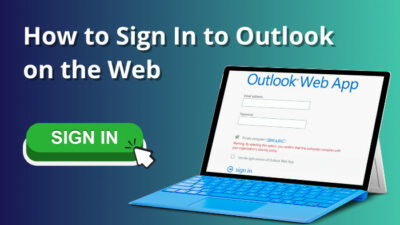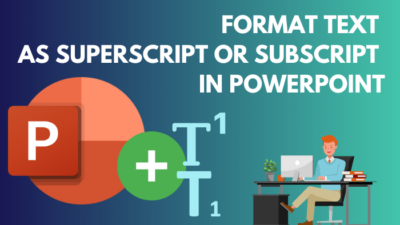Issues are common with online tools, especially Microsoft programs. Recently, several users reported that Microsoft 365 groups are no longer visible in Outlook clients.
So, I dive deep to figure out what is causing this issue and how to make the Microsoft 365 Groups visible again.
In this article, I will share my real-life findings and solve the missing groups issue of Outlook. Let’s begin with the causes.
Why are Microsoft 365 Groups Not Visible in Outlook?
Primarily, Microsoft 365 groups are missing from Outlook due to the disabled Unified Group Switch. By default, the switch is turned off, and the interface has no switch to turn on or off the feature. Contrarily, enabling Cached Exchange Mode also causes the groups not visible issues.
Usually, the groups (only if you are a member of that group) become available in the left-hand navigation or the global address list (GAL).
When the Microsoft 365 group’s primary SMTP (Simple Mail Transfer Protocol) address is formatted in an incorrect way, the groups become invisible in Outlook 2016, 2019, or Outlook 365.
If you are using the Cached Exchange Mode to access your Outlook items offline, sometimes, the cache gets corrupted or fails to download the more recent items. As a result, your groups become unavailable to Outlook clients.
Whatever restricts your groups from arriving in your Outlook client can be solved with simple and easy-to-follow methods. For brief instructions to resolve the issue, move down to the next section.
How to Fix Groups Not Showing in Outlook
In case you don’t see your groups in Outlook, ensure you are a member of that group. If you’re a group member and still the group is not visible in the Outlook desktop client, turn off the Cached Exchange Mode for your Exchange account. Moreover, you should enable the Unified Group Switch.
During the test on Windows 11 & Microsoft 365, I noticed that Build 16130.20332 is free from this annoying issue. You should revert to the older version to solve the problem.
If you create a contact group in Outlook and it doesn’t show up in your Outlook desktop application, consider the following methods to resolve the group’s disappeared issue of Outlook.
Here are the methods to fix M365 groups not showing in Outlook client or web:
1. Add Yourself as a Group Member
First thing first, you must add yourself as a member of the group to make the group visible in your Outlook client. Though you are the creator or the owner of the group, you won’t see the group unless you add yourself as a group member.
Microsoft 365 treats owners and members in a different manner. So ensure you have added yourself as a member to make the group accessible in Outlook.
2. Disable Cached Exchange Mode
If you’re using an Exchange Account, the Cached Exchange Mode may be enabled in the Outlook Account Settings. When this feature is turned on, it automatically downloads your Outlook emails & message groups and stores a copy on your PC.
You will find the groups missing from your Outlook account when the downloaded cache becomes obsolete or not updated. Turning off the Cached Exchange Mode will resolve the issue.
Here are the steps to turn off the Cached Exchange Mode:
- Launch Outlook desktop client.
- Navigate to File > Account Settings.
- Choose Account Settings from the menu.
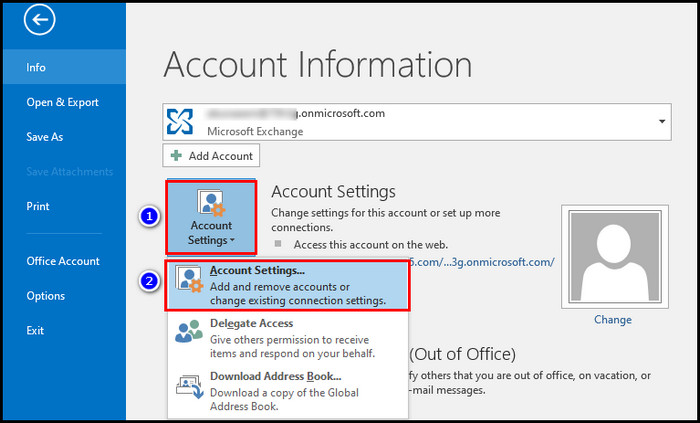
- Double-click on your Exchange account.
- Uncheck the Cached Exchange Mode.
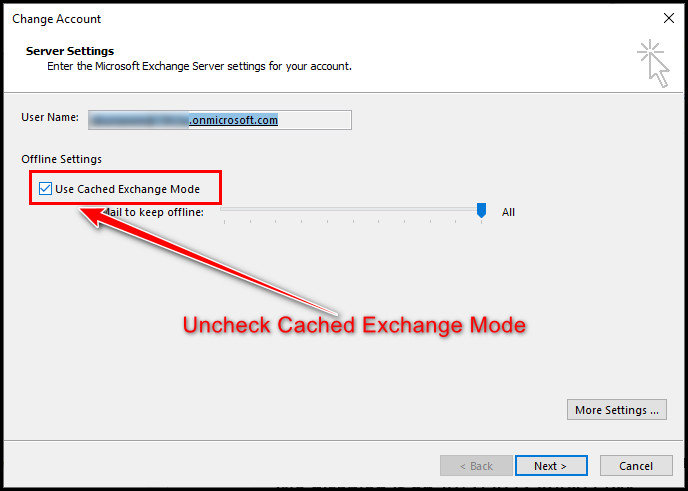
- Click on More Settings and switch to the Advanced tab.
- Ensure the following options are unchecked:
- Use Cached Exchange Mode
- Download Shared Folders
- Click Apply and then OK.
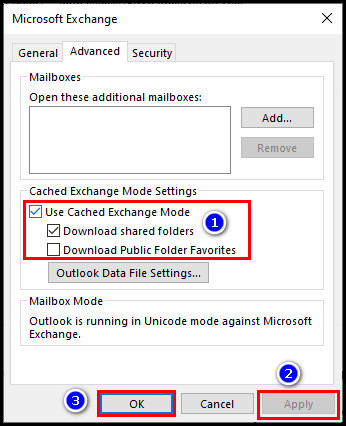
Usually, when you turn off the Cached Exchange Mode, it automatically turns off the Use Cached Exchange Mode and Download Shared Folders options.
After saving the changes, restart Outlook. It should resolve the group’s disappearance issue in Outlook 365. However, if the problem persists, move down to the next section.
3. Turn on the Unified Group Switch
By default, groups are hidden from Microsoft 365 Exchange clients and the global address list (GAL). To view groups in Outlook, you must enable the Unified Group Switch using PowerShell.
Open PowerShell with administrator access and execute the following command to enable the Unified Group Switch.
Set-UnifiedGroup “groupname” -HiddenFromExchangeClientsEnabled:$falseReplace the “groupname” with your group name, it will bring back the groups in Outlook, and the groups’ folder not showing in Outlook 365 issue will be solved.
4. Use an Older Version of Outlook
This annoying error did not affect the older version of the Outlook desktop client. If you’re using the latest version of Outlook, you should revert back to the previous Version 2302 (Build 16130.20332).
Once you downgrade the version, you will no longer face the M365 groups not showing in Outlook desktop issues.
5. Use Outlook Web Access (OWA)
In case the issue is only with the Outlook desktop client, you can bypass the issue by using Outlook Web Access. You can also delete the Outlook group and create a new one to resolve the issue from your end.
Frequently Asked Questions
What are Microsoft 365 groups?
M365 groups is a cross-application membership service of Microsoft 365. More precisely, a group of Microsoft is an object of the Azure Active Directory that contains various information, such as an Outlook mailbox, a document library, a shared calendar, and a list of members.
Where did your groups go on the new Outlook?
On the new Outlook, the groups are moved under the People page. To access the groups, navigate to the People page and click All under the People icon. Here, you will find your groups, click on any group name, and you will see all the contacts within that group.
How do you configure the Microsoft group email settings?
To configure your Microsoft 365 group email settings, go to the group in Outlook, click on three dots, choose Settings, and select Edit Group. Here, you will get all the options to configure your group mail settings.
Wrap Up
Microsoft 365 groups are making communication easier with people in your organization and even with people outside of the organization. Unfortunately, Outlook groups are not visible issues, restricting the users from using the groups in Outlook.
Throughout the article, I have discussed the reasons behind this issue and demonstrated several methods to bring back your M365 groups in Outlook.
If you need further assistance regarding this topic, write down your queries in the comment section.