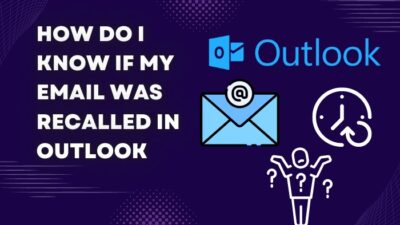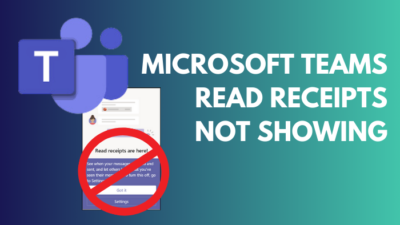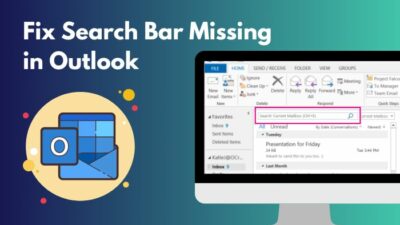With the rise of social media and content creation, sharing gameplay has become a popular trend. Microsoft’s OneDrive and Xbox platforms have made capturing and sharing gaming clips with friends and followers easier than ever.
Integrating OneDrive with Xbox, you won’t miss a single moment, like capturing that epic headshot or hilarious moment with friends.
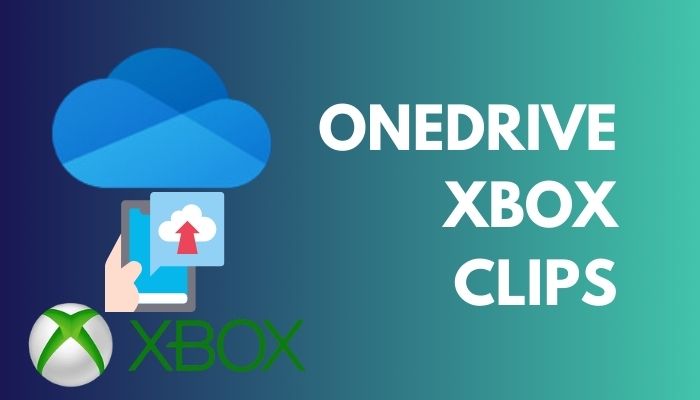
In this article, I’ll discuss how to upload Xbox Clips in OneDrive and how it can benefit gamers like us.
Let’s begin!
How to Upload Videos & Screenshots from Your Xbox to OneDrive
Microsoft has integrated OneDrive into Xbox Series X and Xbox One consoles so you can directly upload your game clips and screen captures. Simply sign into your OneDrive account with the same email address logged in to Xbox Live and upload your clips from Xbox to OneDrive.
Follow the instructions below to upload videos & screenshots from your Xbox to OneDrive:
1. Install OneDrive on Xbox
- Go to the Store tab on the top bar and select Apps from the Categories list on the right.
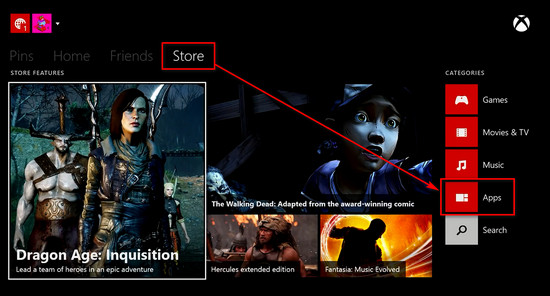
- Choose Search apps.
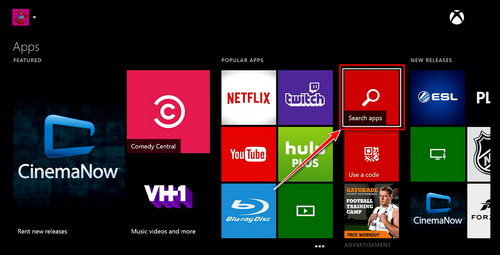
- Search for Onedrive and select Get it FREE to install it.
- Select Confirm to initiate the installation process.
2. Sign in to Your OneDrive Account
- Select My games & apps from the Xbox Home screen.
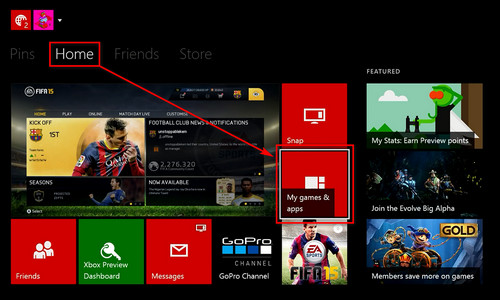
- Go to Apps from the left menu and choose OneDrive.
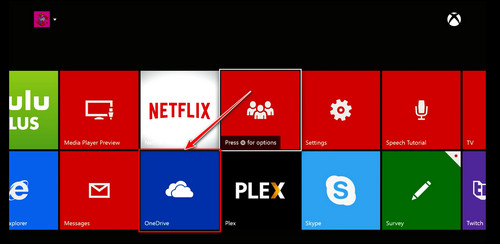
- Enter the email address that you used to create your Xbox Live account and select Sign in.
If you don’t remember the email address to log in to Xbox Live, go to Settings from the Xbox Home page and select All settings. Now, choose Sign-in, security & passkey under Account, and you’ll see the email address that is currently logged in.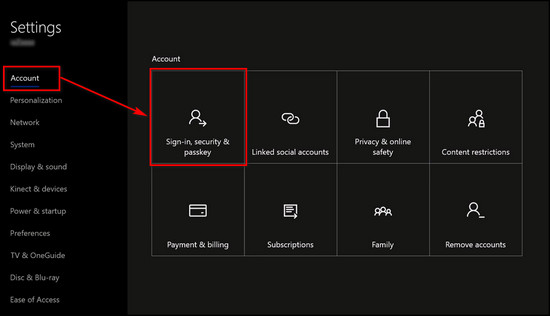
3. Upload Your Content from Xbox to OneDrive
- Select Settings, go to Capture & share and choose Recent captures.
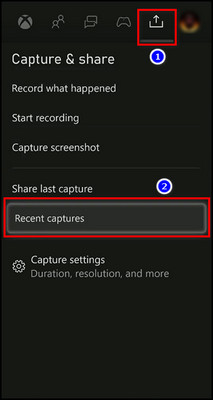
- Choose Show all from the bottom.
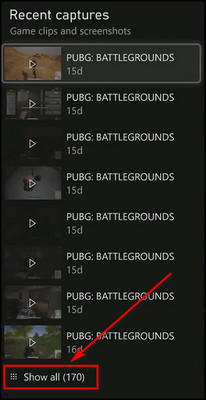
- Move to the Manage tab.
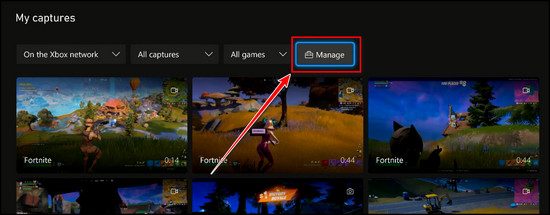
- Choose the videos and screenshots you want to upload and select Upload to OneDrive.
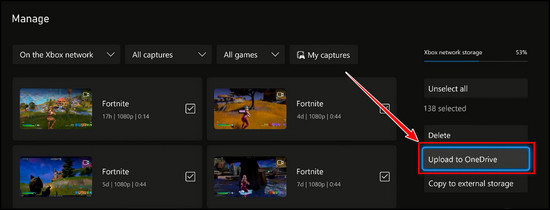
4. Access Your Xbox Clips on OneDrive
OneDrive is available on Windows PC, Mac, Android & iOS, and on the web online. So, once you’ve uploaded your Xbox clips and screen captures to the OneDrive cloud storage, you open them from any device.
Here are the steps to access your Xbox clips on OneDrive:
- Open OneDrive on your device or go to onedrive.live.com.
- Sign in with the same email address logged into your Xbox Live.
- Go to the Videos.
- Open the Xbox Game DVR folder.
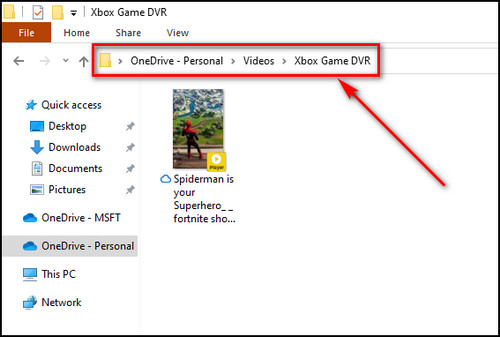
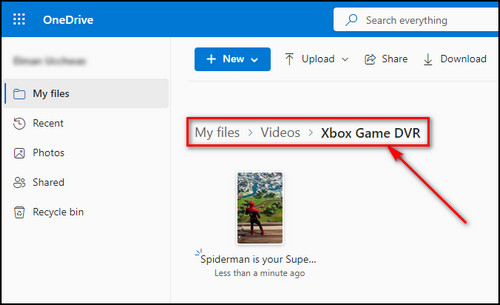
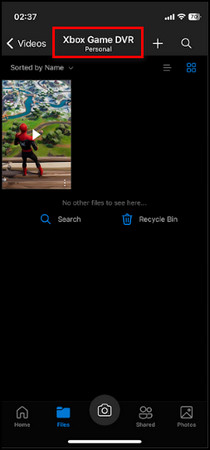
You’ll now see all your videos and screenshots uploaded from the Xbox in the Xbox Game DVR folder.
In case you are having problems uploading clips and screenshots from Xbox to OneDrive, I’ve explained how you can fix this issue in the following section.
How to Fix Something Went Wrong Uploading to OneDrive Error on Xbox
When you receive the error message saying, Sorry, something went wrong when uploading this clip to OneDrive, Microsoft recommends you power cycle the console. A complete power cycle allows the console to fix malfunctions regarding the network external to the game software.
Here’s how to power cycle the Xbox console to fix the upload to OneDrive error:
- Press and hold the Xbox button in front of the console for about 10 seconds. It will shut down the console.
- Wait a few minutes.
- Press the Home button on the controller or use the Xbox button on the console to turn it back on.
Try the above steps again if the green Xbox icon is not visible when the console boots up.
Why You Should Backup Your Xbox Game Clips to OneDrive
By backing up your Xbox game clips to OneDrive, you can view and share your clips from your phone, computer, or tablet. Moreover, OneDrive offers additional storage space for your captures, allowing you to save them permanently and free up space on your Xbox console.
Storing your captures on OneDrive can also help you unlock Xbox achievements and earn rewards.
Overall, backing up your game clips to OneDrive is a smart and convenient way to ensure your captures are always available and protected.
Below I’ve provided why you should back up your Xbox game clips to OneDrive:
Ease of Access
As the OneDrive cloud storage is available on Windows, Mac, Android & iOS devices, you can easily watch all your most fantastic gaming clips from anywhere, anytime.
Complete Xbox Achievements
The Xbox One lets you complete milestones when you use OneDrive.
Here are some Xbox achievements you can earn by using OneDrive:
- Hope those aren’t all selfies: Open 10 pictures from your camera roll.
- Long exposure: Open 100,000 images.
- On a roll: Watch slideshows for 5 hours.
- Week one winner: In the first week, access OneDrive on your Xbox One.
- Week one wizard: Play 20 pictures as a slideshow in the first week from the camera roll.
- Now you’re thinking with folders: Create a new shared folder to OneDrive.
Get More Storage
Integrating OneDrive into your Xbox Live account gives you an additional 5 GB of free storage with OneDrive to store your captures. You can further increase this storage capacity to 100 GB and 1 TB, which costs $19.99/year and $69.99/year, respectively.
Save Your Captures Permanently
If you or anyone else don’t view your Xbox captures within 30 days on the Xbox network, they’ll be automatically removed. So, upload your captures to OneDrive, where there’s no rule for auto-deletion.
FAQs
How do I make Xbox clips automatically upload to OneDrive?
You cannot upload your Xbox clips automatically to OneDrive directly. First, you must automatically upload your clips to Xbox Network, which is enabled by default. Then you have to upload your clips from Xbox Network to OneDrive manually.
Is OneDrive no longer on Xbox?
The application version of OneDrive is no longer available for Xbox consoles. Instead, it has been integrated into the personal OneDrive on the console, allowing users to upload screenshots and videos.
Why can’t I see My captures on the Xbox app?
You can’t see the My captures app because you haven’t opened it recently. Select My games & apps, go to the Apps section and choose My captures. Or go to Capture & share from Settings, select Recent captures > Show all, and it’ll take you to the My captures app.
Final Thoughts
With OneDrive, you can easily store and share your Xbox clips with friends and the gaming community. This feature is also useful for creating content for social media and streaming platforms.
Simply go through this article, and you’ll understand how to use OneDrive with Xbox consoles. It provides a convenient way to share your gaming moments with friends, without worrying about losing the clips.
So, if you’re an Xbox user looking for reliable storage for your clips, OneDrive is the tool for you.