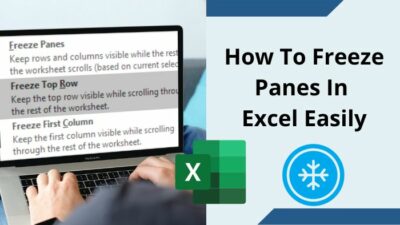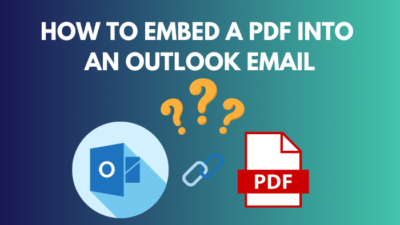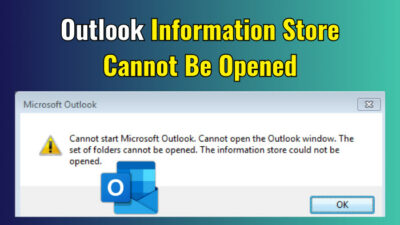The option to copy and paste data inside a spreadsheet cell is one of the most valuable tools. It can save you time and help you manage and edit duplicate data.
In most applications, you can copy data using CTRL+C and then paste the copied data with CTRL+V. But pasting is not that simple in Microsoft Excel.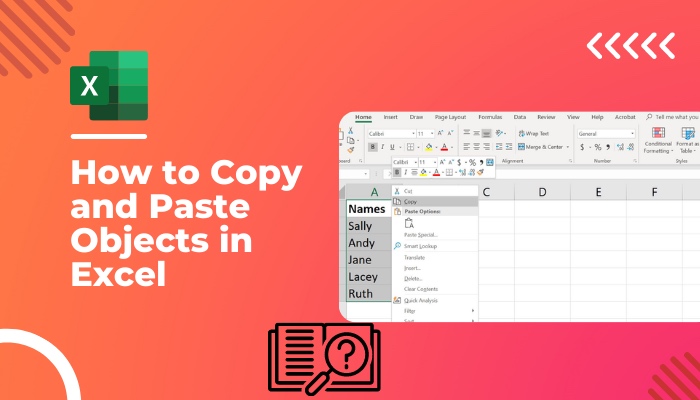
As someone who has spent many years working with excel, I have had to copy and paste data numerous times. Understanding all the different types of pastes out there can be difficult for people new to Excel. So, I have decided to write this article so that I can help them.
Keep reading the article until the end to learn how to copy and paste elements in Excel.
What Are Objects In Excel?
Before we know how to copy and paste objects in excel, a clear understanding of what objects are in excel will be helpful. I will go through some other valuable terms as well.
A worksheet, cell, chart, form, or report are examples of objects representing application components.
A collection’s items can be identified by name or by number. Objects can be of different types. I will not go through them as the knowledge of the classification is not particularly helpful when it comes to copying, cutting and pasting excel objects.
Now with a basic understanding of objects, I will discuss how to copy, cut and paste objects in Microsoft Excel.
Here’s a complete guide on how to Highlight Duplicates In Excel.
How to Copy Paste Objects in Excel
In most applications, you can copy selected text with ctrl+c. You can cut the selected text by pressing ctrl+x and paste the text you have copied or cut using ctrl+v.
Most of the time, you can also use these shortcuts in excel. However, the drawback of those keyboard shortcuts is that you can’t tell if you’re copying formulas or just cell data.
To eliminate this confusion, I will show you how to copy and paste different objects in Microsoft excel.
When you paste, all attributes besides the ones you choose are excluded.
Here are the different paste options available in Microsoft Excel:
Paste Options
Paste options is a section of options that show up when you right-click on a cell or column.
Follow these steps to copy and paste objects in excel through paste options:
- Choose the cells with the information or any qualities you want to duplicate.

- Click the Copy icon under the Home tab.
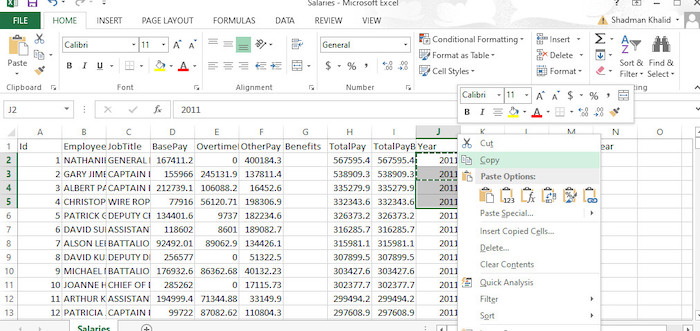
- Click the first cell in the place where you wish to paste the copied data.
- Click the arrow next to Paste on the Home tab, and then carry out one of the actions listed based on what you want to do. The Paste menu will display different options depending on the data in the chosen cells.
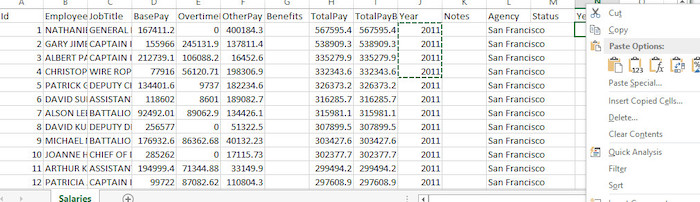
The various paste options are shown in the table below:
| Option | Description |
|---|---|
| Paste | Pastes all the cell content. Maintains formatting of the copied content, including linked data. |
| Formula | Pastes only the formula. |
| Formulas & Number Formatting | Pastes only formula and holds the number formatting. |
| Keep Source Formatting | Pastes all the cell content. Keeps formatting of the copied content. |
| No Borders | Pastes all cell contents and formatting except cell borders. |
| Keep Source Column Width | Keeps only the column width. |
| Paste Values | Pastes only the values displayed in the cells. |
| Transpose | Changes the orientation of the data when pasting. Columns become rows, and rows become columns. |
| Values & Number Formatting | Pastes only the values and number formatting. |
| Values & Source Formatting | Pastes only the values, number color, and keeps font size formatting. |
| Formatting | Pastes all cell formatting. |
| Paste Link | Attaches a link to the copied data with the source data. Excel enters an absolute reference to the copied cell or range of cells in the new location when you paste a link to the data that you previously copied. |
| Paste as Picture | Pastes a copy of the image copied. |
| Linked Picture | Pastes the image and inserts a link to the original cells (if you make any changes to the original cells, those changes are reflected in the pasted image). |
| Column Width | Pastes the width of a single column or range of columns to another column or range of columns. |
| Merge Conditional Formatting | Combines conditional formatting of original cell and the cell the data is being pasted in. |
If you understand all the options, you should be able to pick what you need. Therefore, you should now be able to paste in whatever way you want.
Paste Special Options
Aside from the options in the paste menu, you can have more flexibility with how you want to paste your data by clicking on Paste Special. The Paste Special menu is located below the paste options after you click on a cell or column.
Follow these steps to copy and paste objects in Microsoft Excel through the Paste Special option:
- Choose the cells with the information or any qualities you want to duplicate.

- Click the Copy icon under the Home tab.
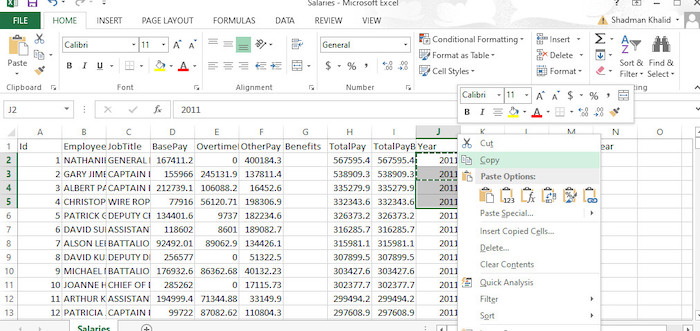
- Click the first cell in the place where you wish to paste the copied data.
- Select Paste Special by selecting the arrow next to Paste on the Home tab.
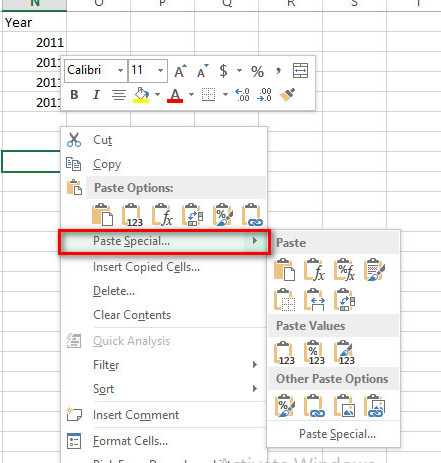
- Select the options you want to apply.
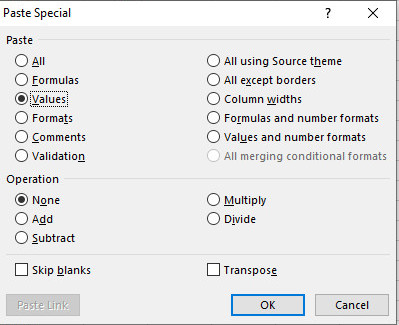
Here are the various paste special options:
| Option | Description |
|---|---|
| All | Pastes everything in a cell, including related data and its formatting. |
| Formulas | Pastes only the formula. |
| Values | Pastes only the values as they are displayed in the cell. |
| Comments | Pastes only the comments attached to the cell. |
| All using source theme | Utilizing the theme that was applied to the original data, all cell contents and formatting are pasted. |
| Formats | Keeps formatting and pastes data. |
| All except borders | Keeps formatting and pastes data but does not keep cell borders. |
| Validation | Keeps only the data validation rules when pasting. |
| Column widths | Keeps the width of one column or range of columns to another column or range of columns when pasting. |
| Formulas and number formats | Pastes only the formulas and retains the number formatting. |
| Values and number formats | Pastes the width of one column or range of columns to another column or range of columns. |
| All, merge conditional formats | This combines conditional formatting from the copied cells with conditional formatting present in the paste area. |
This wraps up the discussion regarding different paste options. All your answers to questions regarding how to copy and paste in Excel for different data can be found in the 2 tables above.
Also, check out our separate post on Microsoft Outlook not connecting to server.
Keyboard Shortcuts for Copying and Pasting in Excel
There are particular keyboard shortcuts that can make the task much easier for you. You can open the paste special window with a keyboard shortcut.
The shortcut Ctrl+Alt+V can be used to launch Excel’s Paste Special dialog. After that, by pressing just one letter on your keyboard, you can select a specific paste choice.
Please note that the Paste Special shortcut key only functions when the Paste Special dialog is open, and some data has already been transferred to the clipboard.
The following table contains all the keyboard keys for which a particular paste option is applied on the paste special window.
| Option | Keyboard Shortcut |
|---|---|
| All | A |
| Formulas | F |
| Values | V |
| Comments | C |
| All using source theme | H |
| Formats | T |
| All except borders | X |
| Validation | N |
| Column widths | W |
| Formulas and number formats | R |
| Values and number formats | U |
| Skip blanks | B |
| Link | L |
| Transpose | E |
Here’s a complete guide on how to add someone to email thread Outlook.
FAQ
How do I copy all objects in Excel?
Open the Excel document. Select Go To Special under Find & Select on the Home tab. Click Objects > OK in that window.
How do I copy objects and paste them into multiple cells?
Ctrl + C will copy the cell value. Choose the cells in which to paste the value. Press Ctrl + Enter to paste the values.
Conclusion
You will find the options to paste objects you have copied in multiple ways in Microsoft Excel. Follow the steps mentioned in the article to find the paste options and paste a special dialog box. You can choose the appropriate option to paste data into cells.
Read the descriptions carefully to understand what the paste options actually mean. If you understand that, all your confusion should be resolved by now. If there is anything you still don’t understand, comment below!