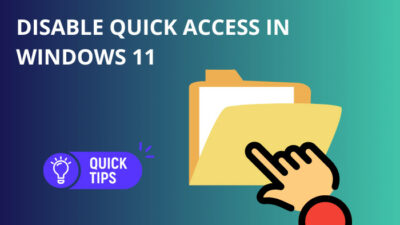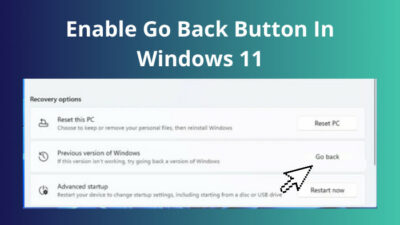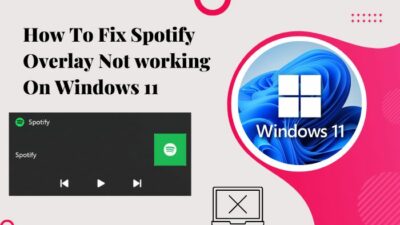Imagine that you have copied a piece of text to paste somewhere else on your PC but got distracted and copied something else before pasting the former text. As a result, you won’t be able to get the earlier text back. Only the latter text will appear when you paste it.
With the clipboard feature on your Windows 11 computer, you can easily paste the earlier text without copying it again.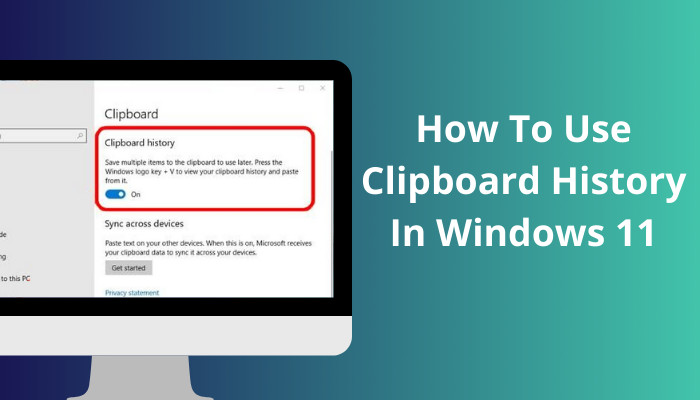
The clipboard tool is a great feature in Windows 10/11 systems that you must enable before using. In this guide, the process of enabling and using your clipboard history in Windows 11 has been simply presented.
So, take a look at this guide as I will now show you how to use your clipboard history.
Check out the easiest way to install active directory users & computers on Windows 11.
What Is Clipboard History In Windows 11?
Microsoft has introduced a clipboard tool in their Windows 10 operating system, also available in Windows 11. It is a temporary list of the last 25 texts or images you copy while using your computer. They are all stored in the clipboard for you to access.
Using the traditional copy-paste method, you copy something to paste it somewhere and later realize you must also paste it in a few other places. Still, you have already copied something else after doing that. In this situation, you will have to go back to the former text or image to copy and paste it again.
Now, if you use the clipboard tool to check your copying history, you won’t have to copy a text again if you want to paste it elsewhere later. You can just access your clipboard history and paste any item that you have copied in the past.
The clipboard tool is great for:
- Inserting frequently used texts
- Pasting any photo or text you copied earlier.
- Checking what you have copied in the past for any sort of reference.
Your clipboard history is temporary as it exists on your computer memory and is deleted when you turn off your computer. The clipboard history will exist if you do not turn off your computer or pin the items on it that you want to keep permanently.
To use the clipboard tool and access your clipboard history, you must first enable it on your Windows 11 PC.
The process of enabling clipboard history in Windows 11 has been simply explained in this guide’s following section. You can go through those methods and learn how to enable the clipboard tool in your Windows 11 computer before you can start using it.
Here is the easiest guide to fix drag and drop not working on Windows 11.
How To Enable Clipboard History In Windows 11?
To make your clipboard store and list your copied text or images, you must enable it in Windows 11. It involves enabling the clipboard from Windows Settings. It is also possible by using the keyboard shortcut for clipboard history.
The clipboard tool in Windows 11 is usually disabled by default.
You cannot start accessing your clipboard history immediately as it will not store your recently copied items if it is disabled on your computer. Only after you enable it will it start listing the recent copies you made while using your computer.
You can enable the clipboard tool in two ways on your Windows 11 system, and they are discussed here in this section of the guide. You can go through them and apply whichever method you prefer.
Follow these steps to enable and use clipboard history in Windows 11:
1. Enable Clipboard From Settings
The option of enabling the clipboard tool is available within Settings in Microsoft Windows. The way of accessing the menu of clipboard settings is clearly described below.
This is how you can enable the clipboard tool from Settings:
- Go to Start Menu and open Settings.
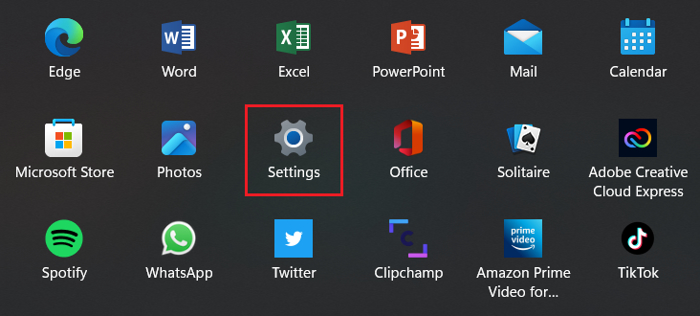
- Click on the System tab from the left and scroll down to select Clipboard from the list.
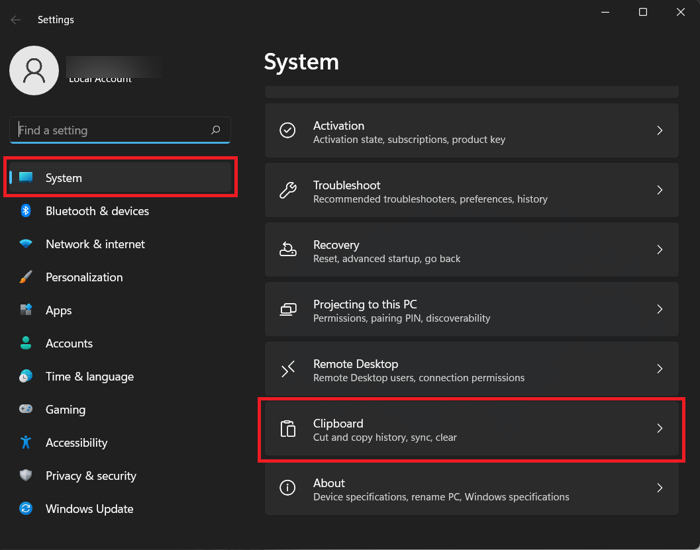
- Enable Clipboard history on your system.
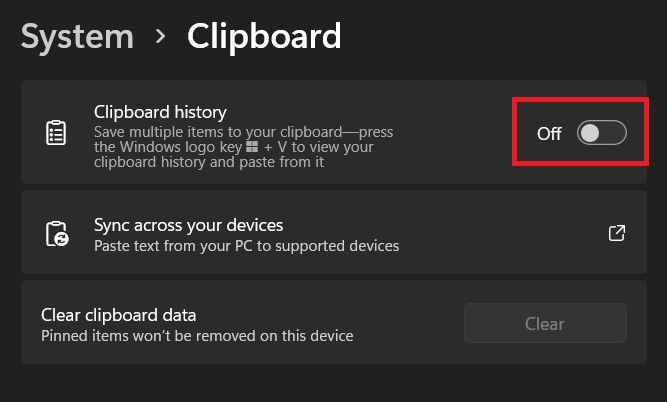
Now, your computer will list the things you copy on the clipboard for your access.
Follow our guide to fix blue screen on Windows 11.
2. Use Keyboard Shortcut To Enable Keyboard
The clipboard tool can also be enabled simply by pressing the clipboard history shortcut on your keyboard. You must press Win + V keys to access your keyboard history. 
If it is not enabled already, a window will appear on your screen asking you to start the clipboard tool. Enable it by clicking on the Turn on button.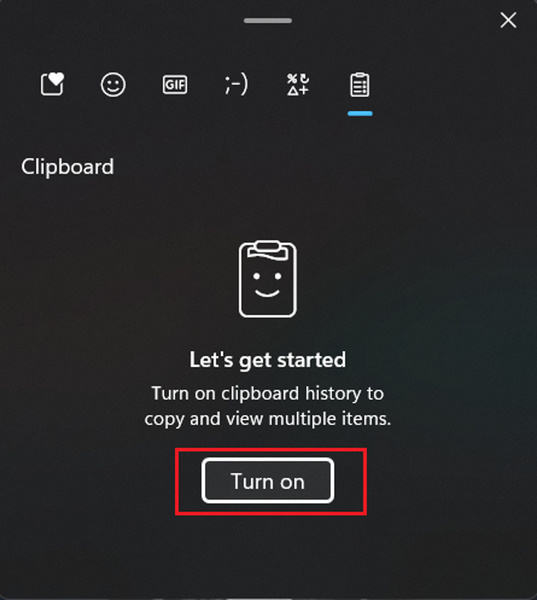
Quickly check our epic post on how to connect Spotify to Alexa.
How To Access Clipboard History In Windows 11?
After successfully enabling the clipboard history on your PC, you can access it anytime while typing anywhere or editing any document. You can simply press the clipboard shortcut, Win + V, and the window containing your copy history will appear.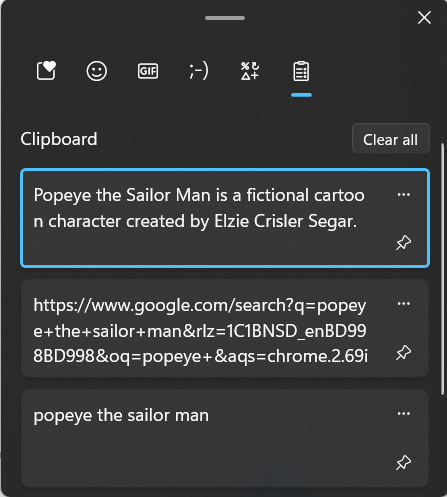
If you have copied anything after enabling clipboard history, it will appear as a list with the latest copy.
You can find all the recent copies you made from the clipboard window, even if you have not pasted them somewhere. They are temporarily held here so that you can paste them somewhere later if you need to.
You can paste the item on your clipboard anywhere your typing cursor is.
To paste your desired item, first place the cursor correctly > open clipboard history > and click on the item you want to paste.
There are some other features that the clipboard tool offers you too. Besides using it for accessing your recent copies, you can also use it for other tasks. I will reveal the features of the clipboard tool in Windows 11 in the following section. So, familiarize yourself with them before starting to use the clipboard.
Follow our guide to fix Windows can’t access network drive on Windows 11.
What Can I Do With Clipboard Tool?
The clipboard history in your Windows 11 system is not only for getting the copies you made earlier. Microsoft allows you to perform some other functions with them. You can pin frequently used items, delete copied items from the clipboard, and send GIFS, emojis, etc.
All the options you have in the clipboard tool and how to use them are presented here. You can easily learn about them here and utilize the clipboard like a pro.
Here’s what you can do using the clipboard tool:
- Pin frequently used texts like phone numbers, addresses, etc., so you do not have to type them every time. You can do this by clicking on the Pin icon on a text in the clipboard.
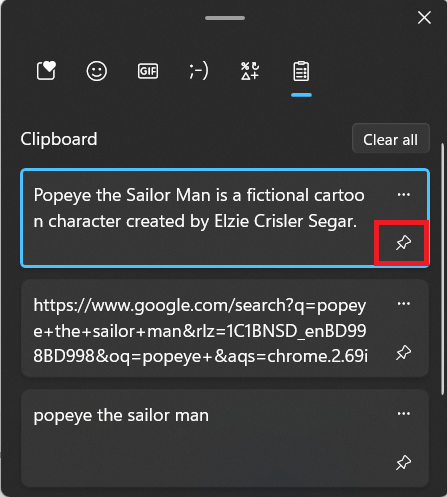
- Delete any item that you do not wish to remain on the clipboard history. To do this, you must click on the three dots beside the item and then the Delete icon.
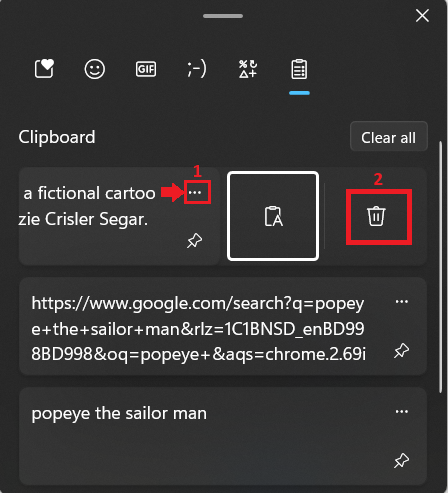
- Delete all the items on your clipboard by clicking the Clear All button.
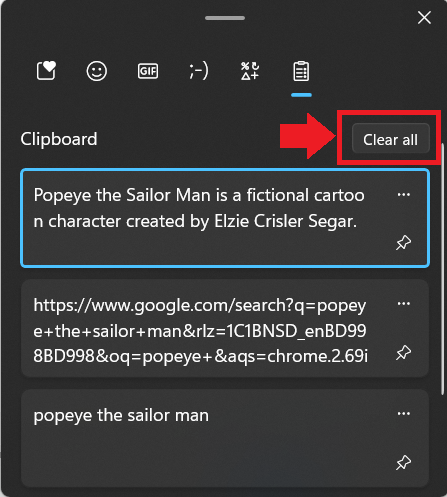
- It is possible to sync your clipboard across other devices. You can access your clipboard from those other devices after you connect to them from Clipboard Settings.
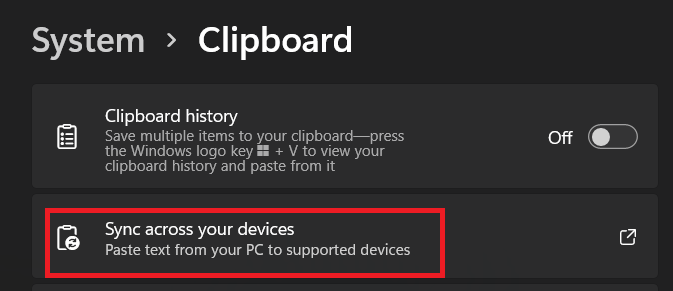
- Besides text, you can also insert emojis, GIFS, images and symbols from the top icons on the clipboard tool.
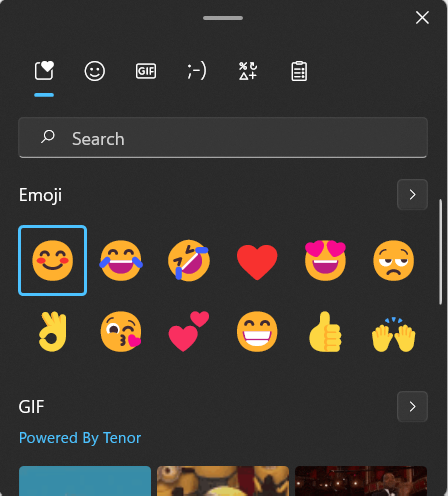
These features come in handy for most of us who have to send important texts and emails, edit documents, or remember information that we may forget by referring to our copied items.
Conclusion
The clipboard history tool is powerful yet simple if you know how to utilize it. Most Windows 11 do not even know about this amazing feature in their computer system.
After going through this guide, you can now employ the clipboard history to accomplish your tasks. To do so, apply the methods of enabling and accessing it discussed in this guide.