Spotify overlay feature lets users change songs, turn up or down the volume, and play or pause music with just a few keystrokes.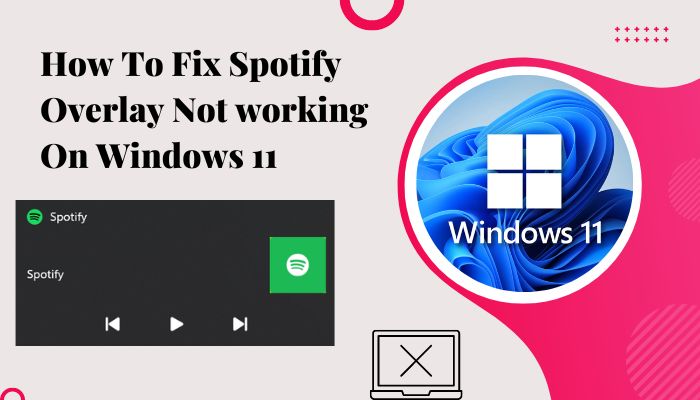
Are you someone who liked to use the Spotify music overlay on your Windows 10 computer to listen to music and control it while you work, but the feature doesn’t even show up on your computer after you upgraded to Windows 11?
If so, do not worry. Cause in this article, I talk about several methods to use overlay-like functionality on Windows 11. Let’s roll!
What is Spotify Overlay?
Simply put, Spotify overlay enables you to select what you play and control other media consumption aspects without physically accessing the app.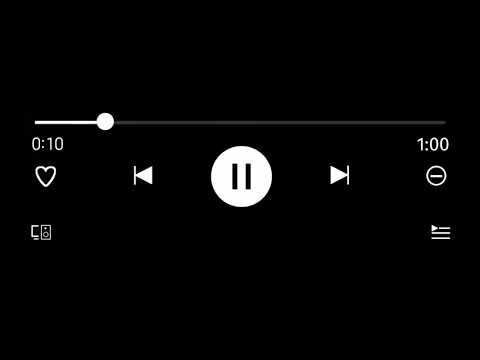
This feature is beneficial when gaming because it eliminates the need to exit the game to alter the volume or change the track being played.
Check our epic post on Spotify Lisen Along Not Working on Discord.
Why is Spotify Overlay Not Working On Windows 11?
The Spotify overlay is a convenient feature that enables users to more easily control the music by using the keyboard’s media keys.
On Windows 10, the overlay feature is available in a variety of applications, including YouTube and Spotify, amongst others. This results in a more positive experience for users. 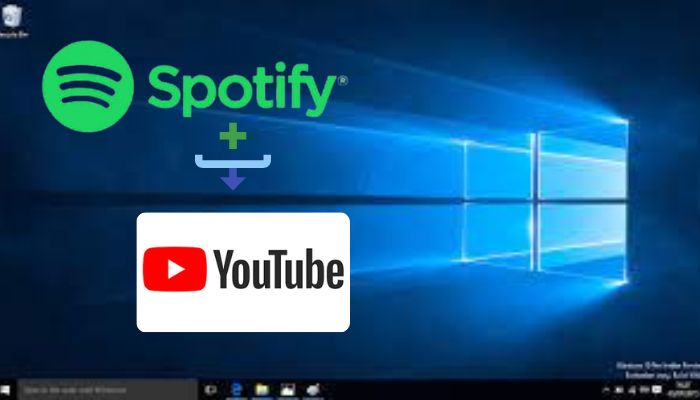
Contrarily, in the brand-new version of the Windows OS, Microsoft decided to alter the app overlay design pattern. In preparation for Windows 11, they decided that the overlay should be moved to the Action center.
The Spotify overlay can be found in the Action center or directly above the taskbar on your screen. You may access the overlay by pressing Win + A shortcut on your keyboard.
While Microsoft is working on modernizing the look of Spotify and adapting it to work with the latest version of Windows, the company will most likely continue to issue modest cumulative upgrades soon.
How to Fix Spotify Overlay Issues on Windows 11
You are already aware that Microsoft Windows 11 does not include the overlay function for Spotify. Therefore, the Spotify overlay not appearing or not responding is not a software bug and is not caused by any other type of technical malfunction.
One could say that maintaining patience until Microsoft finds a solution to the problem or comes up with alternate ways to make the most of the existing scenario is the only option.
But fortunately enough, there are a bunch of functional methods available for regaining access to the Spotify overlays.
These have almost the same familiar appearance as the original Spotify overlay for Windows 10. I’ll walk you through the procedures of re-adding the Spotify overlay feature, step by step, in this section.
Here are the steps to fix Spotify overlay issues on Windows 11:
1. Use the Spotify web player
Using the Spotify web music player is the best option for accessing the Spotify overlay on Windows 11.
Here is how to access the Spotify web music player in your Google Chrome browser:
- Launch Chrome on your computer > go to the Spotify web player.
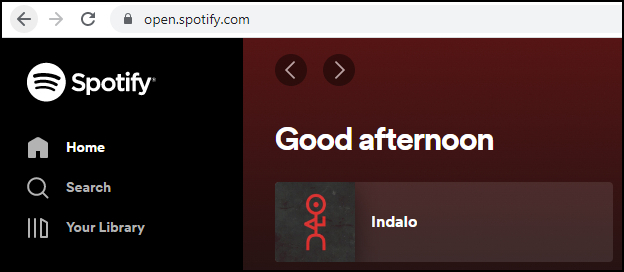
- Log into your Spotify account > Play a song.
- Click on the icon that looks like a little player next to the album art to access the Spotify mini-player.
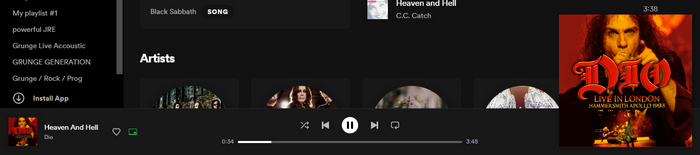
A thumbnail of the album’s artwork will appear in a window that temporarily floats in front of the main screen. Utilizing this miniature player, you can play, pause, and skip between tracks.
Also, read how to update drivers on Windows 11.
2. Use Chrome extensions
Spotify does not officially provide a player that may be used in a pop-out window. You might wish to directly alter the Spotify API to make it smaller so that it appears to be a little player.
However, even at its smallest size, the interface still takes up quite a large piece of the display. 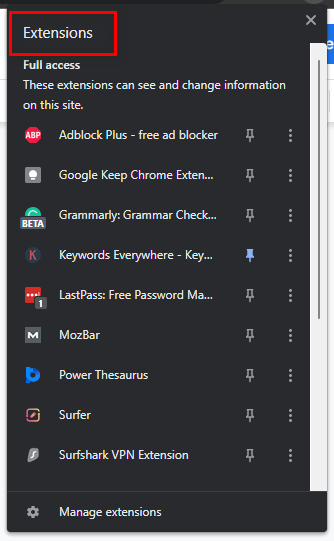
Google Chrome is a powerful web browser that also can function as an excellent media player. Installing the desktop app is much more complicated than using the web player, which free and paid Spotify users can use to access Spotify’s music library.
Installing a Chrome extension for that purpose will give you a minimal, overlay-like music player for Spotify. HotKey Music Controller and Spotify Player are two examples of these add-ons.
Here is how to install the Spotify Player extension in Google Chrome:
- Launch Chrome on your computer > Search for Chrome Web Store.
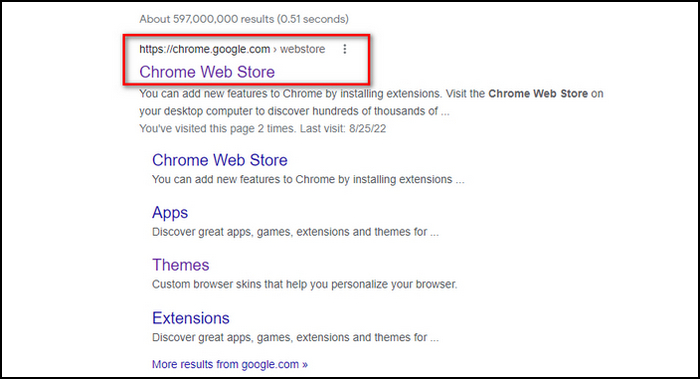
- Enter into the first search result.
- Select Extensions from the left pane of the web store homepage.
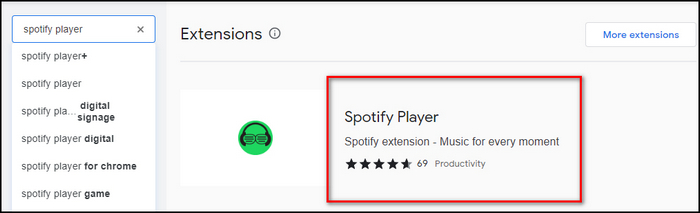
- Search for Spotify Player > Hit Enter.
- Click on the Spotify Player > Select Add to Chrome > Click on Add Extension on the popup.
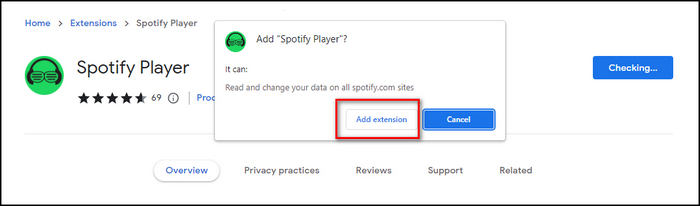
After the extension has been installed, log into your Spotify account. Now you can control your Spotify activity via this chrome extension without ever going into the Spotify app.
Also, check out our separate post on how to fix PC won’t go to sleep in Windows 11.
3. Use third-party software
You can regain access to the Spotify overlay by utilizing the ModernFlyout app. The ModernFlyout software enables fully configurable flyouts while maintaining a modern user interface.
The flyout is compatible with the Audio Flyout, the Media session Flyout, the Brightness Flyout, the Airplane Mode Flyout, and so on. Each Flyout has its own set of options for personalization or deactivation.
The ModernFlyout application is available for download from the Microsoft Store for Windows 11. Following the successful installation of the application, the media overlay for Spotify, YouTube, and other services is returned to your Windows 11 computer.
What is an overlay in Windows 11?
When the graphics of the overlay are physical and not simulated in software, deleting the graphics of the overlay will not cause any damage to the graphics of the layer beneath it.
If the underlying images are complicated and need a significant amount of time to repaint, overlays for controlling apps provide a performance benefit for the game.
How to activate the Spotify widget on Windows 11?
To get the most out of your gaming experience, you might prefer to listen to your own playlist while playing a game rather than the music that is provided in the game.
But unfortunately, you’ll need to press the Alt + Tab to switch out of the game whenever you want to adjust the volume of your music or change the track.
You can utilize the Xbox Gamebar and its Spotify widget to adjust your music playback without ever having to leave the game you’re currently playing, making it much simpler to listen to Spotify playlists. 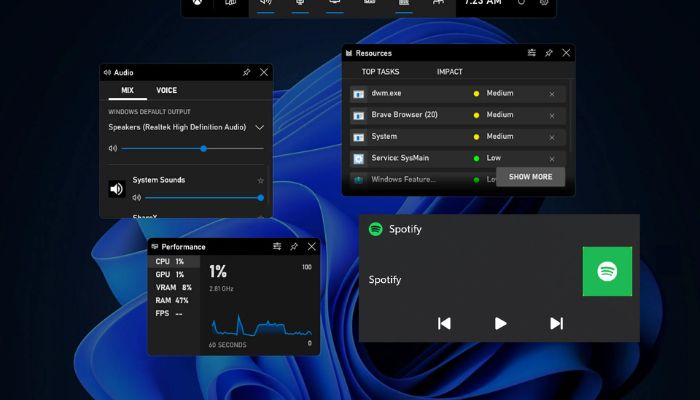
A download and installation of either the Spotify desktop client or the Spotify app for Windows 11 are required before starting with Spotify.
While playing a game, you can bring up the Xbox Gamebar by pressing the Win + G keys on your keyboard simultaneously. This works even if you have full-screen mode enabled.
This combination of keys on the keyboard will cause an overlay to appear on top of the game you are now playing. This overlay will allow you to control the computer’s volume, capture video, view a performance monitor, and display a toolbar full of various widgets at the top of the screen.
To access Spotify while playing a game, follow these steps:
- Go to the Widgets menu > Select the Spotify widget from the list.
- Register to your Spotify account > link the Xbox Gamebar with Spotify.
This will allow you to operate the app using the in-game overlay. You can control Spotify, pause and play music, and select songs directly from within the game once you have linked your Spotify account.
Follow our guide to fix Windows can’t access network drive on Windows 11.
Conclusion
Music has a tremendous effect on people, and listening to it can improve memory, increase task endurance, and brighten your mood. You will feel less anxious and fatigued during work and have an easier time during productivity tasks or gaming when you listen to music.
Spotify overlay is a lifesaver for people who wants to continue to listen to the music they like while working on complex problems or while you are at a crucial point of your game and need media control shortcuts to control your music listening experience.
This article provides you with several ways to access overlay-like features to ease your music listening experience. I hope this article has helped you overcome the overlay issue of Spotify on Windows 11.



