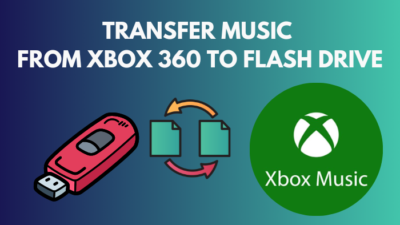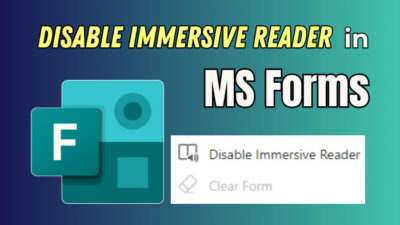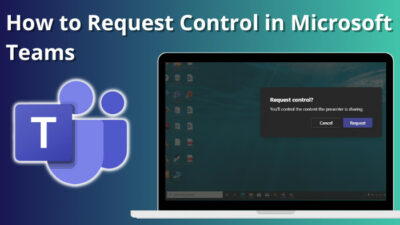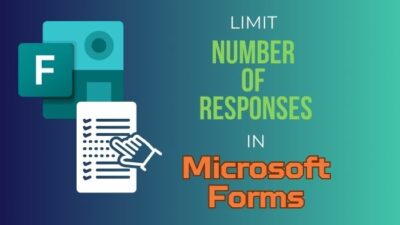Outlook is a great email clients, but not much when glitches make your job worse. Like every other software, it’s not bug-free, and worst one is replied emails not being marked as replied.
This was not professionalism when I realized that I had replied to the same email twice and had to send an apology message. I have wasted my time, and maybe the email receiver was irritated while receiving an extra mail from the same person without any reason.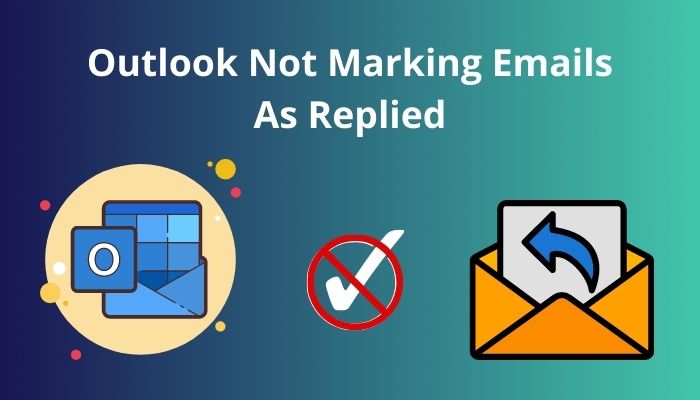
Believe me, this is a very embarrassing situation, and early in your career, you may not want to make the same mistake over and again. So to check this type of mistake, you need to fix your outlook client so that it marks the replied emails instantly. No worries, I will share all possible solutions with you so that you don’t need to face embarrassing situations.
Stay with me till the end, and you will be able to resolve the problem in no time.
Why Outlook Not Marking Emails As Replied?
The most common reason behind emails not marking as replied is the Microsoft server is down. Besides, integrating a 3rd party software interface into your outlook may cause the problem. A corrupted file in the installation directory and an outdated outlook client also can cause a problem.
But the solution to the problem will not be easy because if there is a corrupted file in the installation directory, you won’t find the problem so easily, which will be a reason for suffering.
Before going further, please check the outlook server status. Servers may be down for a while. If the server is okay, you can go for the solutions mentioned below. Without wasting time, let’s fix the problem ASAP.
Also, check out our separate post on add meeting to Outlook calendar easily.
Methods of Solving Emails Not Marking as Replied
I have tried several methods to solve the problem, but every method is not useful. So, to reduce your hassle, I have sorted out the most effective methods of solving the problem. So try out these steps, according to how I explain them.
Follow these methods below to fix Outlook emails not marking as replied:
1. Modify Outlook View Settings
The View option is a horizontal menu at the top of the app interface. It allows a user to customize items in a folder. If incorrect settings prevail, you may face outlook not marking the emails you replied to.
Follow the step below to ensure you are using the correct View settings:
- Open Outlook on your PC.
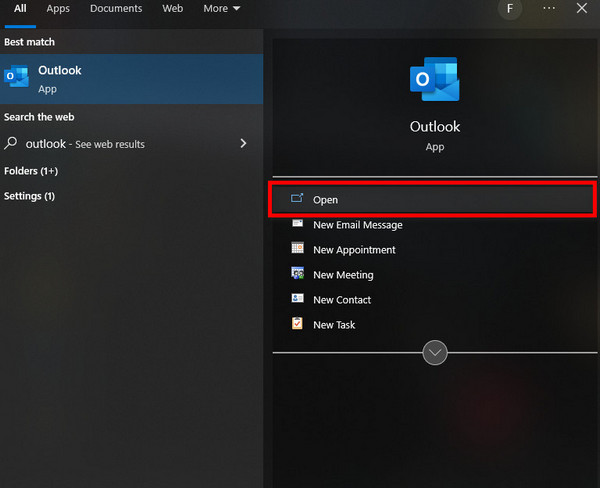
- Head to the View option from the main menu.
- Click on the Current View menu and click on the view settings.
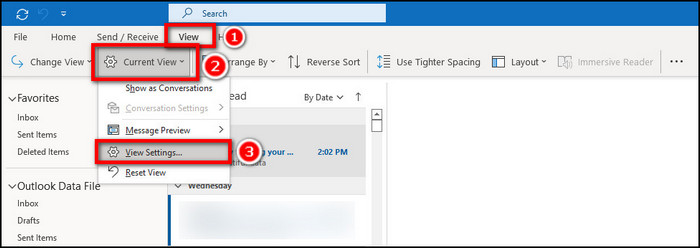
- Head over to the Columns option in the Advanced view settings.
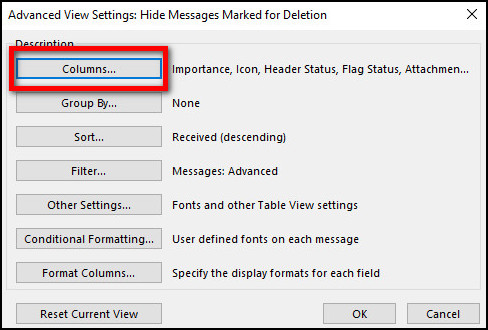
- Find out the Icons and the Attachment option from the Show these columns in this order section.
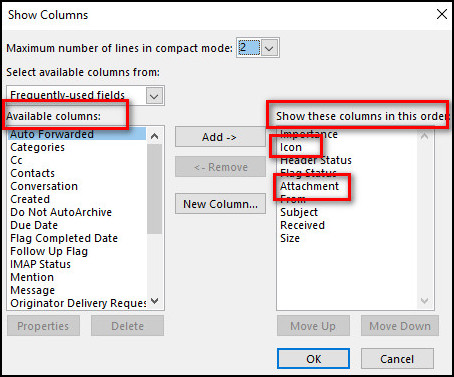
- If you don’t find these items in the Show column, add them from the Available columns folder.
NB: To add columns from the column folder select the item you want to add and tap on the Add button. 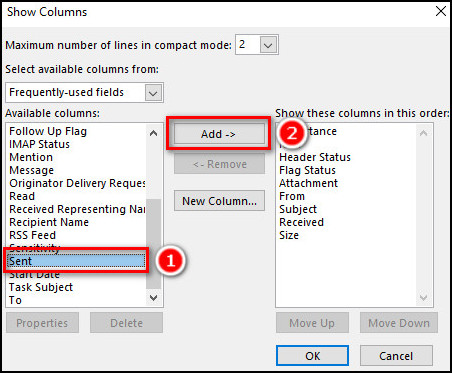
You can eliminate the problem by including these items on your view ribbon. If this doesn’t resolve the problem, try out the next method.
Follow our guide step-by-step to add multiple emails to Outlook easily.
2. Run Outlook in Safe Mode
To run an application in the basic state, Safe Mode. Which will help you to identify the problem and solve them in a short time.
Follow the steps below to run Outlook in safe mode:
- Press the Windows key and search for Run.
- Open the Run Prompt from the result.
- Type in outlook.exe /safe in the box and hit Enter to run outlook in safe mode.
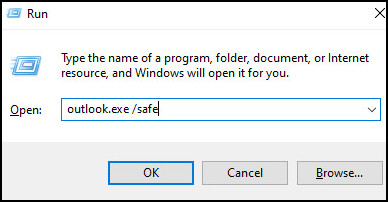
- Click on the File option from the top left corner.
- Select Options from the bottom list.
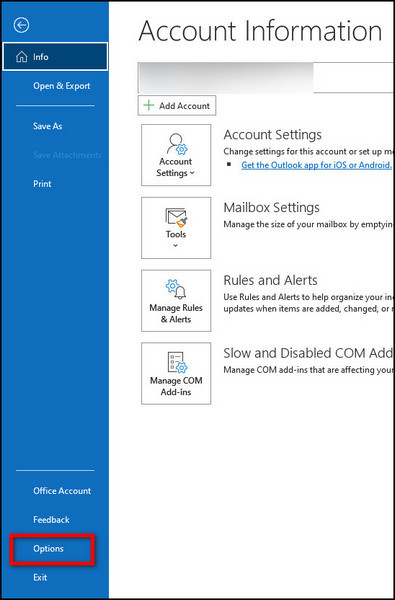
- Then click on Add-ins.
- Find and click Go from the Manage list.
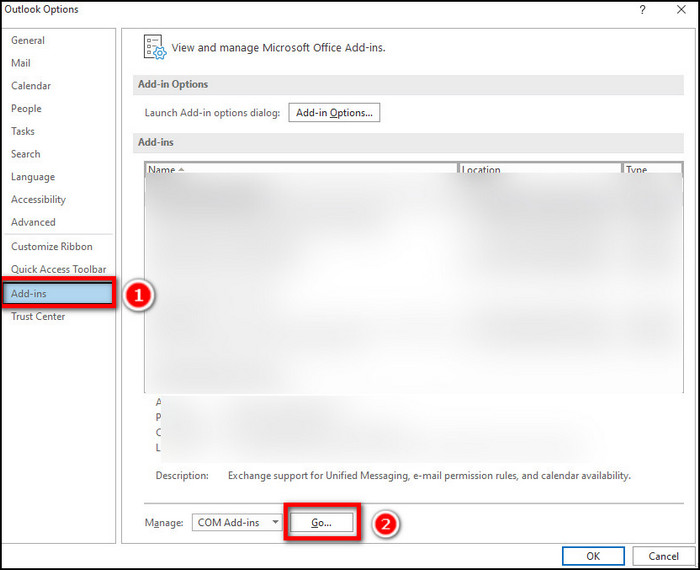
- Uncheck the add-ins and click Ok.
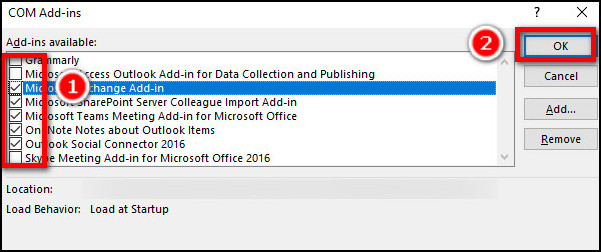
- Now simply restart your Outlook, and it should fix the issue.
If the problem is still persistent, check my next solution.
Also read how to add new Mailbox in Outlook easily.
3. Reset Outlook
If the View ribbon setting is okay and running in safe mode doesn’t work either, you can reset the outlook app, which is very effective for this glitch. There is a higher possibility of getting a positive outcome.
Follow the steps below to reset the Outlook application:
- Press the Windows key and search for Run.
- Open the Run Prompt from the result.
- Type outlook.exe /cleanviews in the run prompt and press Enter to reset outlook.
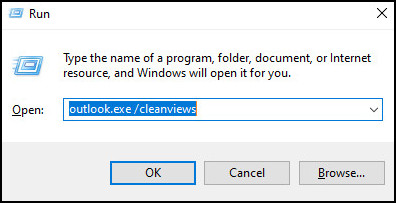
NB: This command will reset everything, including all settings and the outlook accounts. So don’t forget to save everything before running the command.
Read more on Outlook rules not running automatically on shared mailbox.
4. Reconfigure Outlook Profile
Sometimes, when configuring your Outlook profile, you may skip any vital settings mistakenly. In that case, you may face the problem that your replied emails are not marked as replied. You can reconfigure your outlook profile to get rid of this problem.
Follow the procedure below to reconfigure your Outlook profile:
- Open Outlook on your computer and head over to the file section.
- Click on Account Settings and select Account settings...
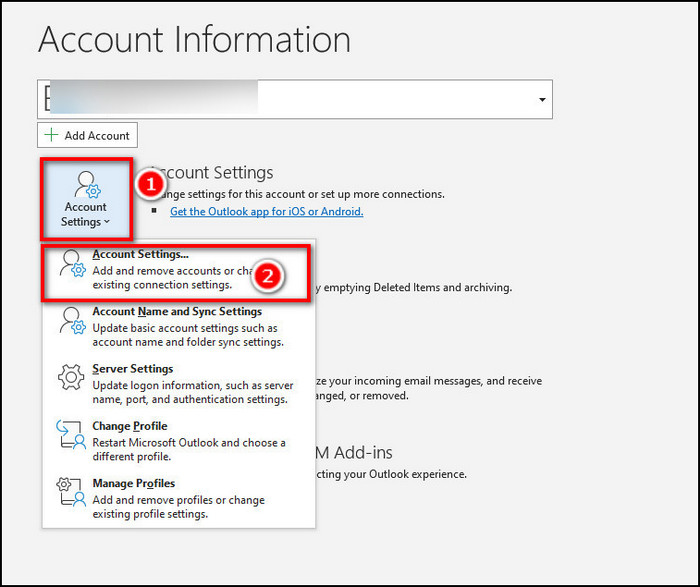
- Find the email address you want to delete from the Email tab.
- Select your email, then hit the Remove button to delete the account from your outlook application.
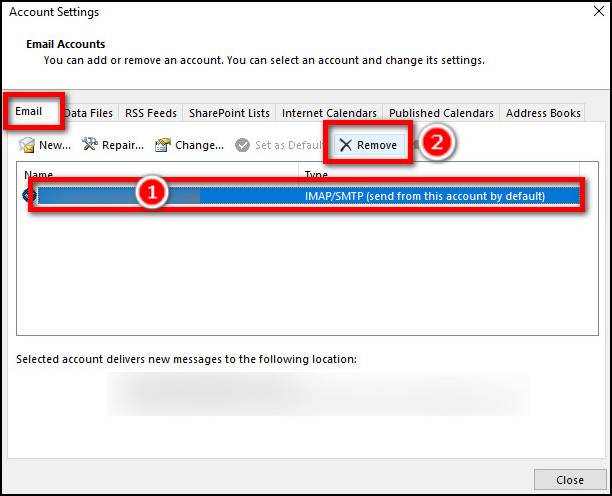
- Restart your Outlook and go to File again.
- Click on Add account to add your account again.
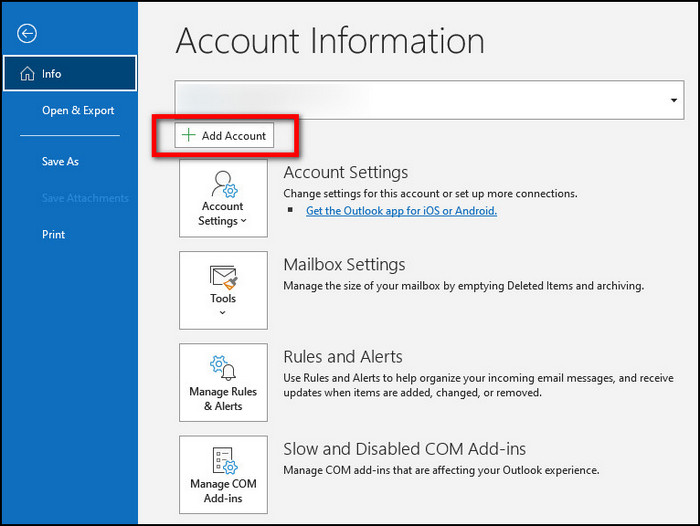
After re-login, you are now all set. After doing this method, I don’t think you will see the problem prevails in your outlook client.
These are the most trusted and proven ways to eradicate the problem hampering your task. Maybe now you have some questions in your mind regarding this matter. I have sorted out some common questions that arise regarding this matter.
Follow our guide to fix Outlook zoom add-in not working.
FAQs
Why is Outlook not showing my replies?
Maybe your reply mail isn’t saved in the same folder. So Outlook isn’t showing the replay in the folder.
How do you show if an email has been replied to?
The purple arrow on the messages indicates that you have replied to these particular messages. If it doesn’t show up after replying to a message, follow the procedure listed above to resolve the problem.
Why is the reply arrow not showing in Outlook?
Due to IMAP server error, sometimes outlook doesn’t show the replied or forwarded icon of the messages. You can simply restart Outlook to solve the problem.
Where is the forward button on Outlook email?
Click on the message you want to forward, then on the top right corner of your email; there’s the forward icon beside the reply icon. Frequently, the forward icon doesn’t show up due to bugs and other issues.
What is the difference between the Purple and Yellow arrows?
A purple arrow means you have replied to a message you received from someone; on the other hand, a yellow arrow indicates that you have sent a new message to someone.
Conclusion
Hopefully, you have read the full article and solved the problem. I have tried to explain why the errors occur, and before you take any steps, you need to check whether the outlook server is up or not. This is the preliminary condition to take any step against the problem.
In my case, I had to reconfigure my outlook to get rid of the problem and get relief from the fear whether I replied more than one time or not. If you know more ways to solve the problem easily, please comment in the comment box below. We will appreciate your solution.
And If you have more queries regarding this matter or anything about the outlook, feel free to comment below; we will reach out to you with the solution. Till the next problem, enjoy the world of tech.