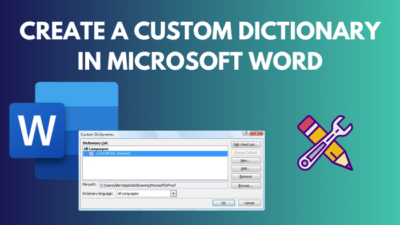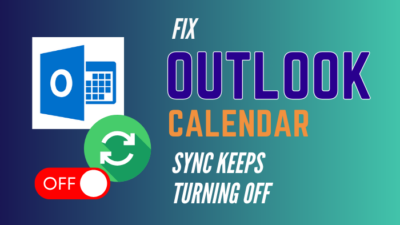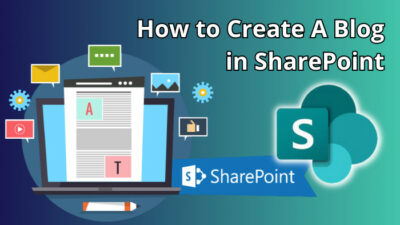Who doesn’t want to get superuser access to an application? It allows you to perform administrative tasks and gives special permission to access different options.
The administrator mode in Outlook opens up various restricted settings and grants the user to alter them. It is helpful to resolve a lot of bugs and errors and provides the necessary permissions to operate Outlook better.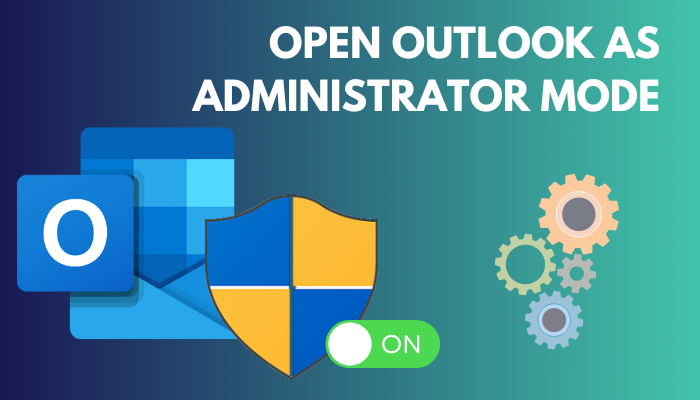 However, many people worry about using administrator mode and don’t know the safe and easiest way to enable them.
However, many people worry about using administrator mode and don’t know the safe and easiest way to enable them.
In this article, I will explain different straightforward methods to run the Outlook application in administrator mode for Windows and Mac.
So, without wasting any time, let’s start.
You may also like to read about how to block time in Outlook calendar?
What is the Use of Administrator Mode to Open Outlook?
Users need to open Microsoft Outlook using administrator mode to give specific permission, access restricted settings, use administrative features, resolve bugs and glitches, and prevent unexpected crashes. You’ve to be extra cautious while operating Outlook with superuser permission.
Administrator mode is a potent tool, and users can alter most settings using it. But, it’s much needed to fix various research and development options.
Although, it’s recommended not to use administrator mode every time and advised not to use it for regular work.
Users may need to complete additional security verification depending on their operating system settings on Windows and Mac.
As long as you use administrator mode carefully, you’ve nothing to worry about. If you are searching for the quickest method to enter Outlook using administrator mode, the following passage will help you.
Related content you should read how to change margins in Outlook Email?
How to Open Outlook in Administrator Mode
Users can run Outlook in administrator mode by using the keyboard shortcuts and opening Outlook’s context menu from the Windows Start menu and taskbar. Also, you can open the administrator mode from the Outlook program shortcut or by customizing the advanced properties.
There are different methods, but each is very effortless and useful in different circumstances. Read the following methods to run Outlook in administrator mode.
Here are the ways to open Microsoft Outlook in administrator mode:
1. Use Keyboard Shortcuts
Pressing the keyboard shortcuts after searching Microsoft Outlook, you can open it as administrator. Consider reading the following instructions to run in administrator mode quickly.
Here are the steps to run Outlook as an administrator using keyboard shortcuts:
- Close your Outlook application on Windows.
- Click on the Windows Start menu.
- Search Outlook.
- Hold Ctrl + Shift at the same time and click on Outlook.
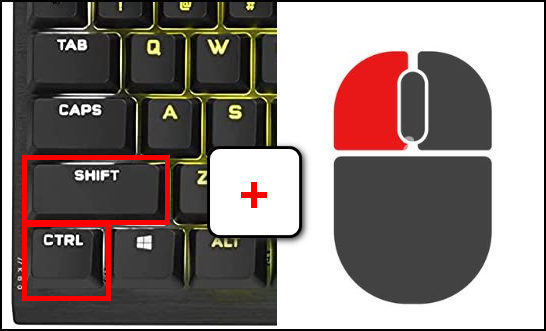
- Press the Yes button from the User Account Control.
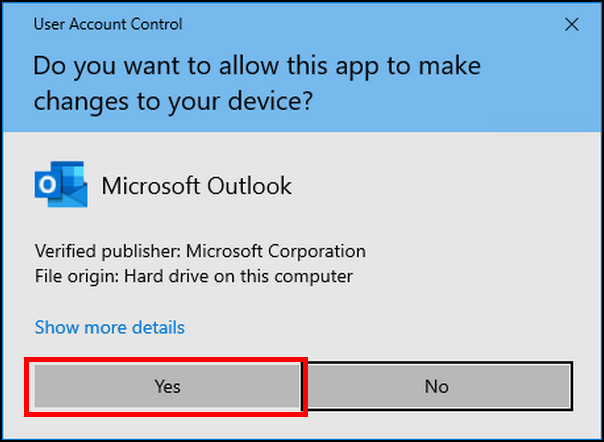
Selecting the Yes button will open the Outlook application in administrator mode.
Check out the easiest way to add signature to Outlook 365.
2. Use Windows Search Panel
Not everyone uses keyboard shortcuts to open Outlook as an administrator. You can normally open the administrator mode by following the steps below.
Here are the procedures to open Outlook as administrator from the Windows Search Panel:
- Exit from the Outlook application.
- Press Windows + S to open the Windows Search Panel.
- Type Outlook.
- Right-click on Outlook.
- Press on Run as administrator.
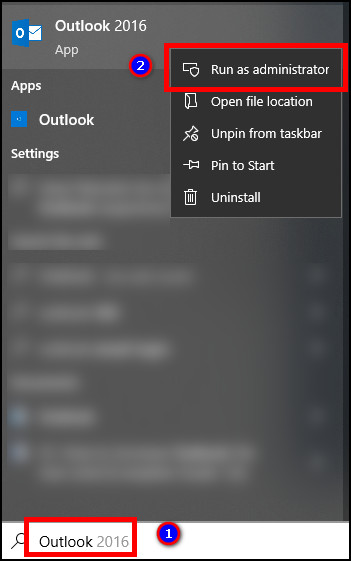
- Click Yes on the User Account Control.
3. Use Windows Task Bar
Windows Taskbar is fantastic for opening an application quickly. If you are a day-to-day Outlook user and open it from the taskbar, the process below will help you to open administrator mode quickly.
Here is the process to open MS Outlook as administrator from the Windows taskbar:
- Close your Outlook application completely.
- Hold the Shift button from the keyboard.
- Right-click on Outlook from the Windows taskbar.
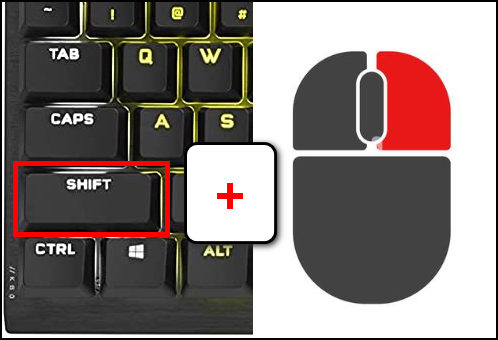
- Press on Run as administrator.
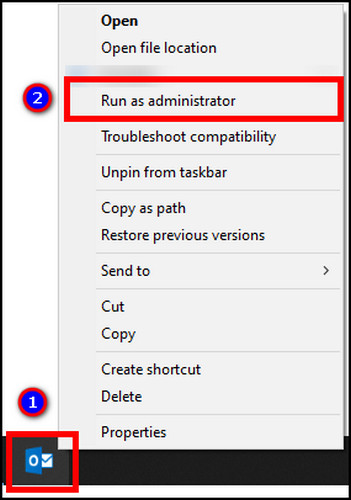
- Click Yes.
Confirming from the User Account Control dialog box will take you to Outlook as an administrator.
Follow our guide to add Outlook calendar to apple calendar.
4. Use Outlook Shortcut
If you are opening Outlook from the shortcut or the file location, read the instructions below to run it in administrator mode.
Here are the steps to open Outlook as administrator from the shortcut:
- Close the Outlook program.
- Navigate to the Outlook shortcut location.
- Right-click on Outlook.
- Press on Run as administrator from the context menu.
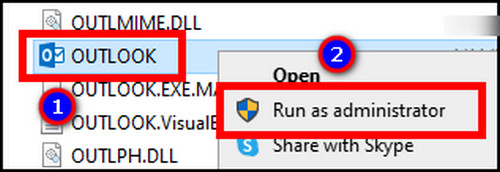
- Click Yes to run in administrator mode.
5. Customize Advanced Properties
As an admin, if you use administrator mode or use it for any issue, clicking the Run as administrator option every time is awful. You can set the Outlook application to run as administrator whenever you open it.
You can simply do it by customizing the Advanced Properties. Read the instructions carefully to run Outlook as administrator.
Here is the way to run Outlook as an administrator by customizing advanced properties:
- Go to the Outlook shortcut location.
- Right-click on Outlook to open the context menu.
- Navigate to Properties.
- Click on the Advanced button from the Shortcut tab.
- Check the box beside Run as administrator.
- Press OK.
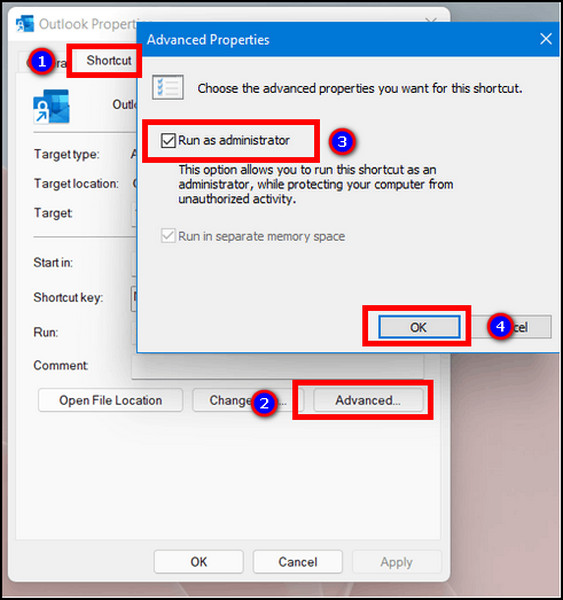
- Double-click on the Outlook shortcut to run it in administrator mode.
The following passage will help you run Microsoft Outlook in administrator mode if you are a Mac user.
How to Open MS Outlook in Administrator Mode on Mac
Opening Outlook as an administrator on Mac is very different from Windows. You can open the application with superuser privileges, also known as administrator mode, using the terminal after locating Outlook.app executable file from the Finder.
Depending on the macOS version, the executable file location may vary. Follow the instructions below to find it easily.
Here are the steps to find the Outlook executable file location:
- Click on Finder from the bottom.
- Go to the Application tab from the left pane.
- Find Outlook from the application list.
- Right-click on Outlook and press Show Package Contents.
- Navigate to Contents/MacOS/ folders and find app executable file.
After finding the location, you must run the Outlook application using the terminal. The process below will guide you through running the administrator mode using the terminal.
Here is the method to run Outlook as an administrator on macOS:
- Press on the terminal from the bottom.
- Type sudo and add a space.
- Drag the Outlook executable file into the terminal.
- Press the Return button.
- Provide your admin password to continue.
After the successful login, Outlook will open with superuser or administrator privileges. Once you exit the application, it will end the superuser privilege.
How to Stop Outlook Running in Administrator Mode
By disabling the Run as administrator option from the Advanced Properties, users can stop Outlook from running as administrator each time. Administrator mode gives an advantage while using Outlook, but some features are unavailable or don’t work as intended with the administrator mode.
The option stays disabled by default. However, you may have enabled it before or unintentionally altered settings.
Read the following instructions to stop Outlook from running in administrator mode on Windows 10 & 11.
Here are the procedures to stop Outlook from running in administrator mode:
- Exit from the Outlook app.
- Click the Windows Start menu or press Windows + S together.
- Search Outlook in the box.
- Right-click on Outlook and press ib Open file location.
- Open the context menu by right-clicking on Outlook.
- Press on Properties.
- Go to the Shortcut tab and click on Advanced.
- Uncheck the box beside Run as administrator.
- Click OK.
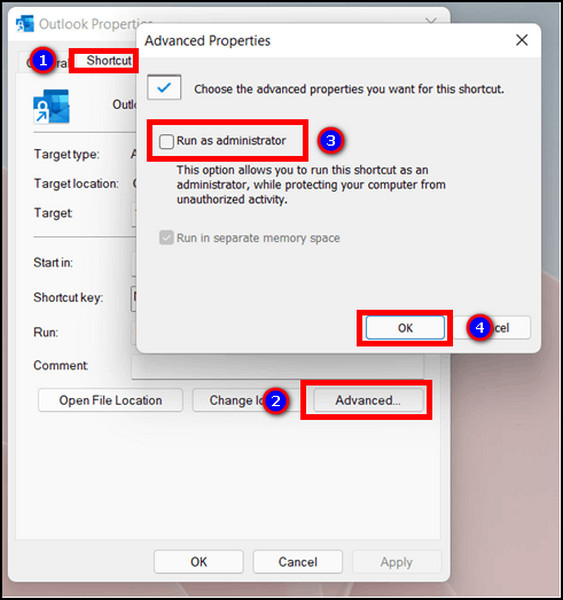
This process will stop Outlook from running in administrator mode whenever you open it.
Also, check out our separate post on fix Outlook rules not working on phone.
Frequently Asked Questions
How to open Microsoft Outlook as an administrator?
To open Microsoft Outlook as an administrator, go to Outlook file location > Right-click on Outlook > Run on administrator.
How to stop Outlook from running as an administrator?
To stop Outlook from running as an administrator, go to Outlook file location > Right-click on Outlook > Properties > Shortcut > Uncheck Run as administrator > OK.
How to run Outlook as an administrator on Windows 11?
To run Outlook as administrator on Windows 11, search Outlook from the Windows Start menu > Hold Ctrl + Shift > Click on Outlook > Press Yes.
Final Thoughts
Administrator mode is essential, though being a powerful tool. Users can effortlessly solve their problems in Outlook using the administrator mode and with correct guidance.
This article has explained different ways to open Outlook as an administrator, and I believe it helped you resolve many issues.
Don’t forget to write about your experience with the administrator tool in the comment box below.
Stay safe, and I’ll see you at the next one.