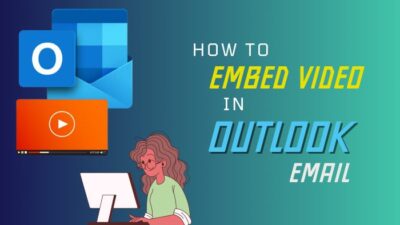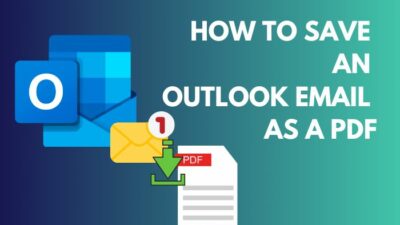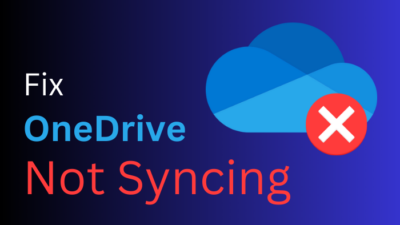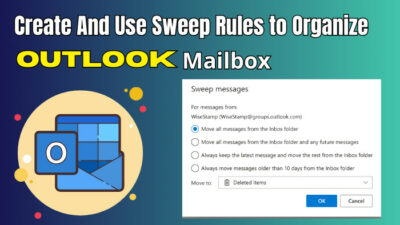Microsoft Outlook’s calendar feature manages all your appointments, meetings, and events. So, if it stops synchronizing all of a sudden, it can have severe consequences on your work. You could miss an important meeting or event, and you wouldn’t even know.
That’s why, in this article, I’ll provide the methods to ensure your Outlook calendar synchronization remains enabled all the time.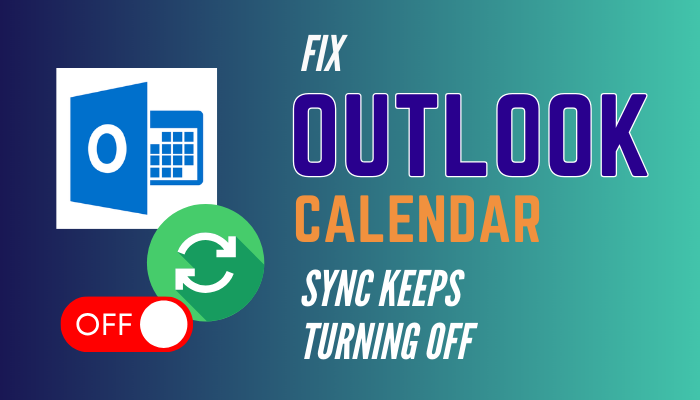
Let’s begin!
How to Fix Sync Calendar Option Keeps Getting Turned Off in Outlook
Outlook Calendar sync can occasionally turn off on Android and iOS devices due to app updates, system updates, or conflicting settings. Sometimes, power-saving modes or background app restrictions can interrupt the sync process, causing it to be disabled.
Additionally, account authentication problems or issues with the Outlook app can lead to the Outlook calendar not syncing issue.
Unfortunately, the calendar synchronization problem only occurs on the mobile version of the Outlook app.
To stop Outlook from automatically disabling the sync calendar option, ensure you have the latest app version and system updates. Then, go through the power saving settings and make sure Outlook is allowed to run in the background. Also, try reinstalling the app to resolve the sync issue.
Below, I’ve provided step-by-step instructions to prevent Outlook from turning off calendar synchronization on iPhone and Android devices.
Here’s how to fix the sync calendar that keeps getting turned off in Outlook:
1. Make Sure Calendar Sync is Enabled
Double-check and confirm that calendar synchronization is turned on in the Outlook app.
Here are the steps to make sure the calendar is enabled:
On Android
- Launch the Outlook app.
- Tap on your profile from the top-right corner.
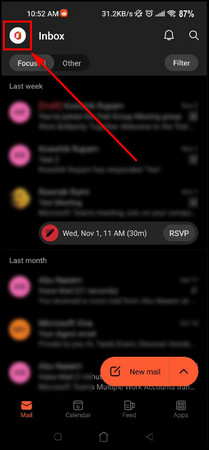
- Select the Gear icon to open the app settings.
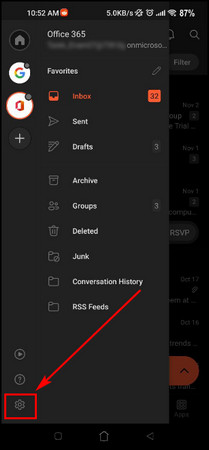
- Tap on your profile.
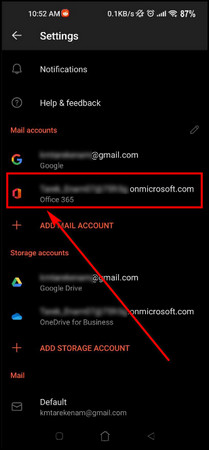
- Toggle on Sync calendars.
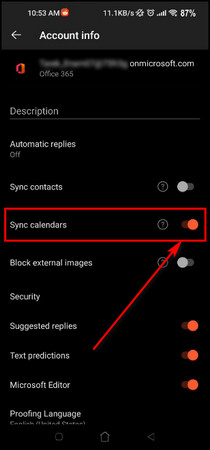
On iPhone
- Open Settings on your iOS device.
- Select Mail.
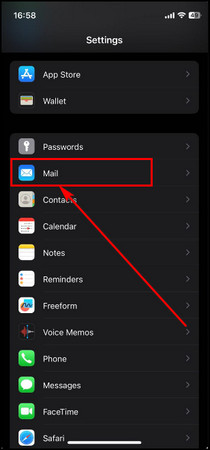
- Tap on Accounts.
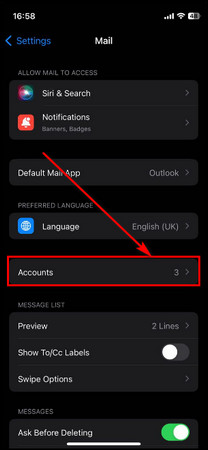
- Choose Outlook.
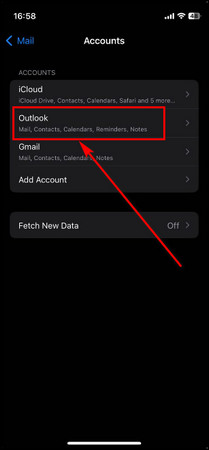
- Toggle on the Calendars option.
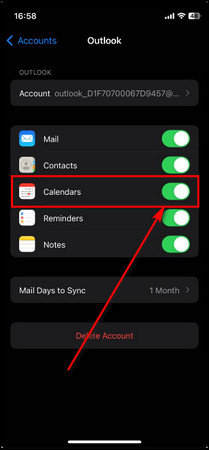
2. Update the Outlook App
The Sync calendars option would automatically turn off on the Outlook mobile app due to a bug. Microsoft noticed it and rolled out a patch, v4.2316.0, on April 2023, which resolved the issue.
So, update your Outlook version. Simply open the App Store or Play Store and search for Outlook. If an update is available, tap the Update button to install the newest Outlook version.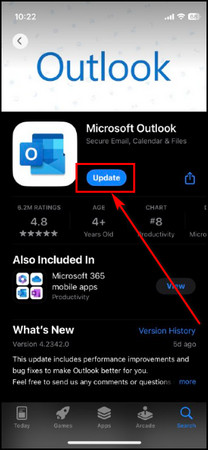
3. Clear Outlook Cache
Cached data can sometimes become corrupted or outdated, causing Outlook to disconnect continuously. Clearing the cache ensures that Outlook starts fresh and downloads the latest data from the server.
Here’s the process to clear Outlook cache:
On Android
- Open Settings.
- Select Apps.
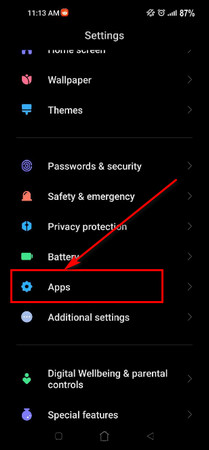
- Tap on Manage Apps.
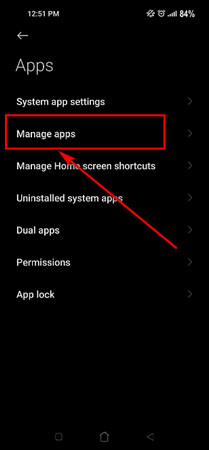
- Choose Outlook.
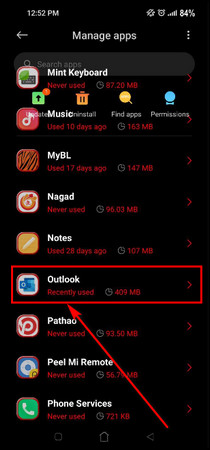
- Select Clear data from the bottom.
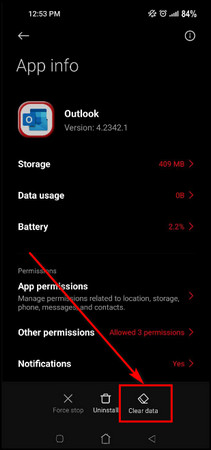
- Choose the Clear cache option.
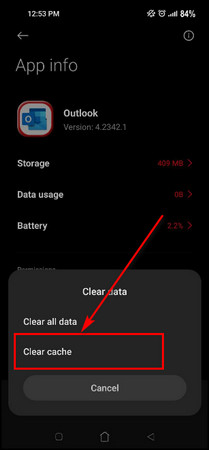
- Tap on OK.
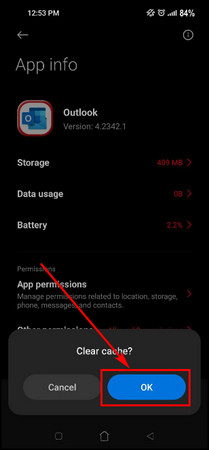
On iOS
- Go to Settings.
- Select General.
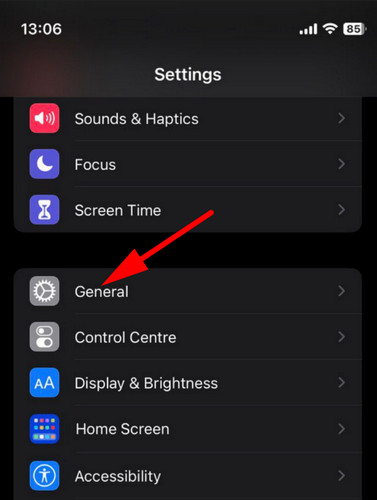
- Choose the iPhone Storage option.
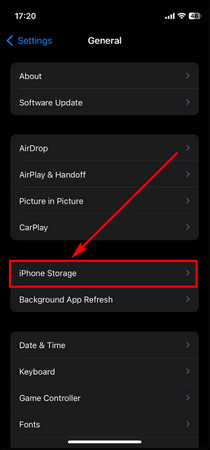
- Tap on Outlook.
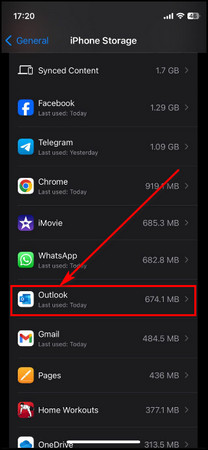
- Select Offload App.
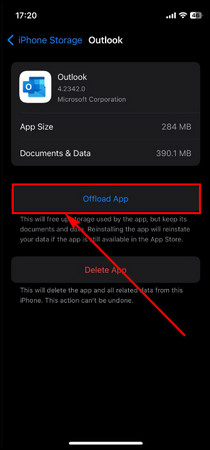
- Reinstall Outlook from the App Store.
4. Reset Your Outlook Account
Sometimes, account-specific issues can affect synchronization and turn it off automatically. Resetting your account within the Outlook app can resolve these issues by clearing any account-related settings or conflicts.
Here are the steps to reset your Outlook account:
- Launch the Outlook app on your iOS or Android device.
- Tap on your profile from the upper left corner.
- Select the Gear icon from the left menu.
- Choose the account you want to reset.
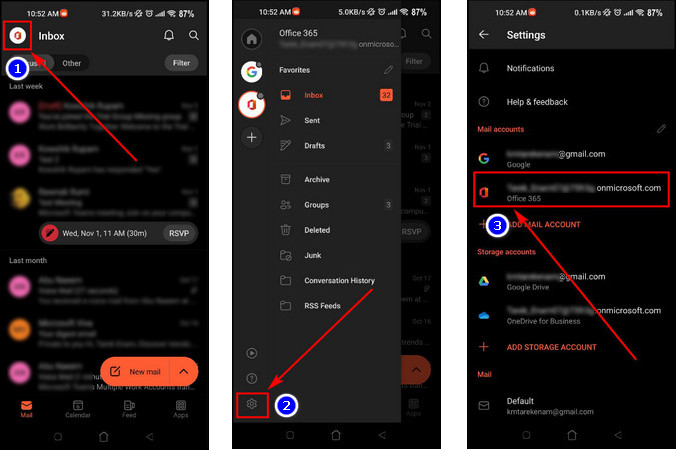
- Scroll to the bottom and select the Reset Account option.
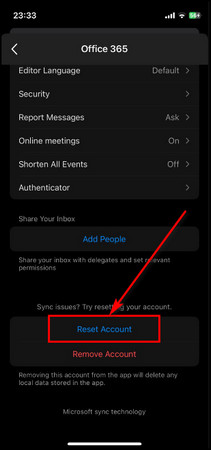
- Tap on OK to initiate the resetting process and restart the app.
5. Re-Add Your Outlook Account
Removing and re-adding your email account in Outlook is a more thorough process to resolve account-related issues. It ensures that your account settings are set up correctly and fixes any misconfigurations causing Outlook to disable calendar sync.
Here’s the process to re-add your Outlook account:
- Open Outlook on your iPhone or Android.
- Tap on your profile from the top left corner.
- Select Settings from the left menu.
- Choose the account you want to delete.
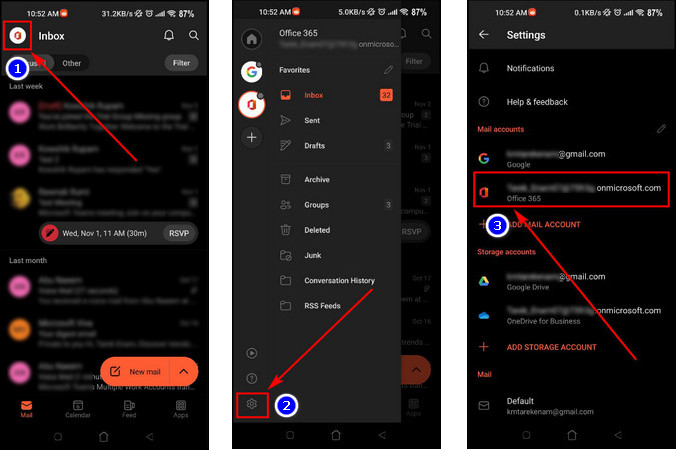
- Scroll down and select the Remove Account option.
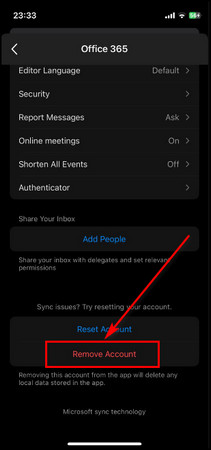
- Tap on Remove.
6. Set Outlook Battery Usage to Unrestricted
In some cases, battery optimization settings can interfere with app background processes. Setting Outlook to unrestricted battery usage ensures it can run in the background to maintain calendar synchronization without interruption.
Here’s how to set Outlook battery usage to unrestricted:
- Open Settings on your Android device.
- Choose Battery.
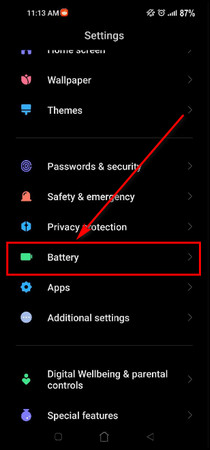
- Tap on Outlook.
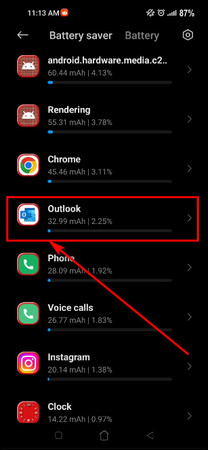
- Select Details from the bottom right corner.
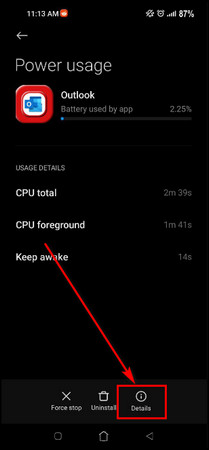
- Choose the Battery saver option.
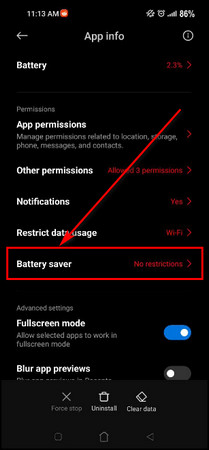
- Select No restrictions.
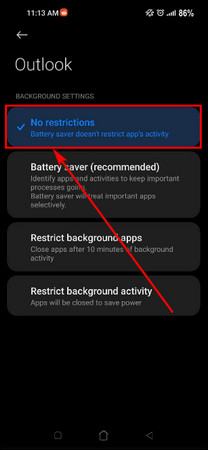
7. Disable Power Saving Mode
Power saving mode on your device can restrict background processes and connectivity, which can affect Outlook calendar synchronization and turn it off automatically. Turning off the power saving mode allows Outlook to function at full capacity.
Follow the steps below to disable power saving mode:
On Android
- Select Battery from Settings.
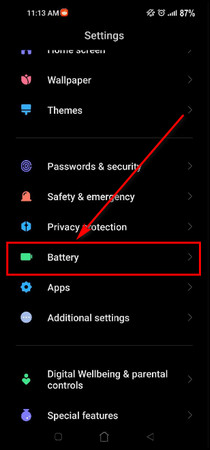
- Tap on the Gear icon from the upper right corner.
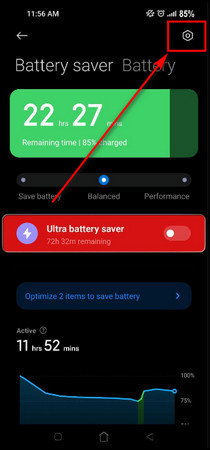
- Select Battery saver.
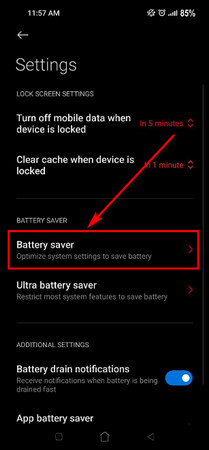
- Toggle off the Battery saver option.
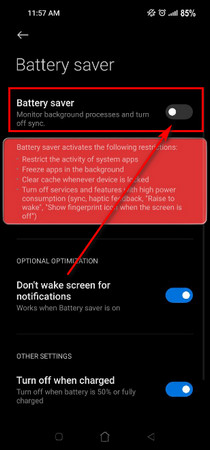
On iPhone
- Open the Settings app.
- Tap on Battery.
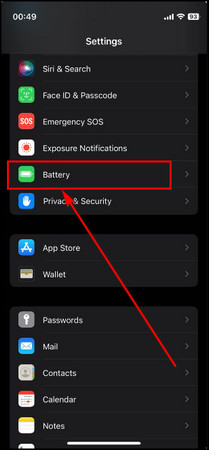
- Toggle of Low Power Mode.
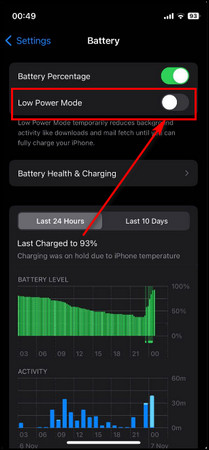
8. Enable Background App Refresh for Outlook
Background App Refresh is an iOS feature that allows apps to refresh their content in the background. Enabling this setting for Outlook ensures that it can regularly sync data so all the events on your calendar are updated.
Here’s how to enable Background App Refresh for Outlook:
- Go to Settings on your iPhone.
- Select the General option.
- Tap on Background App Refresh.
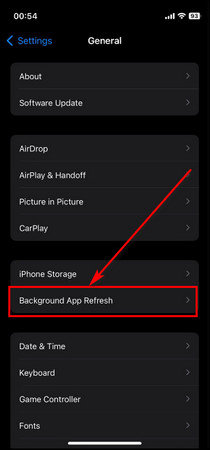
- Make sure Background App Refresh is set to Wi-Fi or Wi-Fi & Mobile Data.
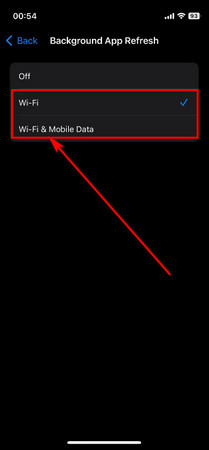
- Scroll down and enable Background App Refresh for Outlook.
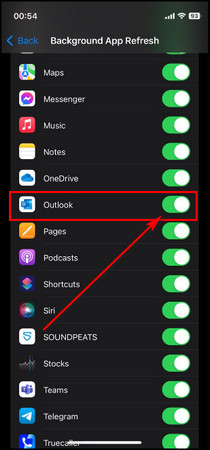
After executing the above methods, the Calendar sync option in Outlook will stay enabled.
Final Thoughts
As you can see, with the correct troubleshooting steps, you can easily resolve the Outlook calendar sync repeatedly turning off issue. Remember to keep the app up-to-date and occasionally review the synchronization settings to prevent such problems in the future.
Comment below if you have further questions, and we’ll get back to you.