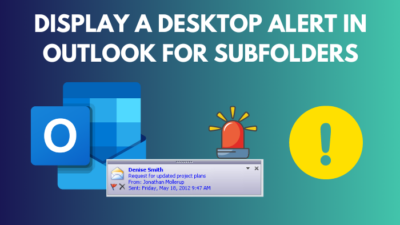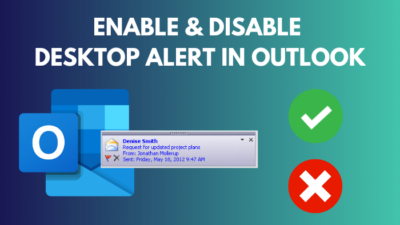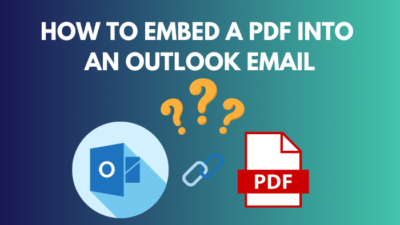Microsoft Teams was launched as a de-facto tool for communication between businesses, but it is now available for personal use among friends and family.
However, many users have complained of blank white screen issues when opening the Teams app on their PC.
If any of these problems seem familiar, don’t worry. In this article, I will show how you can fix the white screen on Microsoft Teams.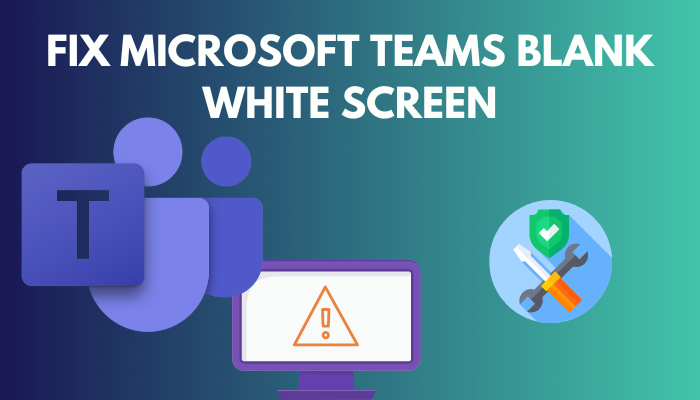
Let’s dive into it!
You may also like to read about Teams in Outlook: we couldn’t schedule the meeting.
Why does Blank White Screen on Microsoft Teams Occur?
The blank white screen on Microsoft Teams mainly occurs due to in-app bugs. On top of that, corrupted program files, incorrect system time zone, and credential manager can cause MS Teams white screen. Sometimes, the cache memory can also be the reason behind this issue.
Let me explain them a little bit longer.
Here are the reasons for Microsoft Teams’ blank white screen:
In-app Bugs
If any function of the application does not take action properly or has some defects, then the program will not run, and you’ll run into the white screen problem.
Incorrect System Time Zone
In case your system reads an inaccurate date and time, it will interfere with data transmission from your system to the Microsoft Teams server and induce a blank white screen issue.
Corrupted Program Files
Microsoft Teams doesn’t initiate appropriately and cause the white screen issue if your program files are virus-infected, or somehow the executable files get changed.
Credential Manager Problem
Windows sometimes fail to update passwords in the credential manager. If you change your Microsoft Teams password frequently, it can be the reason for occurring white screen.
Cache Memory
MS Teams can probably show a blank white screen because of corrupted cache files stored on your device.
Related contents you should read about Plan, Set or Attend MS Teams Live Event.
How to Fix Microsoft Teams White Screen
The first and foremost step to fix the white screen issue on MS Teams is restarting your PC. It removes technical glitches and adjusts the minor modifications of softwares. Save your work and then restart your computer. It won’t take more than a minute.
However, just like every software, it is also prone to some intermittent issues, such as a blank white screen. Here, I will propose 5 simple and easy-to-apply methods to resolve the problem.
Here are the methods to fix Microsoft Teams white screen:
1. Restart Microsoft Teams
The easiest way to troubleshoot Microsoft Teams is to shut it down completely. The application starts automatically on startup and can run in the background.
To close it properly, right-click on the Teams icon in the system tray at the bottom right and hit Quit.
Once done, try opening Teams again to see if the problem is solved. If you still see a blank screen, continue with the other steps below.
Some more guides on can Microsoft Teams chat be monitored?
2. Clear Microsoft Teams Cache
Microsoft Teams stores cache data in the background to speed up the common tasks in the app. However, plenty of old cache files might mess up the Teams function and throw a blank white screen upon startup.
Here is how to clear the Microsoft Teams cache:
- Close the Microsoft Teams app on your computer.
- Press the Win + R keys and open the Run menu.
- Type %appdata%\Microsoft\Teams in the box and hit Enter.
- The command will open File Explorer with a folder containing the Teams files.
- Select all folders and delete them from the PC.
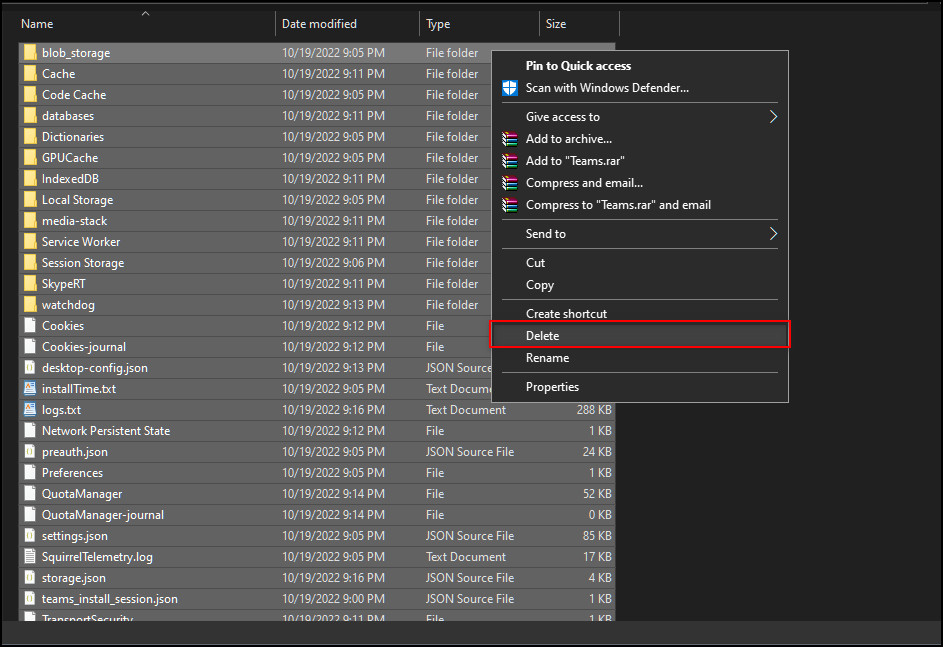
3. Close Teams from Task Manager
Sometimes, users won’t see the Microsoft Teams icon appearing in the system tray. You need to use the Task Manager to close the Teams app and its related activities in such cases.
But, before that, do check our latest post on Microsoft Teams chat settings.
Here is how you can close Teams from Task Manager:
- Right-click on the Taskbar.
- Select Task Manager.
- Find Microsoft Teams and click on it.
- Hit the End Task button to stop all the processes.
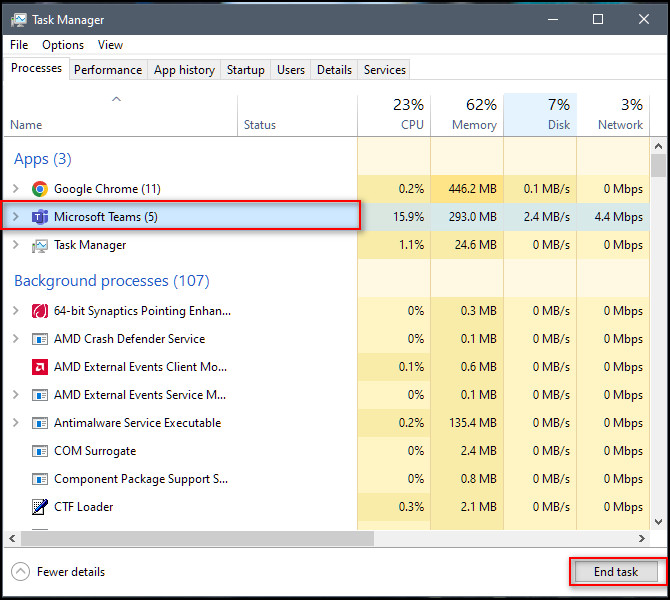
4. Repair/Reset Teams
Your application may have corrupt or missing program files that may be causing issues in running the app properly. If none of the above methods help, I recommend you either repair or reset your Teams application.
When you repair the app, your system will replace the missing or corrupted files with a new copy. You don’t lose data when you repair your app. However, resetting will wipe your data from the Teams app.
Check out the easiest way to disable chat on MS Teams Meeting.
Here is the quick way to repair/reset Teams:
- Hold and Press Win + I to open Settings.
- Click on Apps to enter Apps & features.
- Navigate to Microsoft Teams and click on Advanced options.
- Scroll down to the Reset section and select either the Reset or Repair.
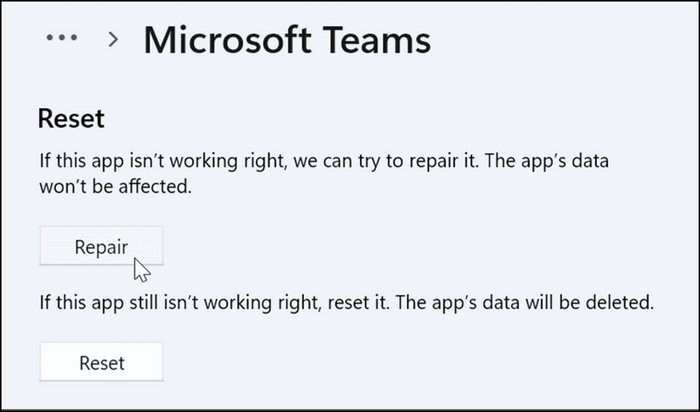
5. Re-install Teams
If repairing or resetting your Teams app doesn’t help, your last resort is to re-install the Teams app. Re-installing the application will give a clean slate for your application to run its code, eliminating the chances of any bugs or corrupted files.
Follow our guide to fix Microsoft Teams chat out of order.
Here is the simplest way to re-install Teams:
- Hold and Press Win + I to open Settings.
- Click on Apps to enter Apps & features.
- Navigate to Microsoft Teams and click on it.
- Select Uninstall, and you’re done.
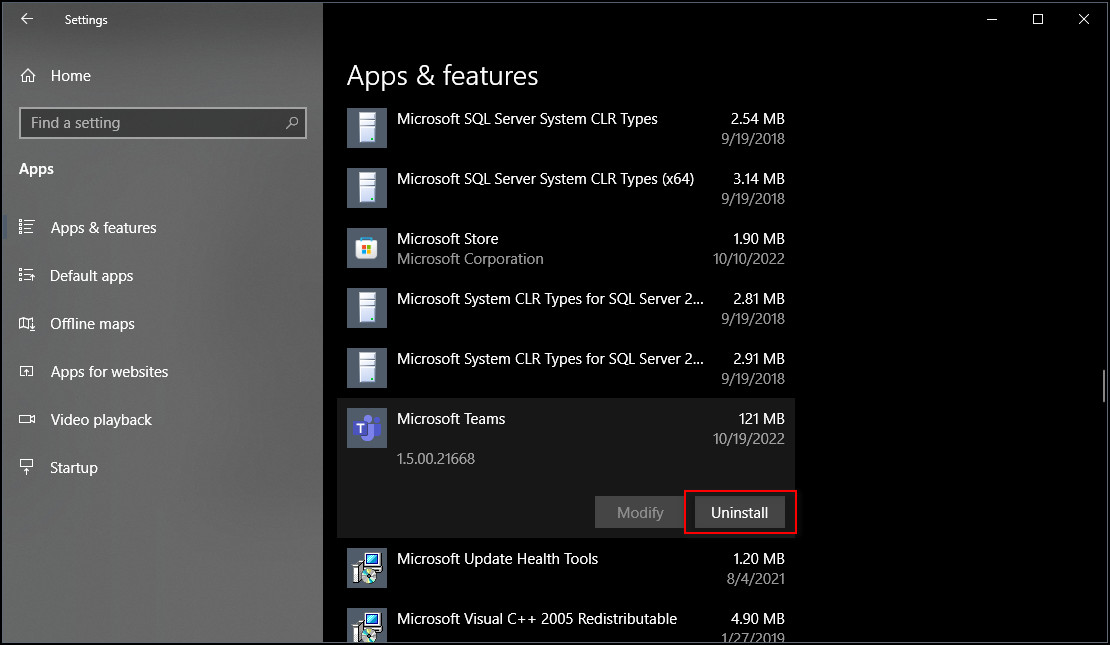
After uninstalling the software, visit Microsoft Teams to re-install the app. Follow the on-screen instructions to reset your application up.
Also, check out our separate post on clear Teams Cached Credentials.
FAQs
How can I clear the MS Teams cache?
You can clear the MS Teams cache just by following the steps: press Win+R >type %appdata%\Microsoft\Teams >hit Enter >select all files >delete everything.
How can I fix Microsoft Teams not loading?
You can fix Microsoft Teams not loading by a simple restart to your machine.
Can I delete Teams chat history?
Yes, you can delete Teams chat history.
A Final Thought
After reading this article, you know how to fix MS Teams blank white screen by following the steps such as rebooting your PC, restarting Microsoft Teams, repairing or resetting Teams and many more.
I am sure this article has answered all your queries and helped you to fix your problem without difficulties.
If you have further queries, comment below. And don’t forget to check our latest articles on Microsoft Teams.