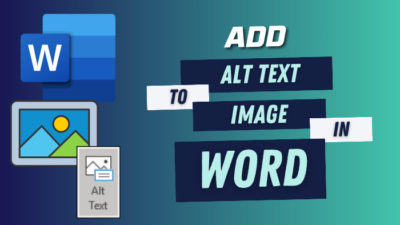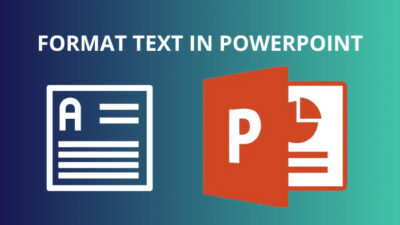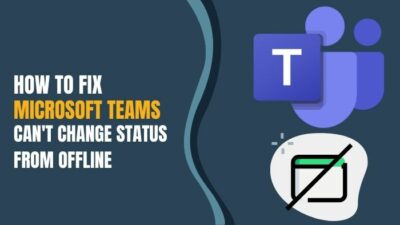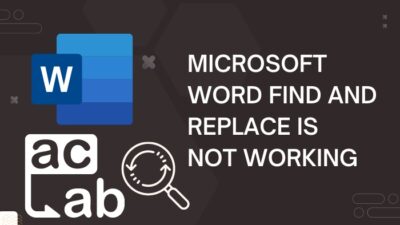Most of us think signing out from Microsoft Teams is enough to remove your account from the application. However, it’s not sufficient to delete it completely.
Credentials store all the login information of your Microsoft account to perform an auto-login. When you enter Teams after signing out from the apps, credentials will fill up the user information and Teams will log into your account automatically.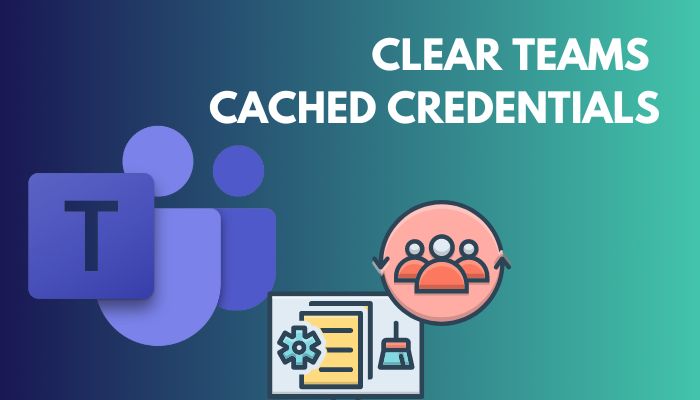 It concerns some users who use work computers or share their PCs with others or family members. To keep your personal information safe and not share it with others, it’s essential to clear the Microsoft Teams cached credentials.
It concerns some users who use work computers or share their PCs with others or family members. To keep your personal information safe and not share it with others, it’s essential to clear the Microsoft Teams cached credentials.
In this article, I’ll explain the straightforward ways to clean the MS Teams credentials and maintain your privacy. So, let’s start.
You may also like to read about how to pin in Microsoft Teams?
Why Should I Clear Microsoft Teams Cached Credentials?
Clearing the Microsoft Teams cached credentials are necessary to remove your username and password information from the device. Especially when using a shared computer or a public network, deleting the credentials is a must to keep your private information safe.
The Microsoft Teams credentials store your login information, which contains the username and password of the account to enter you into the application in each session automatically.
Deleting the credentials will remove your information and stop the auto-login process in Teams.
It is utterly safe to delete the Windows credentials. However, it is suggested not to delete them if it’s not important or necessary.
But, sometimes, you may require to clear them from your Windows or Mac. The following passage will describe the ways to clear the Teams cache credentials with step-by-step procedures.
Related content you should read Plan, Set or Attend MS Teams live event.
How to Clear Teams Cached Credentials on Windows
By deleting the Microsoft Office or MS Teams credentials from the Windows credentials, users can remove their account credentials and user information of Teams from their PC. After the successful clearing process, Teams will forget your previous sessions and ask for login information.
Many users think clearing the cache file deletes the Microsoft Teams credentials, but it doesn’t. To delete the MS Teams credentials on Windows, consider following the procedures below.
Here are the steps to clear Microsoft Teams cached credentials on Windows 10 & 11:
- Close the Microsoft Teams application on your PC.
- Press on the Windows Start menu or click Windows + S key.
- Search Control Panel.
- Go to User Accounts.
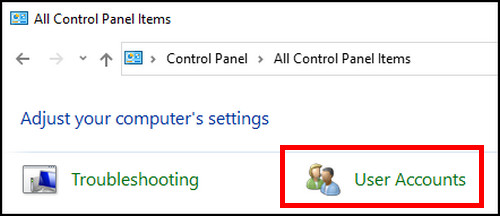
- Click on Manage your credentials from the left pane.
- Press on Windows Credentials.
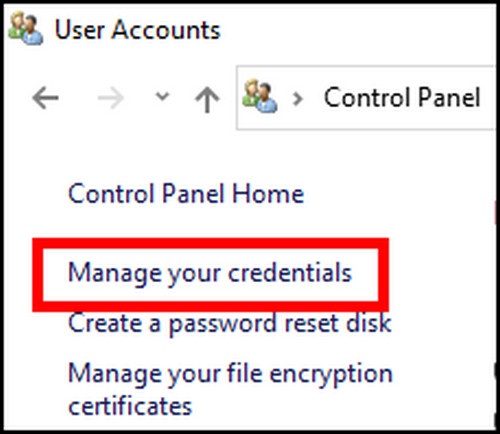
- Expand Microsoft Office/ MS Teams section.
- Click on Remove.
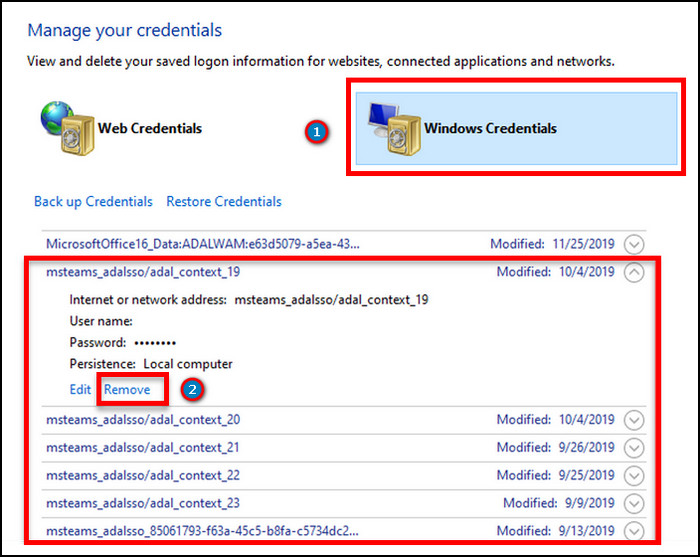
- Press Yes to confirm the action.
Remove all the Microsoft Office or MS Teams credentials from the list. It will delete all the user information regarding Microsoft Teams from your PC.
After re-launching the Teams application, it will ask you to enter your Teams username and password to log in.
Check out the easiest way to use Microsoft Teams Shifts.
How to Clear MS Teams Cached Credentials on Mac
Moving the Microsoft Teams folder to the trash and deleting the Microsoft Teams Identities Cache from the Keychain Access.app, you can delete the Teams cached credentials on Mac or macOS. The process will delete your MS Teams user information and password from the device.
If you are unaware of the credentials deleting process on Mac, read the following instructions carefully.
Here is the method to clear MS Teams cached credentials on macOS:
- Quit Microsoft Teams from your Mac.
- Open Finder.
- Click on Go and press Go to Folder.
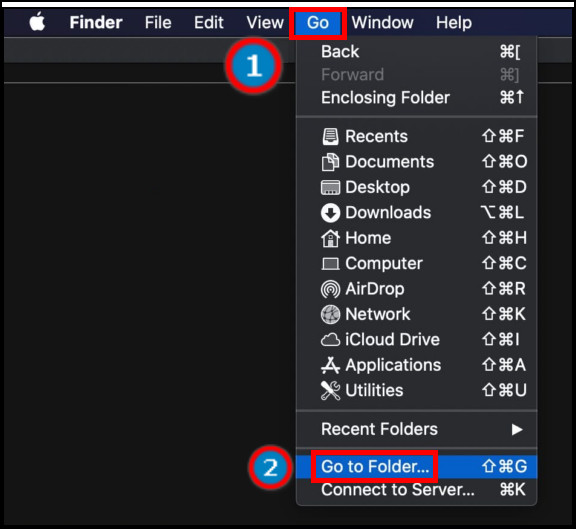
- Paste ~/Library/Application Support/Microsoft in the box and press on Go.
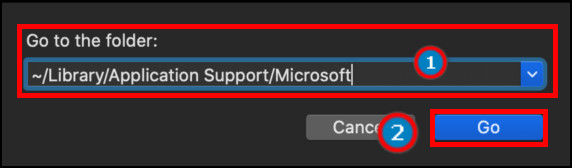
- Right-click on the Teams folder and select Move to Trash.
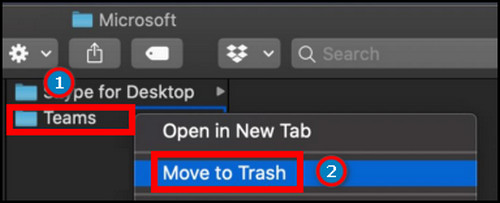
- Open Spotlight Search and type Keychain Access.
- Launch the Keychain Access.app.
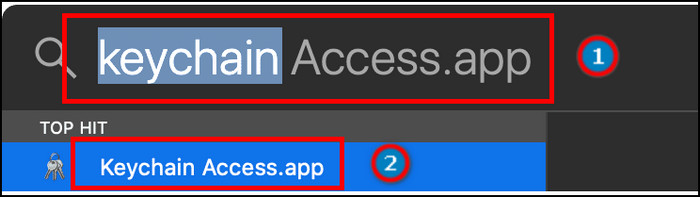
- Search for Microsoft Teams from the search box.
- Locate Microsoft Teams Identities Cache.
- Right-click on it and press Delete “Microsoft Teams Identities Cache”.
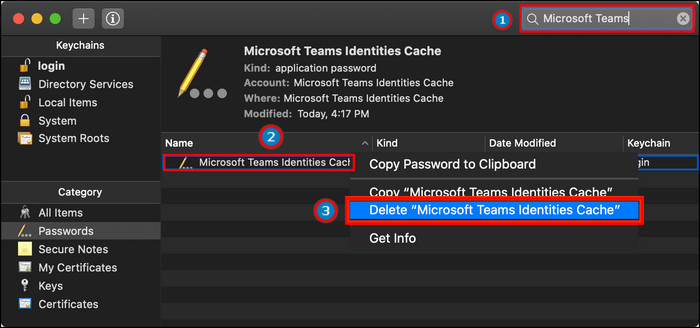
It will remove the Microsoft Teams credentials from the device. When entering the application again, it will require a username and password to log in.
Also, check out our separate post on Optimize Microsoft Teams Performance.
Frequently Asked Questions
How to clear Microsoft Teams cached credentials?
To clear Microsoft Teams cached credentials, go to Control Panel > User Accounts > Manage your credentials > Windows Credentials > Expand Microsoft Office/ MS Teams > Remove > Yes.
What happens when you clear credentials in Teams?
Microsoft Teams will ask for login information when entering the application after clearing the credentials.
Is it safe to clear Microsoft Teams’ cached credentials?
Yes, it is completely safe to clear the credentials of Microsoft Teams. It will only remove the saved account information from the device. But, you can add them again if you want.
Conclusions
Credentials are helpful to ease the login process in Microsoft Teams. But it’s not entirely free of difficulties.
We value your privacy, so I’ve provided effortless procedures to clear the Microsoft Teams credentials to keep your data safe.
Share your thoughts in the comment box below, and I’ll see you at the next one.