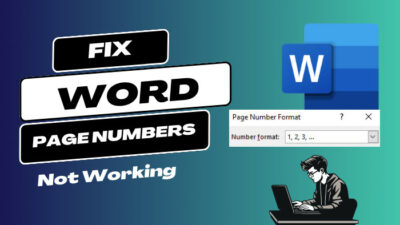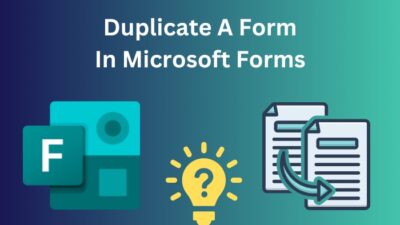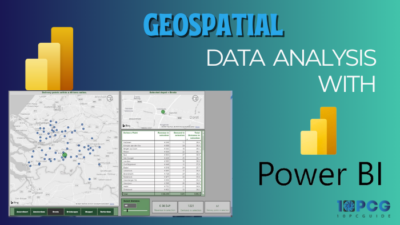Windows desktop notification alert is quite useful for promptly knowing about emails in Outlook. Despite this advantage, frequent message alerts on the desktop during important work can sometimes be annoying.
Turning on or off this desktop alert at convenient moments can be helpful for this reason. In this guide, I will explain how to do that. Also, I will describe how you can set alerts for specific emails in Outlook.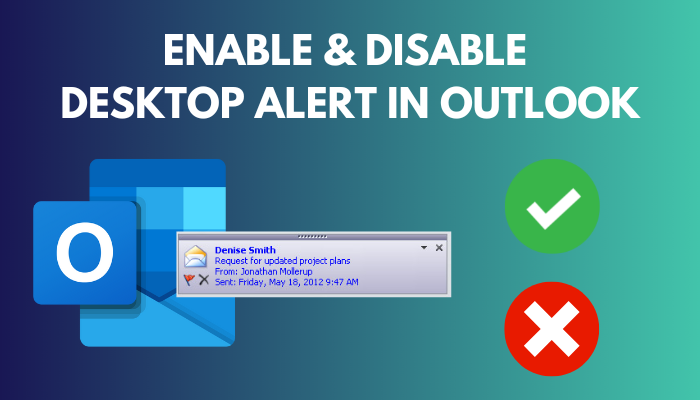
So, let’s begin.
You may also like to read about shared Mailbox in Outlook not updating.
How to Enable or Disable Desktop Mail Notification Alert for Outlook
By default, Outlook sends desktop alerts whenever it receives an email. If you are not receiving any alert, it means somehow it is disabled. One of my friends once received 200 emails in his Outlook inbox but didn’t get any alerts. He missed many of the important emails at that time.
If you don’t want to experience the same issue, follow the steps I explain here to enable desktop alerts for both online and desktop Outlook applications.
I know sometimes receiving too many emails at the same time can be a huge distraction. You can disable the alert option by following the same way.
Related contents you should read about how to add BCC in Outlook calendar invite?
Here are the methods to enable or disable desktop mail alerts in Outlook:
Desktop Outlook Application
You must do it from both the app and Windows settings to activate or deactivate the desktop alert. If any one of them is turned off, you won’t receive any alert. Follow the steps here, you can easily change the settings of desktop alerts.
Read more on how to open Outlook in safe mode?
Here are the steps to enable or disable desktop alerts from the Outlook application:
From Outlook App
- Open the Outlook app.
- Click on File.
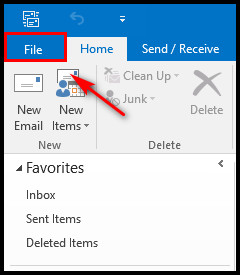
- Press Options.
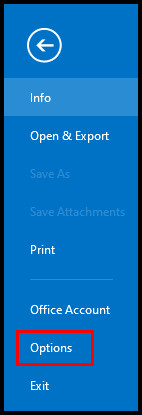
- Go to the Mail tab.
- Move to the Message arrival section.
- Check the Display a desktop alert box to turn on Outlook’s message alert and Click OK. If you want to turn off the desktop alert, just uncheck that option and press OK.
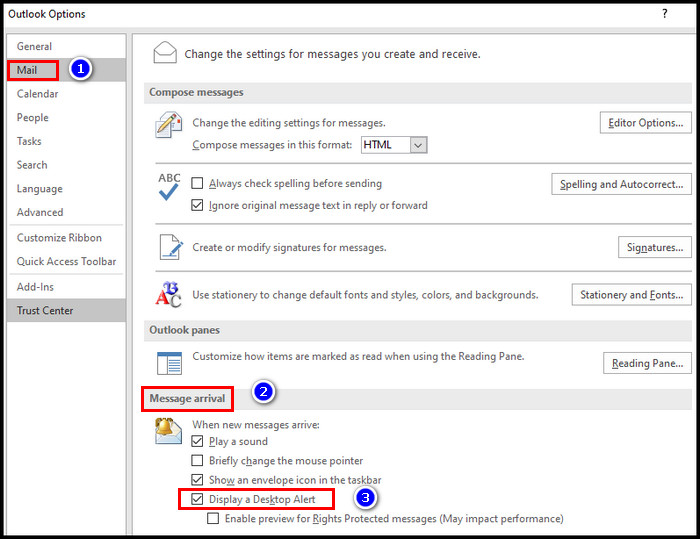
From Windows Settings
- Click on the Windows icon.
- Select Settings.
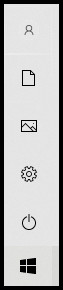
- Click on System.

- Go to Notification & actions. Make sure the Notification option is switched on.
- Move to Get notifications from these senders section.
- Locate Outlook and move the toggle to enable or disable the notification option for Outlook.
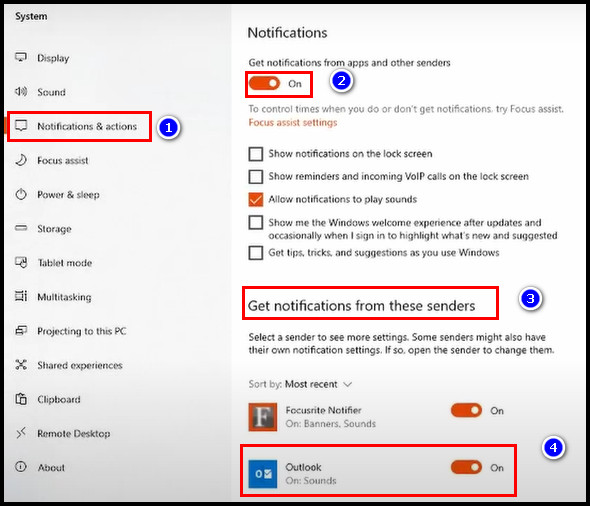
- Click on Outlook, and you will see more notification modification options. From there, you can change how you want to receive your Outlook notifications.
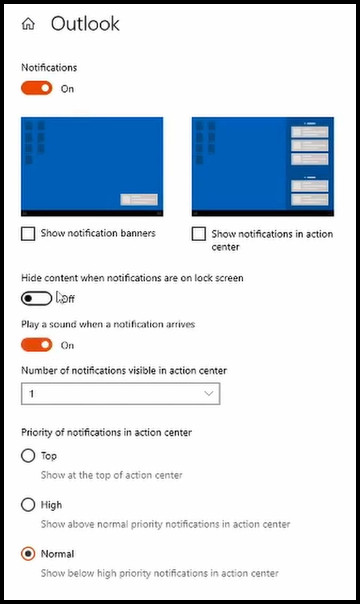
Related guide on how to add signature to Outlook 365?
Outlook Web Application
You don’t need to be disappointed if you are using Outlook online. You can also get desktop alerts from there. To set Outlook notifications on the desktop, follow the steps here.
Here is the way to enable or disable desktop alerts of Outlook online:
- Launch any browser and go to the Outlook website.
- Login to Outlook using your login credentials.
- Click on the gear icon and select View all Outlook settings.
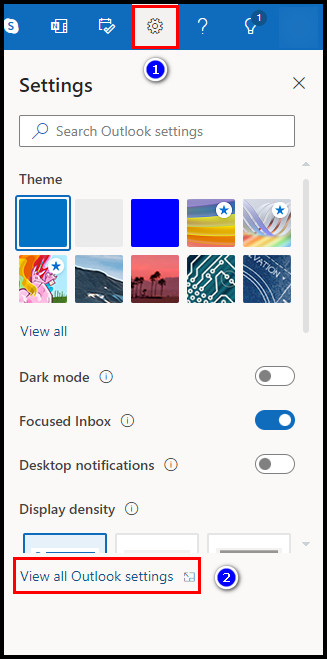
- Go to the General tab.
- Select Notifications.
- Move to Desktop notifications and switch on the Send me desktop notifications option.
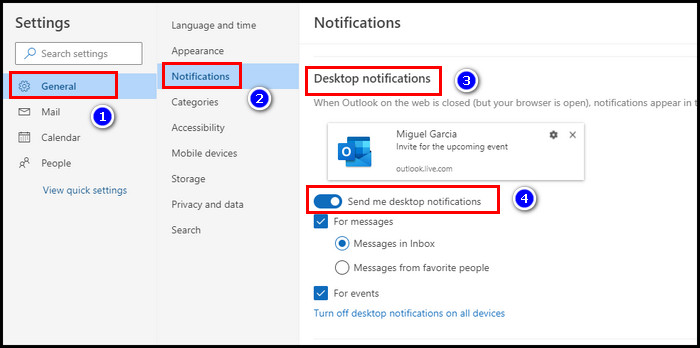
Now you will get all the Outlook email and events notification alerts on your desktop.
Also related to this guide on how to recall Email in Outlook for Mac?
How to Set Alerts in Outlook for Specific Emails
In the crowdedness of emails in Outlook, it’s possible to lose an important email. If you don’t want to miss out on that important email, you can set desktop alerts for that individual email. Here’s how you can do that.
Some more guide on Teams in Outlook: we couldn’t schedule the meeting.
Here is the process to set alerts in Outlook for specific emails:
- Open the Outlook app.
- Click on the Home tab.
- Select the email you want to get a desktop alert.
- Expand the Rules option, which will be found in the Move section.
- Click Manage Rules & Alerts from the dropdown list. A Rules and Alerts box will show up.
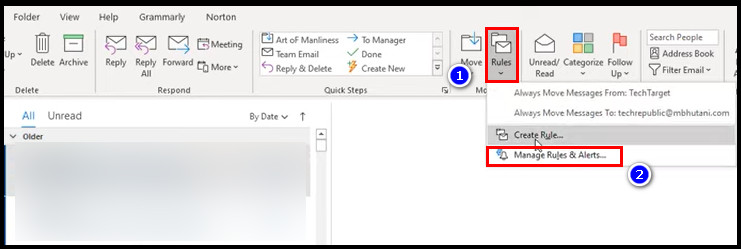
- On the Email Rules tab, click New Rule. The Rules Wizard window will launch.
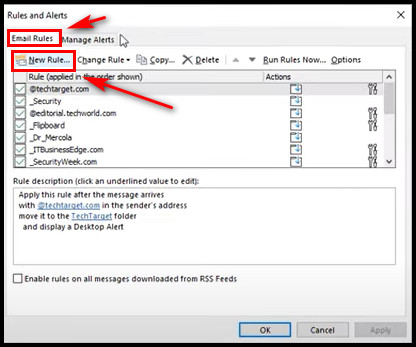
- Click on the Apply Rule On Messages I receive option and press Next.
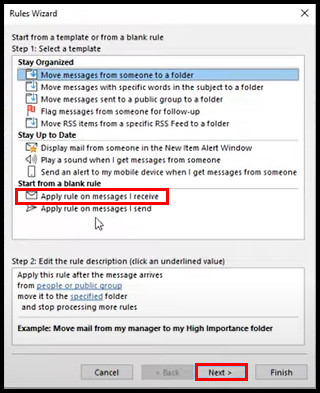
- Don’t do anything in the Which conditions you want to check? dialog box. Just click Next.
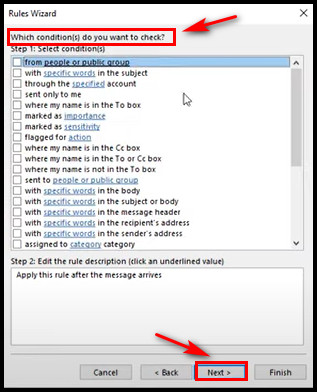
- In the What do you want to do with the message? Check the display a Desktop Alert option. Click Next > Next > Finish.
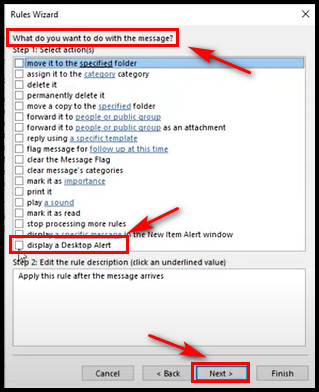
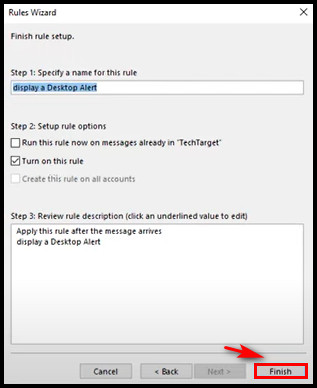
- Select OK to save the new rule.
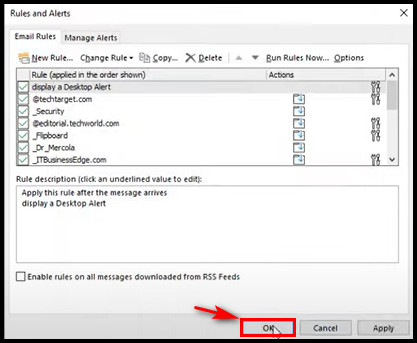
FAQs
Why is desktop alert not working Outlook?
The desktop alert is not working in Outlook because the mail notification is turned off from the app’s settings. Also, if the notification option is disabled from the Windows settings, you won’t be able to get any notifications on the desktop.
What does desktop alert mean?
Desktop alerts mean the message notification of an application that is directly sent to the user’s monitor screen or on-site display screen. Using the desktop notification, you easily know which app notification is for, and by clicking on it, you can directly go to the apps page or window.
How do I turn on desktop alerts?
To turn on desktop alerts, go to Windows settings, click on System, select Notification & actions and turn on the Notification option. You can also modify notifications for different apps from there.
Conclusion
Desktop alerts feature has both positive and negative sides. Spam message notifications take away focus from work and take more time to refocus that work.
It’s helpful for important emails, though. A sudden job or college acceptance email can change someone’s life instantly. My suggestion is, You should keep it enabled. In this article, I explained how you could do that.
That’s it for now. If you have any questions, comment below.
Peace Out!