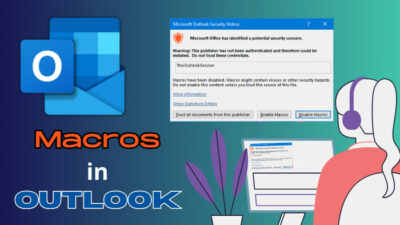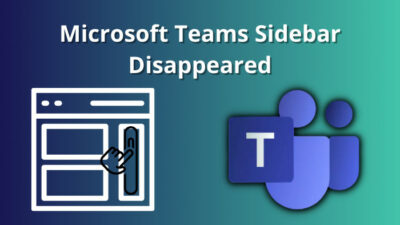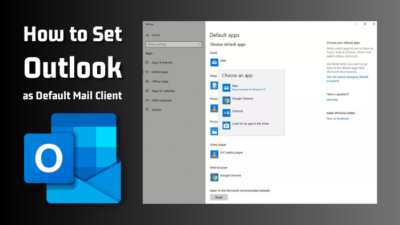You could be in a meeting or about to attend one when you receive an important email. But you need more time to check your mail right now.
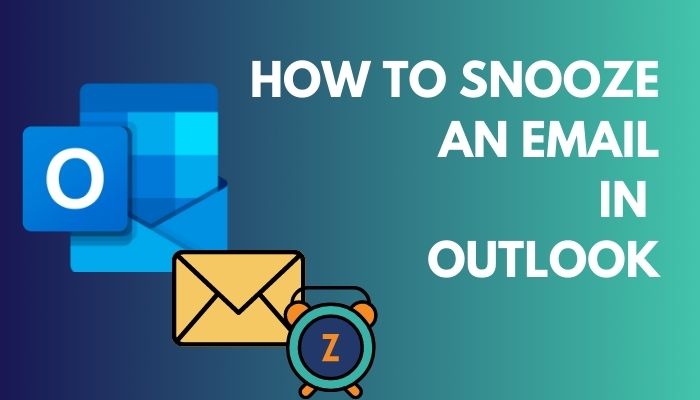
Because there are so many emails, that email may fall off the front page and you may miss it.
Outlook has a great feature that can help you avoid this type of trouble. The feature is known as Snooze. So, let’s get into the article and see how you can use it to your advantage.
What is the Snooze Feature in Outlook?
One tragic flaw exists in your email inbox. That is, new mail keeps arriving one after the other. And the crucial one might end up losing by that many emails. That is why, in 2020, Microsoft will allow users to snooze messages in Outlook.
The Snooze feature in Outlook allows you to set a timer for a specific email. And the message will appear at the top of your inbox after the specified time. This feature assists tremendous individuals in keeping track of their critical emails and making the plan simple.
Outlook’s snooze function is extremely useful. It puts a mail to sleep at your command and wakes it up when you want.
Why Snooze Outlook email?
Not every email necessitates your immediate attention. Promotional emails, advertisements, and other spammy emails continue to flood your inbox. Most Outlook users use their email system to keep track of their to-do lists.
Many issues arise as a result of long lists of emails – you just keep scrolling up and down to find the important one, duplicate mails pile up, constant stress from not finding the important mails, and many more.
In a nutshell, you can use snooze in both directions. You can use the feature to schedule important emails to come to the top at a convenient time, or you can snooze multiple meaningless emails to deal with them later.
Having stated that, let’s now test out Outlook’s snooze functions.
How to Snooze Emails in Outlook
You have the option to snooze an email till a specific time with Microsoft Outlook. You will be alerted when the time you specified for an email to be delivered has come and gone. At that moment, the mail will also be at the top.
When you snooze an email, it will stop being visible in your inbox and reappear at the time you specify. Here’s how you snooze an Outlook email message.
- Visit Outlook.com and enter your Login Credentials.
- Choose which email you want to snooze.
- Select the snooze option from the top of the screen, or right-click on the mail to access the snooze option.
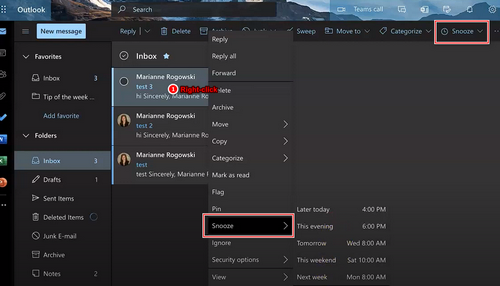
- Pick your preferred date or time to Snooze.
This is a condensed version of how to snooze email. But, for your convenience, I’ve included instructions on how to snooze Outlook emails from various devices and platforms.
Follow our guide to transfer contacts between Outlook & Gmail.
Snooze Outlook Emails on the Web
If you use web Outlook, then follow these steps to snooze the specific email.
- Visit the Outlook web.
- Log in to your account with your information and go to the Inbox.
- Hover on the mails left corner, and you will find the mark option. You can mark one or many as you preferred.
- Click the Snooze option from the toolbar at the top.
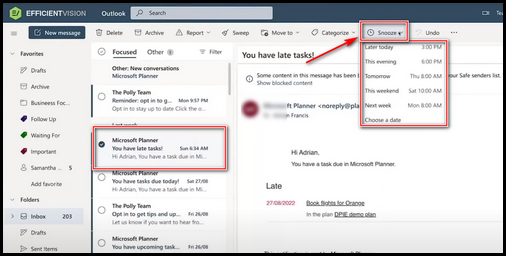
- Pick your preferable time when you want to bring up the mail.
Note: Depending on the version, you may find the snooze option by right-clicking.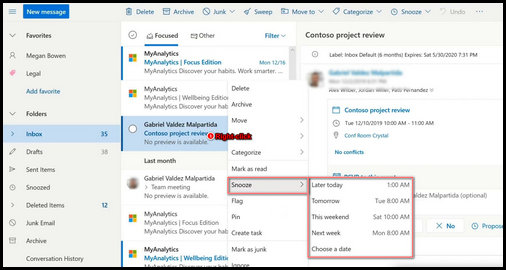
Outlook Emails Snooze on a Desktop
The Outlook desktop version is now used by the majority of users. The desktop version, like the web version, allows you to use many features, such as enabling desktop alerts. Previously, there were many differences between the app and the web.
Even so, Microsoft is constantly reducing those differences in order to provide a flawless user experience. On the web version, follow the steps to snooze mail.
- Launch the desktop Outlook app.
- Right-click on the mail you wish to snooze.
- Click on the Follow-Up option and from the prompt menu choose Add Reminder.
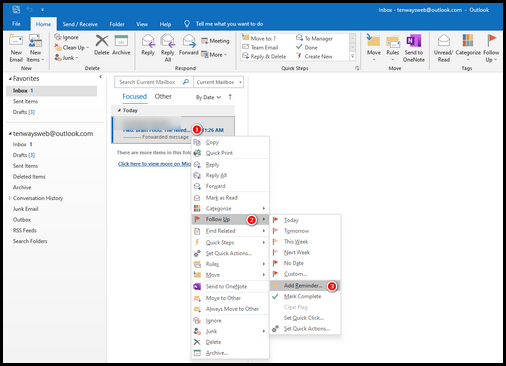
- Provide your preferred time to snooze/add remind the mail.
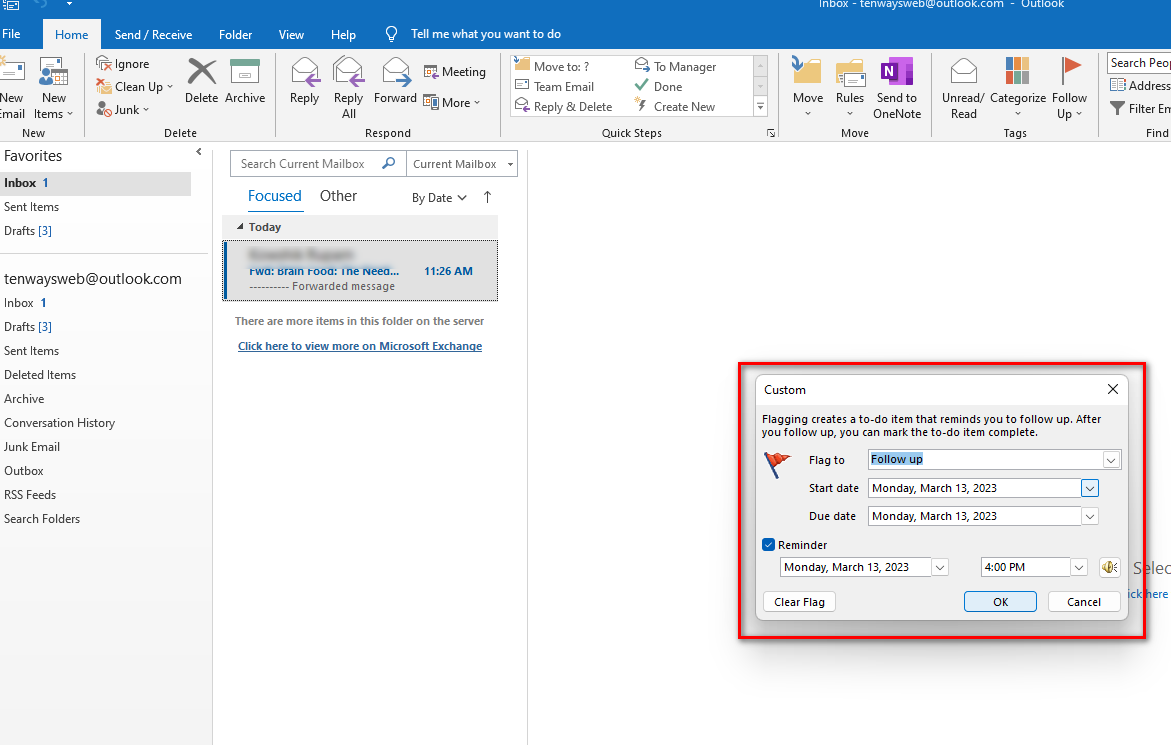
Snooze Emails in Outlook on Android/iOS
It is pretty convenient and easy to use the outlook features on mobile devices. So follow the below steps to snooze the mail from your mobile devices.
- Launch Outlook mobile app.
- Choose your Inbox.
- Press and hold on to the specific mail you like to postpone. You can select single or multiple mails by long pressing each one.
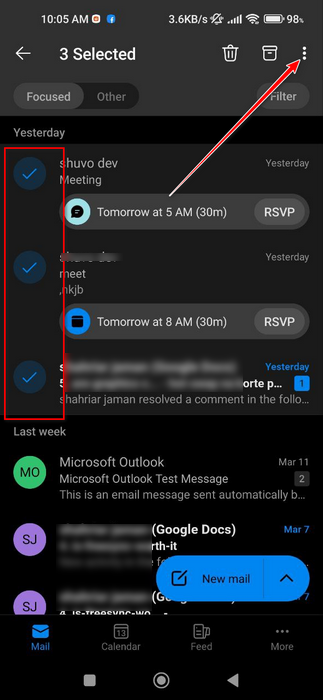
- Tap the three dots from the top, and choose the Snooze option.
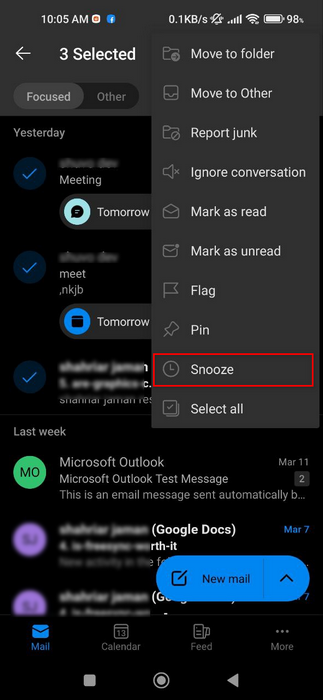
- Pick your preferred time when you desire to bring up the mail.
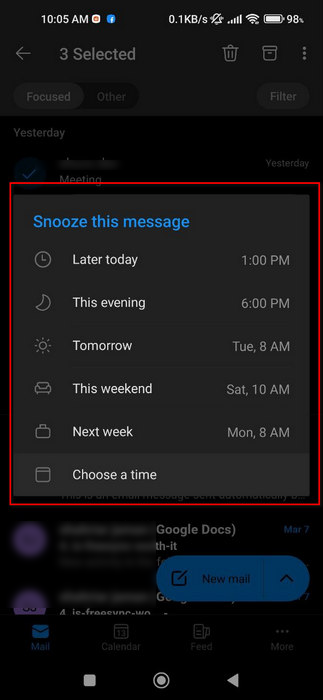
Note: For iOS, just get into the mail body and tap on the three dots from the top, and you will find the Snooze option.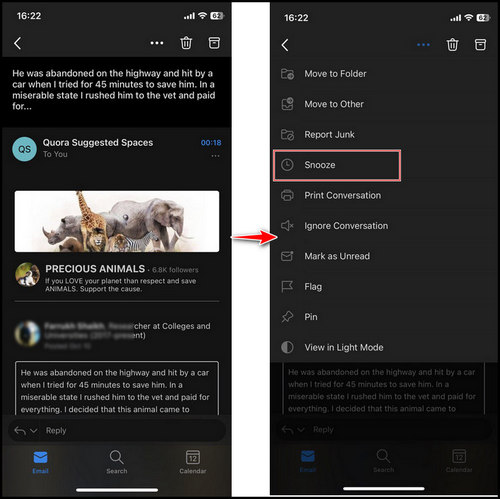
How to View Snoozed Mails in Outlook
A simple mistake in timing can completely derail your plans. There are also several time options. And every email simply does not appear in the inbox. You will only receive the mail at the desired time if you enter the right time.
To avoid this issue, check the snoozed messages on a regular basis. And here are the steps for monitoring your snoozed messages.
- Access your Outlook account on the device of your choice.
- Show all available folders.
- Choose the Snooze folder.
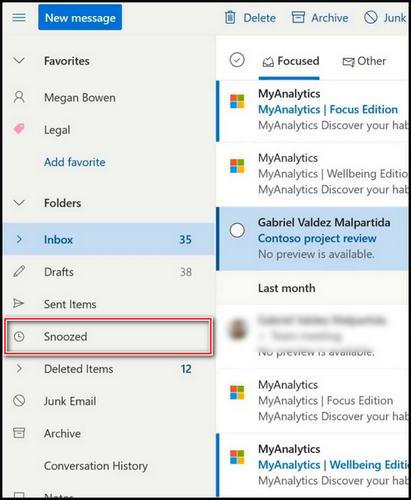
By visiting the folder, you can see all your snoozed emails. And a sound check can save you from unpleasant surprises. And if you discover any emails that you unintentionally snoozed, you can undo them.
Read more on can’t start Microsoft Outlook – invalid XML error.
How to Undo Snooze in Outlook
It’s very upsetting when you disorganize something. Emails are also extremely important at work. So you just discovered that you unintentionally snoozed a mail. That is something you can change. And here’s how to do it.
- Launch Outlook.
- Choose the Snooze folder.
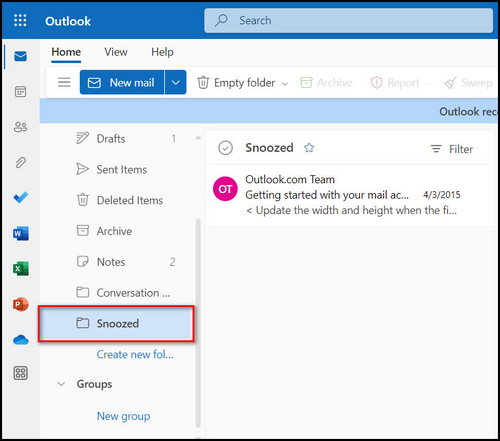
- Pick the email you want to remove from snooze.
- Move the specific email from the Snooze folder to the Inbox.
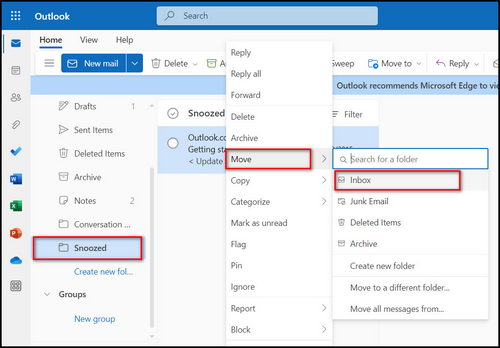
You can undo previously snoozed emails by following the steps. It’s also a good idea to check the snoozed email on a regular basis. Trust me, it will save you a lot of trouble.
Wrap-Ups
It’s not always easy to give crucial messages your full attention. You can benefit from Outlook Snooze in these circumstances. You can set the alarm to go to sleep for a short while and wake up when you’d like.
I listed every technique you can employ to use this Outlook function. I’m hoping the feature will make it easier for you.