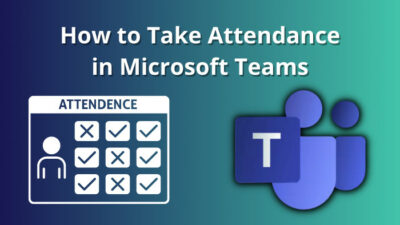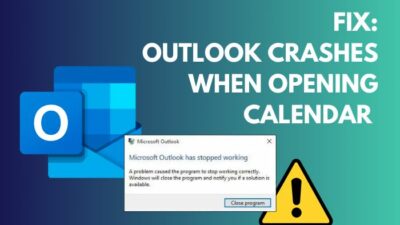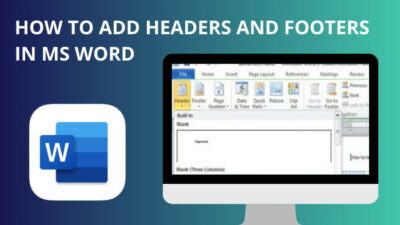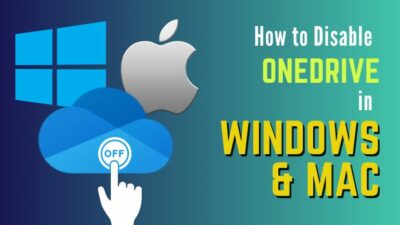The sidebar in Microsoft Teams holds all the necessary tabs you frequently use to help you navigate the app more quickly and easily. So, naturally, it becomes a big issue when the navigation bar goes missing.
But don’t panic. With just a few simple tweaks, the sidebar will return.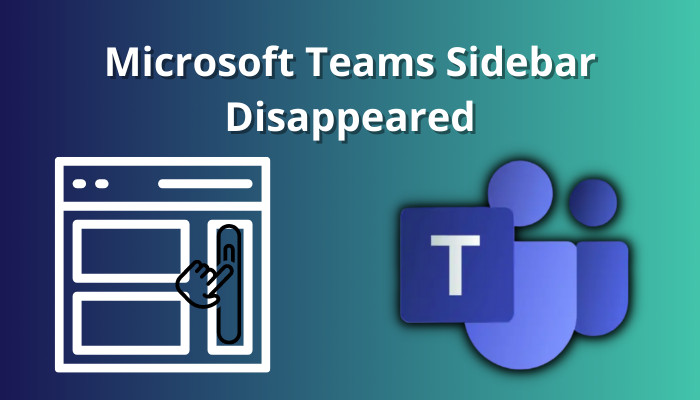
In this article, you’ll find all the causes of why the sidebar disappeared from MS Teams and the methods to restore the left panel in Teams.
Let’s begin!
How to Fix Missing Left Side Panel in Microsoft Teams
To recover the vanished left-hand navigation bar in MS Teams, click on the two diagonal arrows icon labeled as the Collapse tab. You will find the Collapse tab button at the top-right corner of the screen when you open a tab in a Teams channel.
If that doesn’t work, reset your Teams app zoom level and set the display to a higher resolution.
Follow the methods below to fix the missing left-side panel in MS Teams:
1. Expand Teams Channel Tab
Using the Expand tab & Collapse tab, you can easily toggle on & off the Microsoft Teams tabs.
Here are the steps to collapse the Teams channel tab:
- Open Office 365 and sign in to your Microsoft account.
- Click on the App launcher from the top-left corner and select Teams.
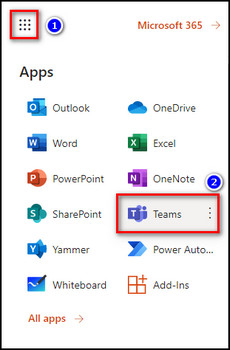
- Proceed to the Teams tab and open a channel.
- Click on the Collapse tab at the upper right corner to unhide the Teams channel tab.
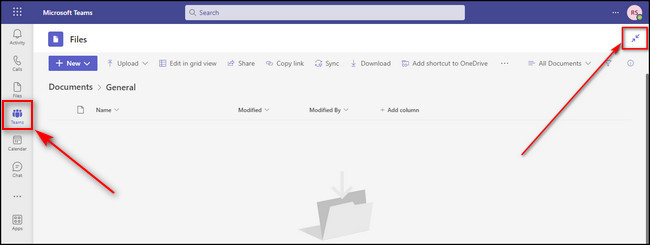
If you want to hide the Teams channel tab again to get more screen real estate for the channel you are currently using, click on the down arrow icon on the channel menu bar and select Expand tab. 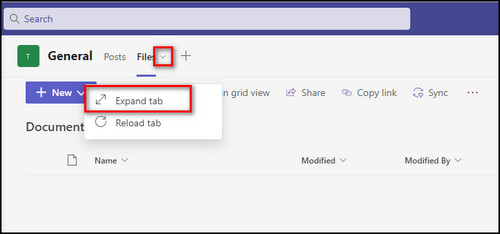
Read more on how to Collect Logs in Microsoft Teams.
2. Use MS Teams at 100% Zoom Level
In case your Teams zoom level is set to higher than 100%, and you’ve moved the horizontal scroll bar all the way to the left, you won’t see the sidebar. Simply resetting the zoom level will fix the issue.
Here’s how to use MS Teams at 100% zoom level:
- Launch the Microsoft Teams app on your device.
- Click on the ellipses beside your profile icon from the upper right.
- Press the Minus icon until you reach the 100% zoom level, or click the Zoom reset icon.
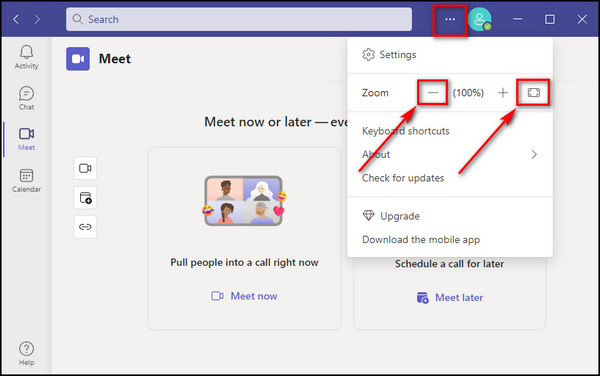
If you use Teams on the browser, press & hold the Ctrl key and scroll down the mouse wheel to zoom out.
Also, check out the easiest way to use the Whiteboard in Microsoft Teams.
3. Increase the Resolution of Your Monitor
Similar to using Microsoft Teams with zoomed-in settings, lowering your display resolution can also make the Teams side panel disappear. Open Windows settings and make sure the display is set to the highest resolution.
Below I’ve provided the process to increase the resolution of your monitor:
- Click on the Start icon, choose Settings, or simply press Windows + I on the keyboard.
- Select System.
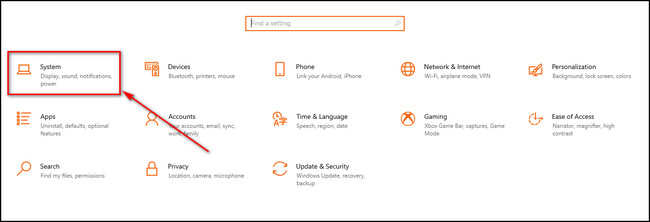
- Set the Display resolution to the highest possible resolution available. Also, change the size of text, apps, and other items to 100%.
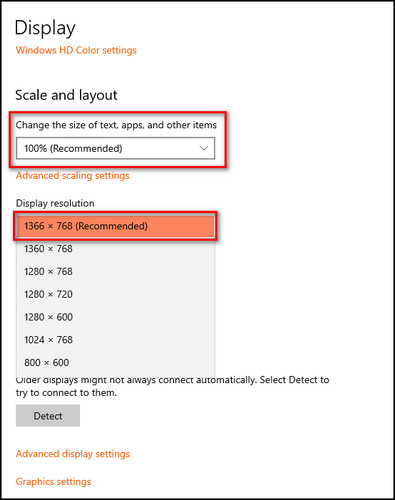
Check out the easiest way to Pop out Chats in MS Teams.
4. Pin Apps to the Sidebar
If you unpin all the apps from the MS Teams sidebar, the panel will disappear unless you pin the apps back in.
Here are the steps to pin apps to the sidebar:
- Open Microsoft Teams.
- Click on the three dots to see the apps installed on your Teams.
- Right-click on the app you want to put on the left sidebar and select Pin.
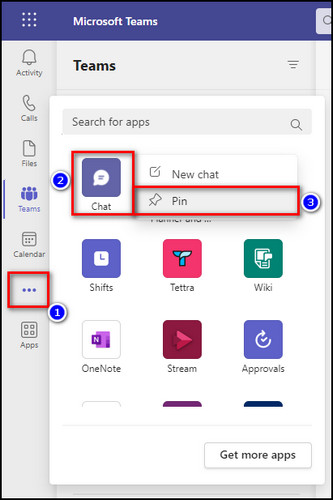
Also, related to this guide about add Video Filters to Microsoft Teams.
The Teams sidebar can go missing when the channel tab is collapsed. The navigation panel can also be out of your sight when you increase the zoom level of the MS Teams app and drag the horizontal scrollbar on the left side or use your computer at a low display resolution.
Below I’ve described the factors that make the Teams side panel disappear so you can understand what you need to do to regain the panel.
Here’s why the MS Teams navigation bar is missing:
Teams Channel Tab is Collapsed
When the channel tab collapses, you won’t see the teams and the channels you are part of. This feature is available on MS Teams so that you can get more screen space on the channel that is currently open.
Microsoft Teams is Zoomed in
If you have trouble reading small font sizes and have increased the Teams app’s zoom level, the left sidebar will disappear, assuming the horizontal scrollbar is positioned all the way to the left.
Simply put the scrollbar on the right or reset the zoom level to 100%, and the Microsoft Teams navigation bar will reappear.
Setting Lower Display Resolution
A lower monitor resolution can also make the left sidebar disappear from MS Teams. But the side panel is still there. It’s just hidden because the available small-scale resolution shows you the Teams chat or channel screen; it’s not enough to display the sidebar.
All the Programs are Unpinned from the Teams Sidebar
If you unpin all the apps from the left navigation panel in MS Teams, the panel might disappear. However, you can easily pin the necessary tabs on the sidebar, and the bar will reappear.
Here is the easy way to use the Tasks App in Microsoft Teams.
FAQs
How do I unhide the chat sidebar in Microsoft Teams?
To unhide the chat sidebar in Microsoft Teams, open the Teams app, click on the three dots on the left menu, right-click Chat, and select Pin.
Why can’t I see the Teams tab in Microsoft Teams?
You can’t see the Teams tab in Microsoft Teams because you are using Teams on a free personal Microsoft account. You need to buy MS 365 for business subscription to get all the Teams features.
Why does my chat bar keep disappearing in Teams?
Your chat bar keeps disappearing in Teams can be due to corrupted cache files. So, delete the cache and restart MS Teams to let it download new cache data. To remove the cache, press Windows + R to open the Run program, type %appdata%\Microsoft, and press Enter. Locate and delete the Teams folder, then open Microsoft Teams.
Final Thoughts
The disappearance of the sidebar in Microsoft Teams can be frustrating and disruptive to your daily workflow.
However, you can quickly and easily restore the sidebar to your Teams interface by resetting the MS Teams app’s zoom level, cranking up the screen resolution, and pinning add-ins to the left menu. Thus regain access to essential features such as channels, chats, and files.
Leave a comment below if you have further questions, and we’ll get back to you.