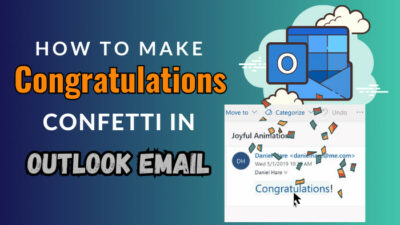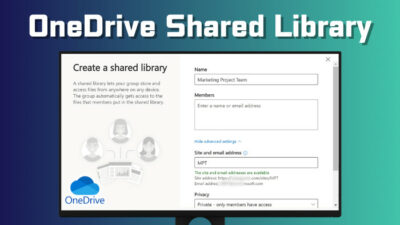Although Microsoft Outlook is a trusted & email client for worldwide users, it’s still not devoid of technical issues. Well, not just technical issues; many users may face certain functionality issues due to improper Outlook configuration.
Not being able to view all or certain emails in the Outlook mailbox is one of those issues. If you’re also facing this problem, don’t worry. Resolving this annoyance is pretty simple & requires a few concise methods, which I have shortlisted in this article.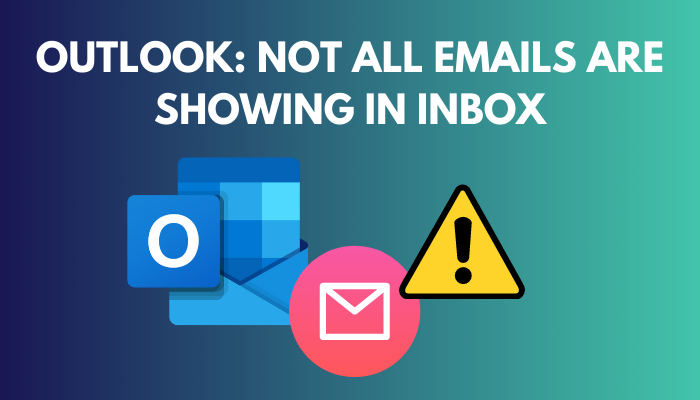
So without further ado, let’s get started.
You may also like to read about how to perform mail merge in Outlook?
Why is Outlook Inbox Not Showing All Emails?
The main reasons why your Outlook might not be showing all emails in the inbox folder are lack of internet stability, improper Outlook settings, wrong rules or sorting filters, corrupt PST files, emails getting flagged as spam or junk, etc.
There are various reasons why your outlook mailbox might not be showing all emails. This issue can occur due to technical glitches or Outlook server failure. Or it might happen because your Outlook app isn’t configured properly.
Here are the possible reasons for Outlook not showing all emails in the inbox:
- Internet connection instability.
- Outlook sync settings not enabled.
- Dependencies in Advanced View settings.
- Improper cache management settings.
- PST file corruption.
- Oversized PST files.
Other than these, server-side issues are also well-known culprits for improper mailbox sync.
Also related about view calendars side-by-side in Outlook.
How to Fix Outlook Not Showing All Emails in Inbox Issue
No matter how annoying it can be, Outlook not showing all emails in the mailbox issue can be fixed simply by following the methods given below.
Since there are so many possible reasons for this problem to occur, it’s hard to pinpoint the exact reason for a specific user. So I’d suggest you go through the fixes one by one to see which method works for you.
The mailbox often fails to sync with the server to show all the emails when you have a poor internet connection. So, before we begin, make sure your internet connection is stable.
Here are the methods to fix Outlook inbox not showing all emails issue:
1. Check Your Email Sync Settings
If you haven’t properly configured the mailbox sync settings for Outlook, you won’t receive emails as soon as they arrive, which might give you the impression that Outlook isn’t showing all emails in the inbox.
Here’s how to set the proper mailbox sync settings for your emails:
- Press Windows Key+I and go to Accounts > Email & app accounts.
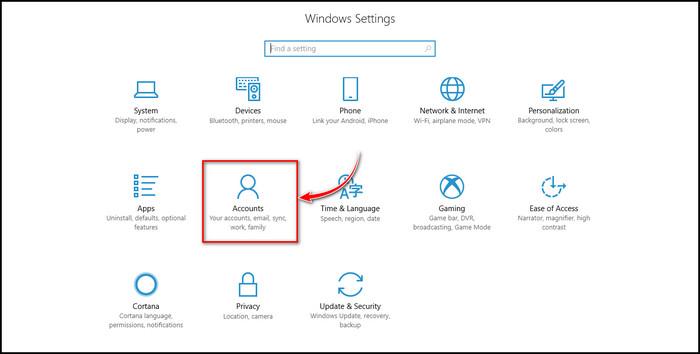
- Select the mail address which is used for your Outlook account.
- Click Manage.
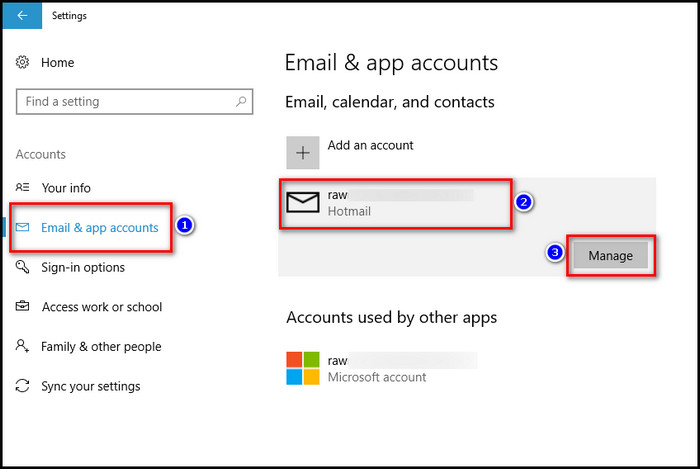
- Select Change mailbox sync settings.
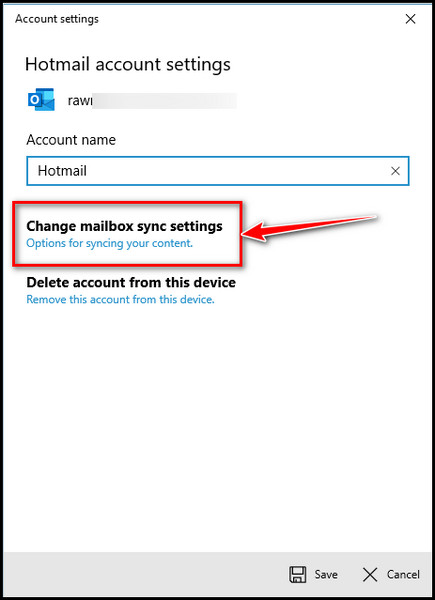
- Select the drop-down menu under Download new content and select as items arrive.
- Tick the box labeled Always download full messages and Internet images.
- Click on the drop-down menu under the Download email from section and select any time.
- Turn on the Email toggle under the Sync options section.
- Hit Done.
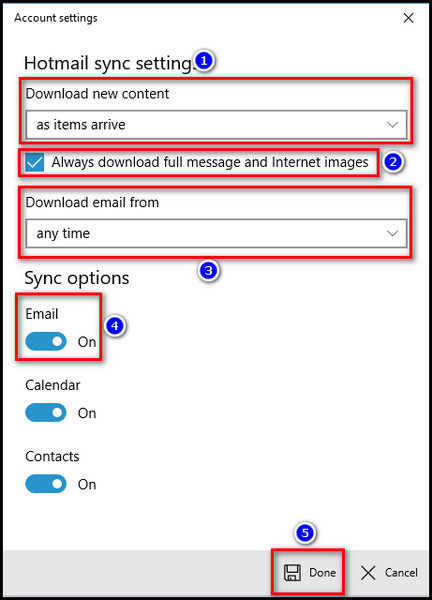
- Click Save.
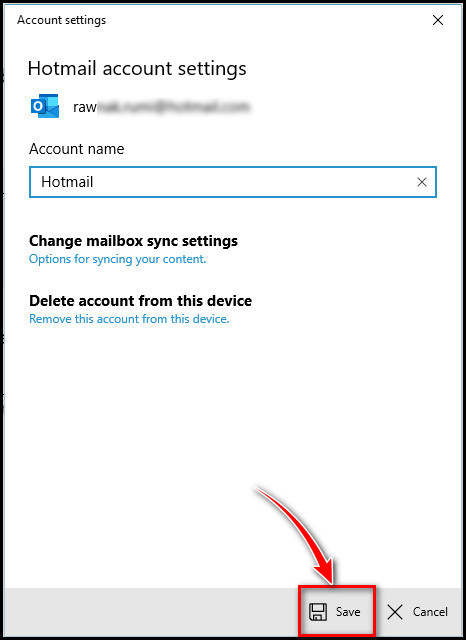
Now open your Outlook app & check if you are able to see the latest emails.
Related guide on how to change your name on Outlook?
2. Check the Advanced View Settings
The Outlook app may not show all the current emails in the inbox if the advanced view settings, such as filters, sorting etc, can hide certain emails from the mailbox unnecessarily.
Fortunately, resetting to the default view can easily remedy this issue.
Here are the steps to reset the View settings:
- Launch the Outlook app & click on the View tab.
- Select View Settings from the ribbon.
- Choose the Reset Current View option & hit OK.
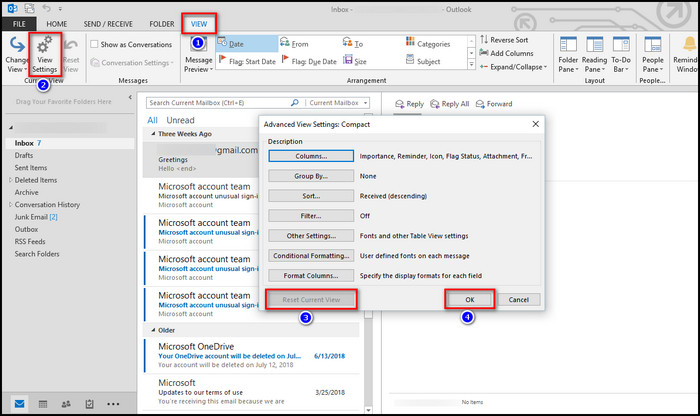
Now the Outlook mailboxes will show the emails in the default view settings. You should be able to find all the emails in your inbox now. If you’re still not seeing all the emails in the Outlook mailbox, proceed to the next method.
Also related to this guide on how to find email folder location in Outlook?
3. Inspect the Outlook Rules
You might have created an Inbox or a Sweep rule that automatically moves emails to another folder. Simply deleting any conflicting rule will resolve this annoyance.
Here’s how to manage Outlook rules:
For Outlook App
- Launch Outlook and click on Rules from the ribbon.
- Select Manage Rules & Alerts.
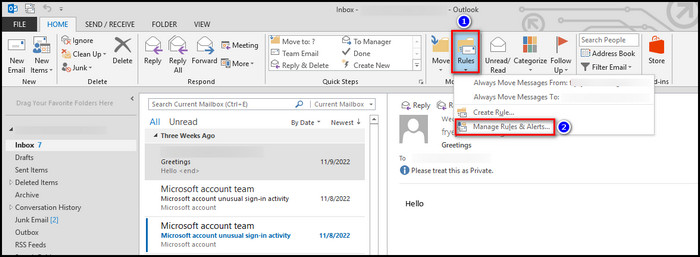
For Outlook Web Client
- Go to Outlook and click on the gears icon from the top navigation bar.
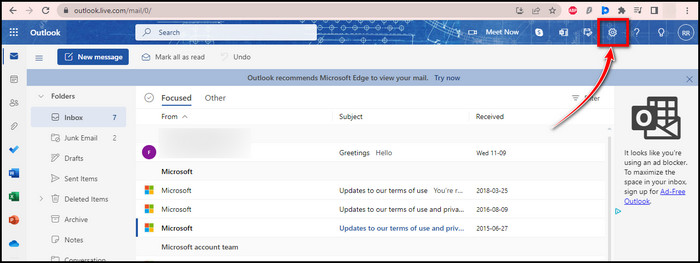
- Select View all Outlook settings.
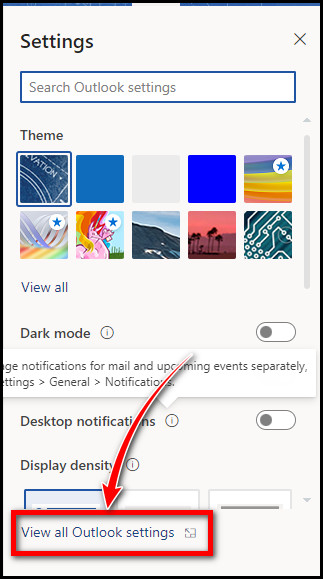
- Navigate to Mail > Rules.
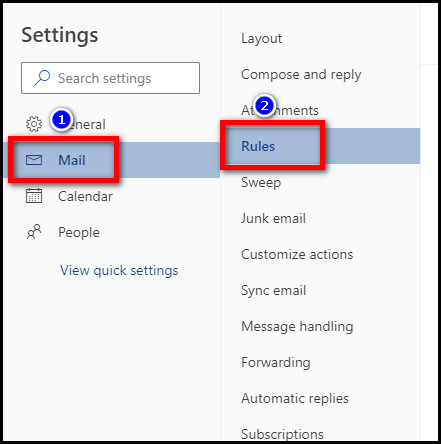
Now check all your Outlook rules. If you see any rule that is incorrectly moving messages from your inbox, select the rule & hit Delete.
Read more on can’t delete mailbox folders in iPad Outlook app.
4. Verify the PST file
A corrupted or oversized PST file can create several Outlook issues; all or certain Outlook emails not showing in the inbox are one of them. Thankfully, Outlook has a built-in tool, ScanPST.exe, to resolve this kind of error.
The location of this tool can vary depending on the Outlook version installed on your computer.
Here are the locations of the ScanPST.exe file for each Outlook version:
For Outlook 2019
Office 32-bit version: C:\Program Files (x86)\Microsoft Office\root\Office16
Office 64-bit version: C:\Program Files\Microsoft Office\root\Office16
For Outlook 2016
Office 32-bit version: C:\Program Files (x86)\Microsoft Office\root\Office16
Office 64-bit version: C:\Program Files\Microsoft Office\root\Office16
For Outlook 2013
Office 32-bit version: C:\Program Files (x86)\Microsoft Office\Office15
Office 64-bit version: C:\Program Files\Microsoft Office\Office15
For Outlook 2010
Office 32-bit version: C:\Program Files (x86)\Microsoft Office\Office14
Office 64-bit version: C:\Program Files\Microsoft Office\Office14
For Outlook 2007
Office 32-bit version: C:\Program Files (x86)\Microsoft Office\Office12
Office 64-bit version: C:\Program Files\Microsoft Office\Office12
After you’ve located the ScanPST.exe, double-click on the file & hit Start.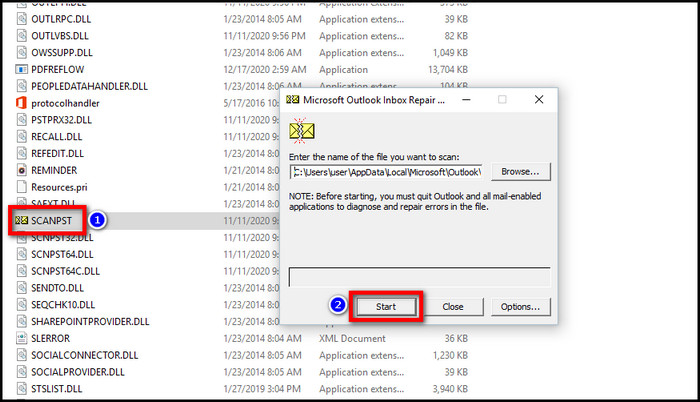 The utility will scan and repair the corrupt PST file. Although, it may fail to repair the PST file if it’s severely corrupted or too big. In that case, you’ll need to use a 3rd party repair tool.
The utility will scan and repair the corrupt PST file. Although, it may fail to repair the PST file if it’s severely corrupted or too big. In that case, you’ll need to use a 3rd party repair tool.
5. Use Outlook Cleanup Tools
If your Outlook mailbox has filled up, you may need to delete some items in order to receive or see new emails in your account.
Open the Outlook app, navigate to File > Cleanup Tools and select the necessary options as per your requirement to create enough space in your Outlook mailbox.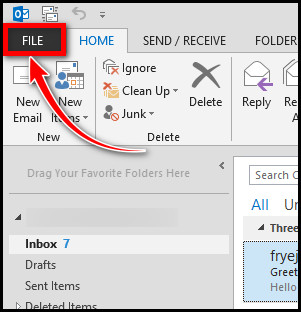
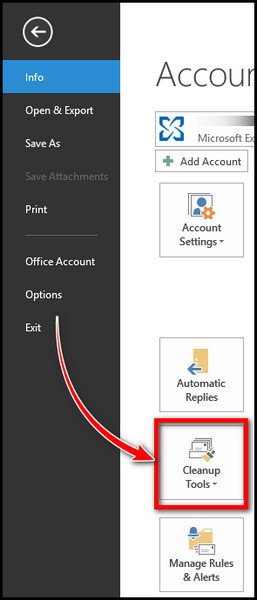
6. Reconfigure Cache Settings
Check the Cached Exchange Mode settings on your Outlook app if your older emails are missing from the inbox. Simply move the slider from 12 months to All & you should be able to see all the previous/old emails in your inbox.
Keep in mind this method only works for exchange accounts.
Here are the steps to reconfigure Outlook Cached Exchange Mode settings:
- Run the Outlook app & select File > Account Settings > Account Settings.
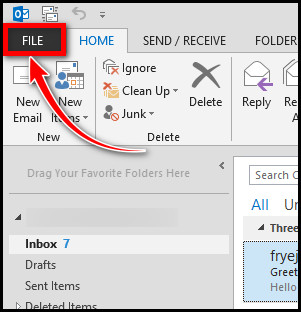
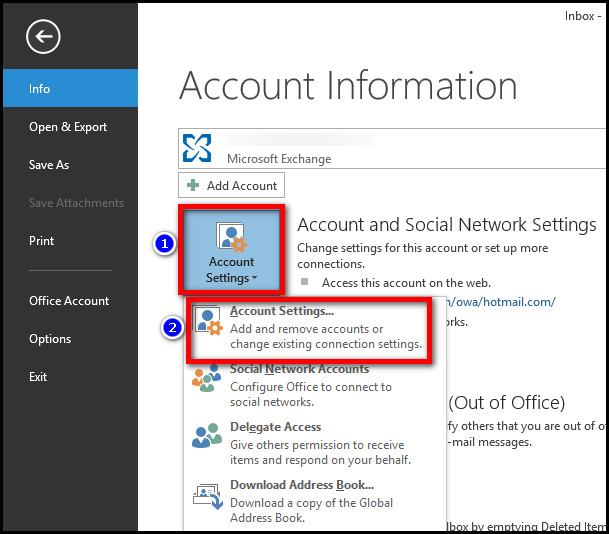
- Click on Change.
- Drag the slider all the way to the right. It should show All.
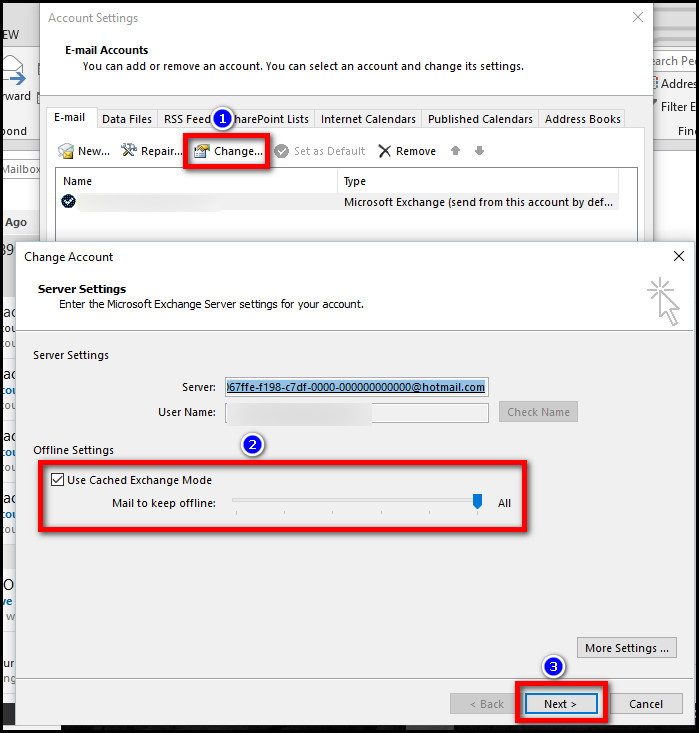
- Click Next > Finish > Close.
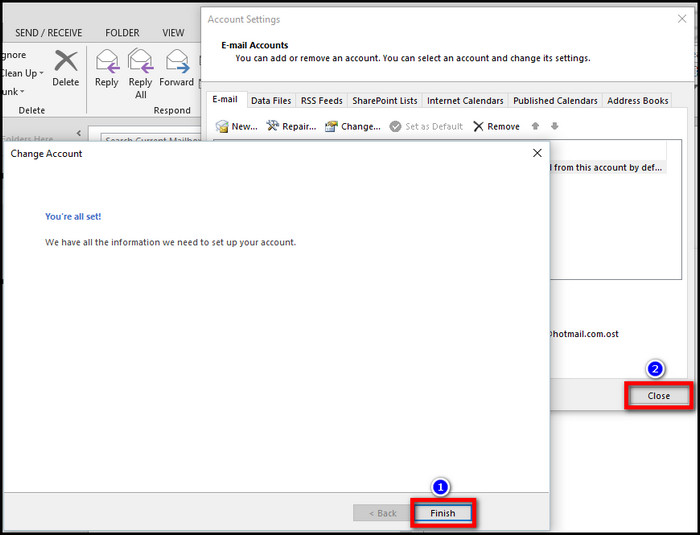
Now restart the Outlook app & you should see all your older emails loaded in the inbox.
7. Disable Offline Mode
If you have intentionally or accidentally activated the offline mode in Outlook, your inbox won’t be updated, and you won’t be able to see all emails in your mailbox.
You will need to disable this offline mode in order to receive and view all the latest emails in your Outlook mailbox.
Here’s how to disable offline mode in Outlook:
- Launch the Outlook app & navigate to the Send/Receive tab.
- Click on Work Offline.
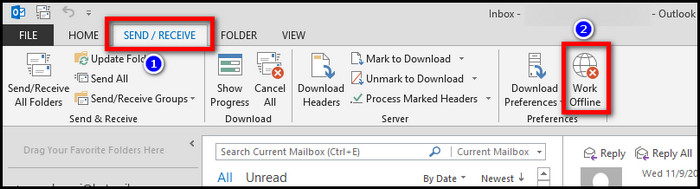
You should notice a Connected To: Microsoft Exchange message at the bottom right corner of the screen.
8. Remove & Re-add Your Account to Outlook
If all of the above methods have failed, you can try removing your email account from the Outlook app & re-add it again as a last resort.
Frequently Asked Questions
Why have my emails disappeared from my Outlook Inbox?
Your emails might have disappeared from your Outlook inbox due to being accidentally deleted/archived or incorrect settings/rules/filters giving the impression that your Outlook emails are disappearing.
How do I restore my inbox in Outlook?
You can restore your inbox in Outlook by navigating to the Deleted Items on the left pane & selecting Recover Deleted Items From Server from the ribbon.
How to reset the inbox folder in Outlook?
To reset the inbox folder in Outlook, press Windows Key+R & type outlook.exe /resetfolders & hit the Enter button. It will restore the missing folders to their default location.
Wrapping Up
Whether you’re facing a technical glitch or accidentally misconfigured the Outlook settings, following the steps above is enough to address this issue & prevent it from happening any further.
That’s about it. If you have any further queries, feel free to share your thoughts in the comment section below.
Have a great day!