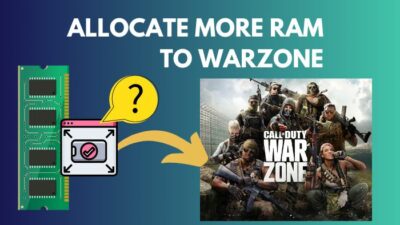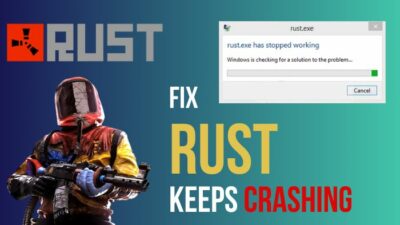Closing games is a piece of cake on Steam, and it only takes a few seconds to close. But, the problem appears when you’ve closed the game, but Steam says the game is still running.
Steam is the most popular game store and launcher. However, it’s not free of problems and errors. Many hardcore gamers have complained about the game already running issue.
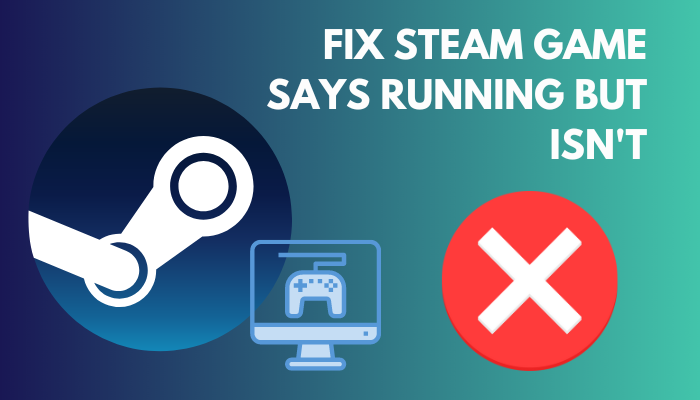
If Steam fails to register a closed game, it detects the game as running and interrupts other apps and games from opening.
This article will explain the reason behind the issue and the absolute procedures to fix them.
So, let’s begin.
Why Does Steam Say My Game Is Running When It’s Not?
Steam says a game is running while it isn’t because the cloud syncing isn’t working correctly, not closing due to bugs and glitches, and the game launcher is running in the background. Also, problems in the game files and Steam beta version can create the issue.
You can get a fair idea and match it with your circumstances by reading the reasons in detail below.
Here are the reasons behind the issue of a game is running but it’s not on Steam:
Steam Cloud isn’t Syncing
A game that supports cloud syncing needs some time to upload the progress to cloud servers after closing the game. If there’s an issue with the upload or syncing, Steam may provide an error.
Game Not Closing Properly
Due to some issues, bugs or glitches, the game might not close appropriately even after exiting. If it happens with your Steam, it can show you a game running message.
Game Launcher is Running Background
Some games and applications use a launcher to open. After closing the game, the launcher still runs in the background. You are receiving this already running message because the game launcher is running.
Steam Beta Issue
The Steam beta version provides early features and is often full of bugs. If you are a Steam beta participant, it’s a normal issue to receive errors.
Game Files Problem
If any game file is missing or the file is corrupted, the game may not shut down appropriately. For this reason, Steam is showing the game running message.
The above reason will provide better knowledge about the problem. You will find the necessary solutions to fix the problem in the following passage.
Related contents you should read how to take screenshot on Steam?
How to Fix Steam Game Says Running But Isn’t
By syncing the game process properly, restarting or force closing Steam will fix the game running issue. Re-logging to Steam, closing the game launcher, verifying the game files, rebooting the PC, and reinstalling the application works as a fix to the problem.
There are additional ways to fix the games running, but it isn’t in the Steam issue. Consider reading the following process to fix them in no time.
Here are the ways to fix the game that says it is running but isn’t on Steam:
1. Steam Cloud Syncing
A lot of games support Steam cloud syncing. It stores the game progress in cloud servers and needs some time to complete. The syncing requires a couple of seconds to finish.
But, depending on the local data files or saved information and internet connection, the process may take longer. Wait for the Steam cloud to finish the syncing process.
However, the syncing process can get stuck all of a sudden. If that happens with you, follow the subsequent procedures to fix the issue.
2. Restart Steam
Restarting the application should fix most of the issues with your Steam. If the cloud syncing process gets stuck, restarting Steam should fix the problem.
There are multiple ways to close the Steam application. Follow the process to restart Steam.
Here are the procedures to restart Steam:
- Open any Steam window.
- Click on Steam from the top left corner.
- Press on the Exit option to close Steam.
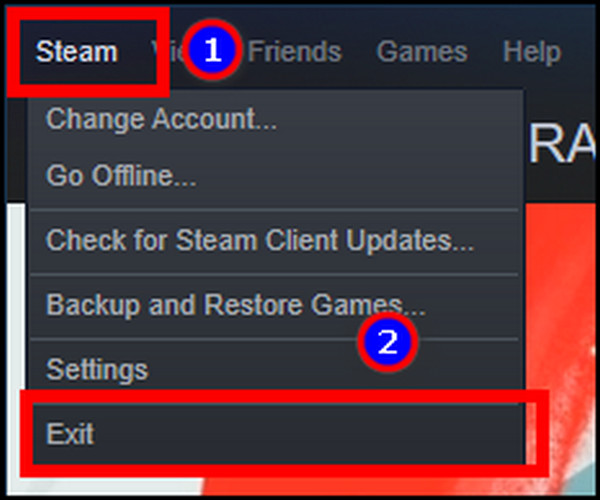
- Open Steam again from your application.
Also, you can close the apps from the system tray. Read the procedures below to restart Steam from the system tray.
Here are the methods to restart Steam from the system tray:
- Click on the Show hidden icons from the system tray.
- Right-click on the Steam icon.
- Press on Exit.
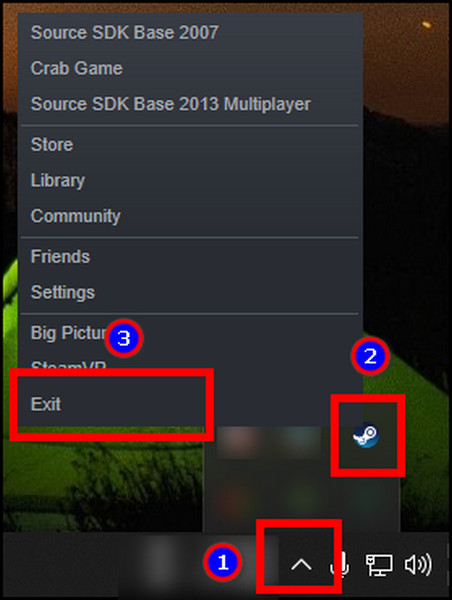
- Open Steam again from the application.
If the Steam application isn’t closing normally, you may need to force close them from the task manager. Consider reading the following process to force-stop Steam.
But before that, go through our epic guide on fix: application load error 5:0000065434 Steam.
3. Close Steam Using Task Manager
If Steam fails to stop normally, users need to force close the application from the task manager. Also, Steam apps may freeze, so you need to close them using the task manager.
Not everyone is familiar with the force-stop process. Allow me to guide you through the force close process through the steps below.
Here are the steps to close steam using task manager:
- Open Task Manager.
- Go to the Process tab from the top.
- Find Steam in the application list.
- Right-click on Steam.
- Press End task from the options.
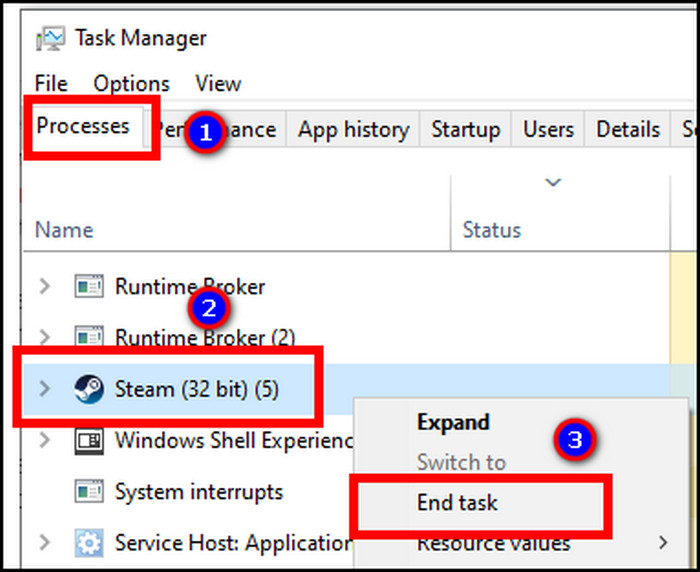
- Relaunch Steam from apps.
If force restarting doesn’t fix the Steam game running issue, proceed to the next step.
4. Re Login Steam
An issue may occur with your Steam account because of glitches and bugs. Re-logging into your account should fix the problem.
If you don’t know the procedures for re-logging in Steam, consider following the methods below.
Here are the ways to re-login to Steam:
- Go to Steam.
- Click on the Steam account from the top right.
- Press on the Log out of account option.
- Click on LOGOUT from the prompt.
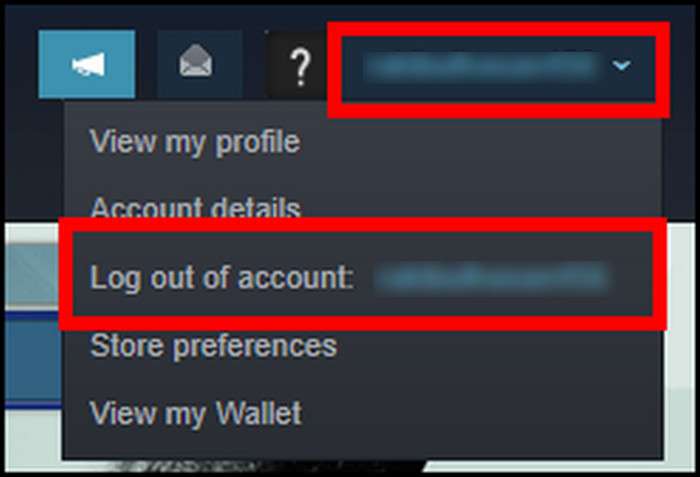
- Open Steam again and log in with your account.
Check if the game running issue is fixed. Read the following procedure if the problem persists.
5. Close the Game Launcher from System Tray
Many games use a launcher to open the game. The launcher also counts as a game on Steam. You may have closed the game but not the launcher.
Generally, the launcher is found in the system tray. To close the game launcher, follow the instructions carefully.
Here are the steps to close the game launcher from the system tray:
- Press on the Show hidden icons from the system tray.
- Right-click on the launcher icon.
- Click on the Quit/ Exit button.
It will close the launcher, and Steam should work properly after this process. However, if the problem remains, consider reading the following procedures.
6. Stop the Game from Task Manager
After closing the game, look carefully if the game is closed completely. Sometimes, the game keeps running for a long time, even after closing the game. Thus, Steam says the game is running.
To avoid the problem, you need to force close the game from the task manager. Read the steps below to do so.
Here is the process to stop a game from the task manager:
- Go to Task Manager.
- Search the particular game from the Process tab.
- Right-click on the game name.
- Press the End task button.
This process will force the game to close. Check Steam to see if it’s still showing the game is running.
Have some time to spare? Check out our latest post about how to restart Steam easily?
7. Opt-Out from Steam Beta
Steam beta gives some early access to features but often contains bugs and glitches. They may fail to close a game properly or show a game is running.
You need to opt-out of the Steam beta to solve the issue. Allow me to guide you through the opt-out process from Steam beta.
Here is the method to opt-out of Steam beta:
- Open Steam.
- Press on the Steam option from the top left corner.
- Click on Settings.
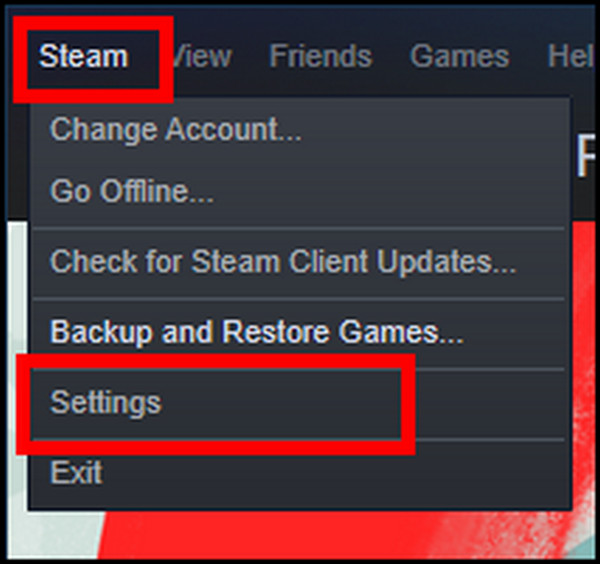
- Go to the Account tab from the left pane.
- Click on Change from Beta Participation.
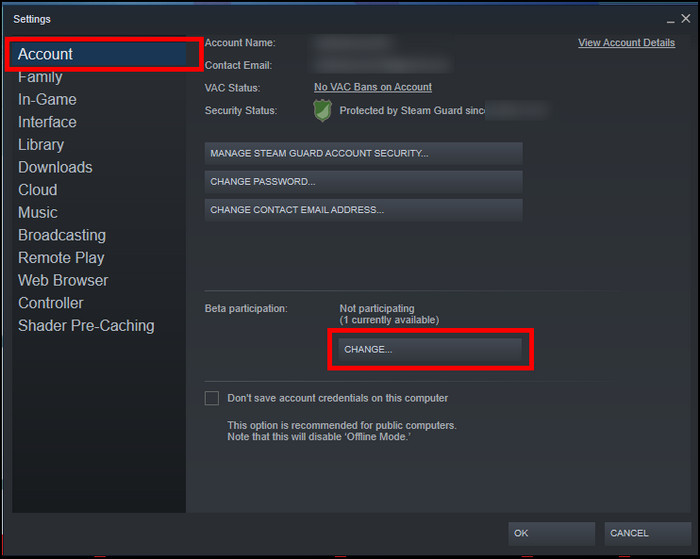
- Press the drop-down menu and select NONE – Opt out of all beta programs.
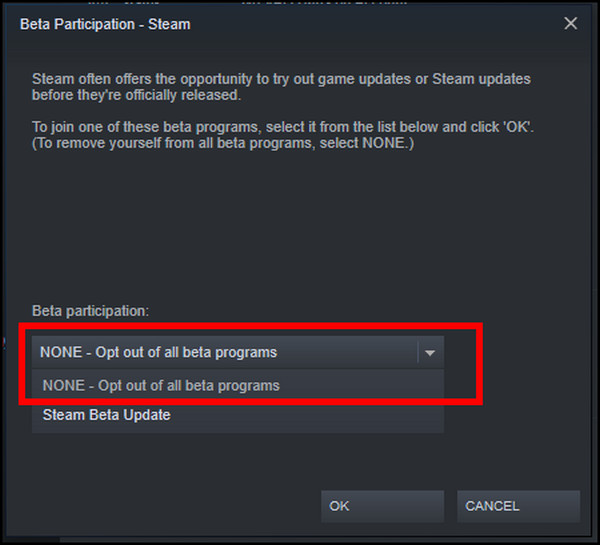
- Click on RESTART STEAM to reopen the application.
This process will get you back to the stable version of the Steam application. If there is any bug with the beta version, it should resolve the issue.
Check out the easiest way to find the unique Steam ID from your profile.
8. Reboot Your PC
If you’re continuously facing the same issue, try rebooting the device. It will refresh all the application lists, and every game will stop working. Many users have said that rebooting the system works as a fix for this issue.
You can reboot or restart the PC from the Windows start menu. Follow the instructions below to reboot your PC.
Here is the way to reboot your PC:
- Press the Windows Start button.
- Click on Power.
- Press on Restart.
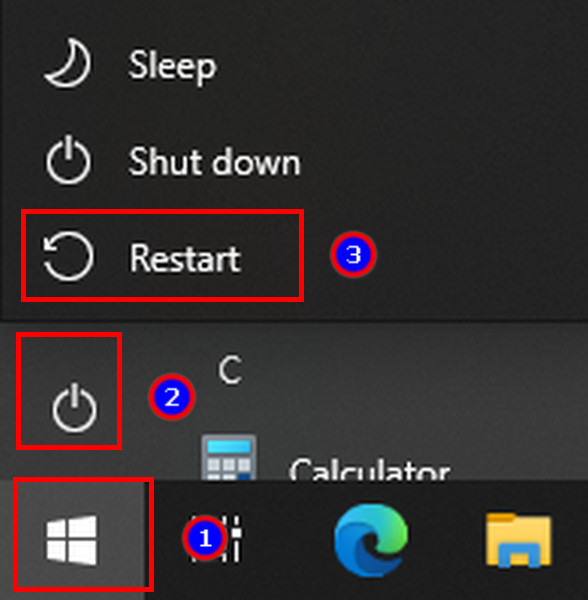
It will restart your PC, and after finishing the restart process, check Steam.
9. Verify the Integrity of Game Files
If you’re facing the issue with a single game, then there’s some issue with that particular game. Bugs, glitches or missing game files can create a problem while closing the game. You need to verify the integrity of the game file to identify any missing files.
Steam can help you with the verification process. To verify the game files, read the steps carefully from below.
Here are the procedures to verify the integrity of game files:
- Open Steam.
- Go to the Library tab from the top.
- Right-click on the game.
- Press on Properties.
- Navigate to the Local Files
- Press on VERIFY INTEGRITY OF GAME FILES.
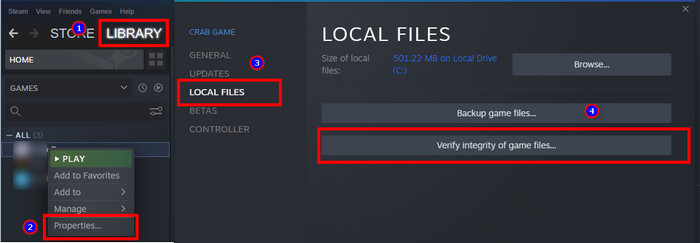
It will scan and match the game’s data files with the server. Any missing files issue should get fixed after the verification. Try reinstalling Steam if the problem persists.
10. Reinstall Steam
If you are continuously facing the same problem with every game, maybe there’s a problem with the Steam application. The application hasn’t been installed correctly, or some virus has caused some trouble.
To fix the issue, reinstall Steam. The process below will show you how to reinstall Steam.
Here are the steps to reinstall Steam:
- Click on the Windows Start menu.
- Search and open Apps & features.
- Find Steam and click on it.
- Press the Uninstall button and complete the uninstallation process.
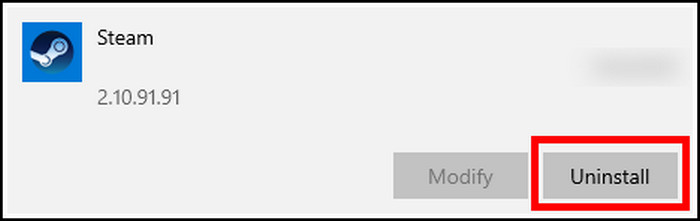
- Visit the Steam website and download the application.
- Install the application.
Reinstalling Steam should fix any issue regarding the application. If the problem is still happening, you must reinstall the game following the process below.
11. Reinstall the Game
Any old versions of the game, missing files or any issue in the game may require reinstalling. You can easily install a game using the Steam store.
To reinstall, you need to uninstall it first. Follow the process below to learn how to reinstall a game from the Steam store.
Here are the methods to reinstall a game from the Steam store:
- Open the Steam.
- Navigate to the Library tab from the top.
- Right-click on the game name from the left pane.
- Go to Manage and click on Uninstall.
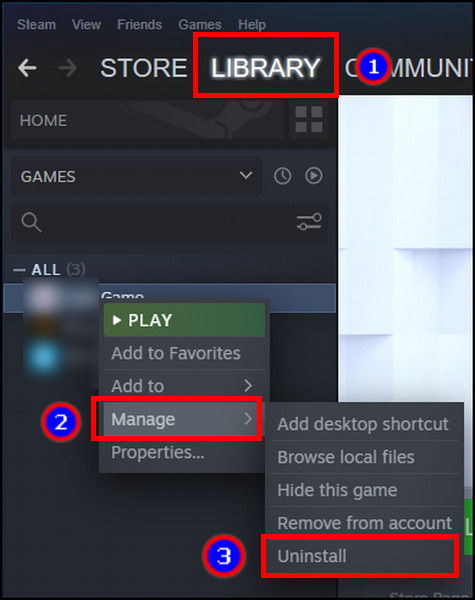
- Complete the uninstallation process.
- Click on the game from the Library again.
- Press on the Install Game option.
- Complete the installation process.
The process above will delete the old files and install a new game from the Steam store.
12. Contact Support
I believe you have already solved the issue by following the process above. However, you should contact Steam Support for further assistance if the problem remains.
Also, check out our separate post on how to backup Steam games & uninstall Steam?
Frequently Asked Questions
How to close a game that won’t close?
If your game isn’t closing or freezes, open Task Manager by pressing Ctrl + Alt + Del button > Process > Right-click on the game > End task.
How do I repair a game on Steam?
To repair a game on Steam, go to Library > Right-click on the game > Properties > Local Files > Verify Integrity Of Game Files.
How do I close all Steam processes?
For closing all Steam processes, open Task Manager > Process > Steam Client Bootstrapper > Right-click > End task.
Final Thoughts
Steam is used widely as a game store and launcher. Users can effortlessly open the games from the list in the Library. But, an error can appear anytime if the previous games aren’t closed properly.
In this article, I’ve provided straightforward methods to fix the issue, and I believe you’ve managed to resolve the issue by following the instructions.
Don’t forget to comment in the box below telling the experience after getting relief from the stress.
Cheers!