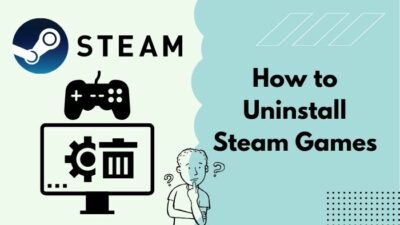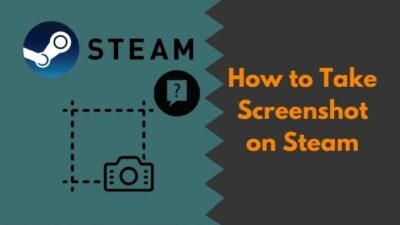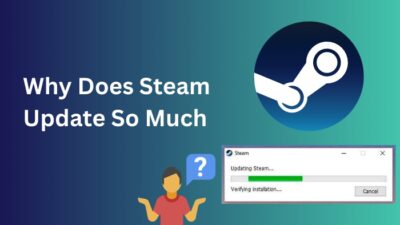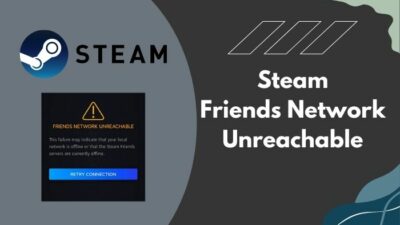Steam is the largest and most popular online PC gaming platform. It is no doubt that there are countless users who enjoy using Steam worldwide.
Steam is in no way a new platform and it has been updated and changed multiple times. I have been using Steam for more than a decade and I can say that Steam is amazing most of the time.
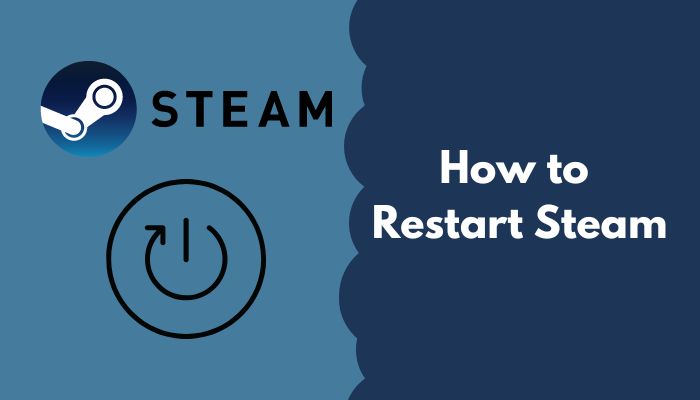
Still, Steam sometimes acts up and you need to troubleshoot some problems. If you are an avid PC gamer, you know that restarting a game or an app is a quick and easy attempt to fix a problem.
Well, look no further as I have written the best ways you can restart Steam on different platforms, especially Windows 11.
Why restart Steam?
There are many possible reasons why someone would like to restart Steam. The main reasons are Steam crashed or is stuck, a game is not running properly on Steam and Network issues that are making Steam run significantly slower. There can be other reasons as well.
This post dives deep into the different ways you can restart Steam on Windows 11 and other platforms.
It is completely understandable that you are annoyed about not knowing how to run Steam. I have searched the internet, tested different procedures and have written the best ways to restart Steam.
If you are getting a Steam missing file privileges error while waiting for your game to install, you’re not alone. Follow our step-by-step guide to fix this error without installing any third-party software.
So keep calm and continue reading this post if you want to know the different ways to restart Steam.
How to Restart Steam
After conducting thorough research and testing the different methods, I can confidently say there are multiple easy ways to restart Steam on Windows 11.
All the methods given below are extremely simple, so there is no reason for you to be nervous or tense.
Even someone without much experience in using Steam can follow the methods given below. I am here for you, so keep calm and go through the straightforward procedures given below. While fixing twitch errors, you saw that chrome is not loading twitch anymore. Quickly check out our expert’s provided solution to fix the error.
Here are the methods to restart Steam:
1. Restart from the Steam app
Obviously, I will start with the easiest and simplest procedure to restart Steam. You can restart Steam from the Steam app and it is a very simple process.
In order to restart Steam from the Steam app, you need to enter Steam and then click on Steam at the top left of the Steam window.
After clicking on Steam, you need to click on Exit. Reopen Steam to finish this process. So, you want to watch previously streamed content but your Twitch VODs keep restarting? Follow our step-by-step guide to fix the issue instantly.
Here are the steps to restart Steam from the Steam app:
- Open the Steam app.
- Click on Steam at the top left of the Steam window.
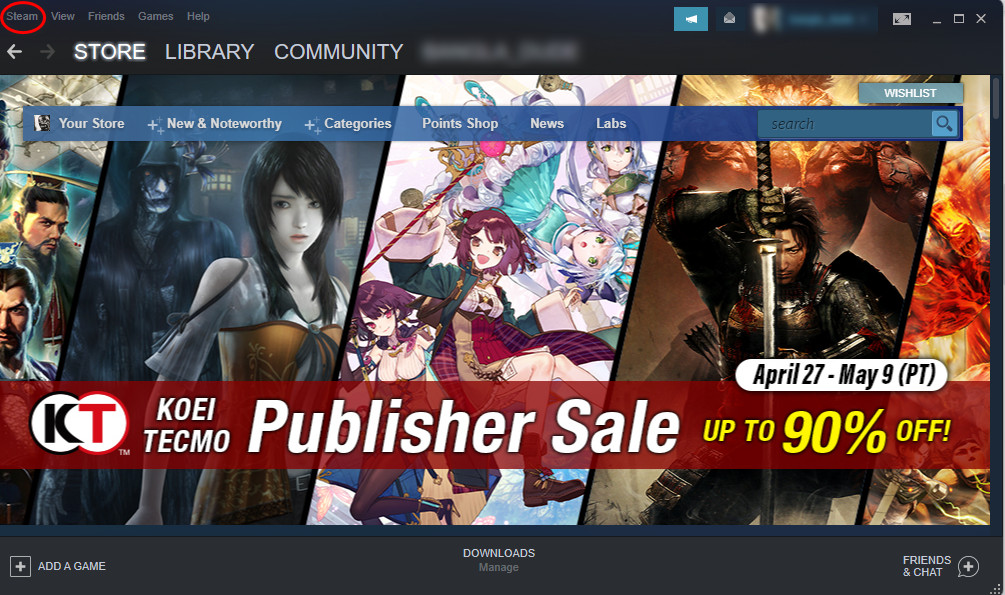
- Navigate to and click on Exit.
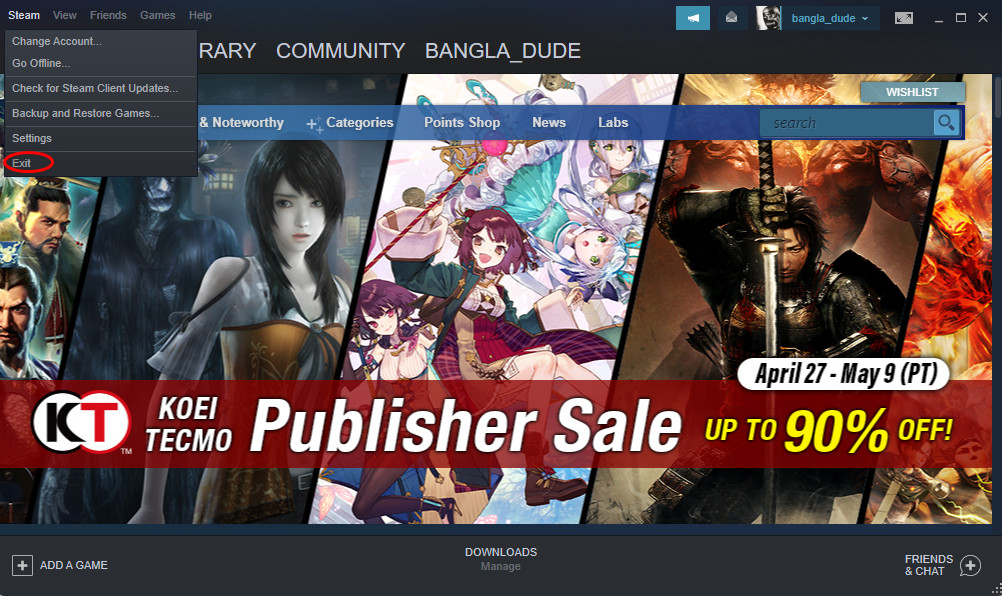
- Reopen Steam.
If you could not follow this method, please follow the other fantastic methods given in this post. Here’s a complete guide on fix Steam service error permanently.
2. Close from the Taskbar
The Taskbar is the bar at the button in the Home of Windows. There is a button that consists of some background apps that run in the background.
Usually, all you need to do to close an app on Windows is click on the close button of the app window. For Steam, that is not the case.
Even if you close the Steam window, you need to close Steam from the Taskbar as well. Thankfully, it is very easy to close Steam from the Taskbar.
You need to click on the Upwards arrow logo at the bottom right of the desktop screen and then right-click on Steam.
Click on Exit and Steam will be closed for good. Follow the simple steps given below if you could not follow the instructions given above.
Here are the steps to restart Steam from the Taskbar:
- Click the close button located at the top right of the Steam window.
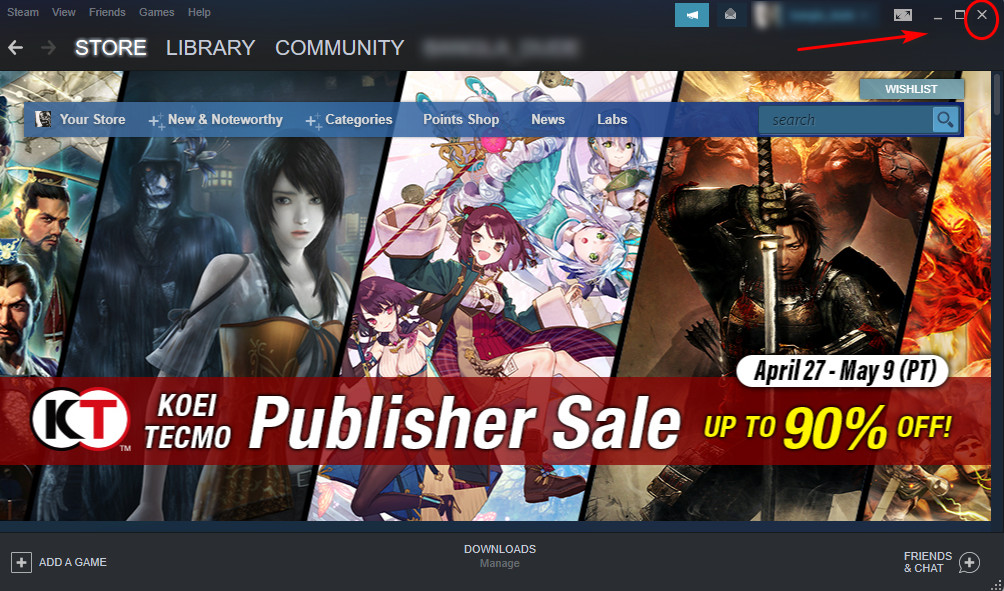
- Click on the More button at the bottom right of the screen.

- Right-click on the Steam icon.
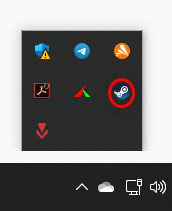
- Click on Exit.
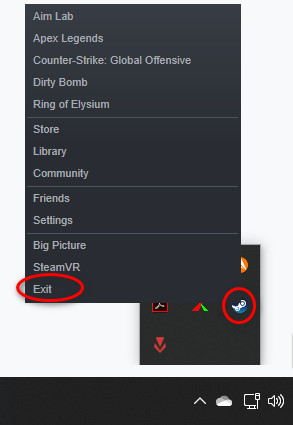
- Reopen Steam.
If you could not follow the steps given in this method, please keep calm and go through the other fantastic methods presented in this post. Are you having problems with Steam friends network unreachable? Don’t worry, We got you all covered. Just click on the hyperlink to view the full post.
3. Use the Task manager
You can also use the Task manager to close Steam for good. You will need to use a keyboard shortcut or the Run box to open the Task Manager.
To use the keyboard shortcut, press the Ctrl+Alt+Delete keys at the same time on your keyboard and then select the Task manager option.
To open the task manager from the Run box press the Windows and R keys together on your keyboard. You will see the Run box.
Type “cmd” in the Run box and click on OK. Go to the Processes tab in Task Manager, right-click on Steam, and select End Task.
If you are confused by the instructions given above, please follow the straightforward steps given below. Ever been in a situation where your two favorite twitch streamers started streaming at the same time?
Here are the steps to restart Steam using the Task Manager:
- Press the Ctrl+Delete+Alt buttons together on your keyboard. Select the Task Manager option.
- Go to the Processes If you do not see the processes tab click on More details at the bottom left of the Task Manager window.
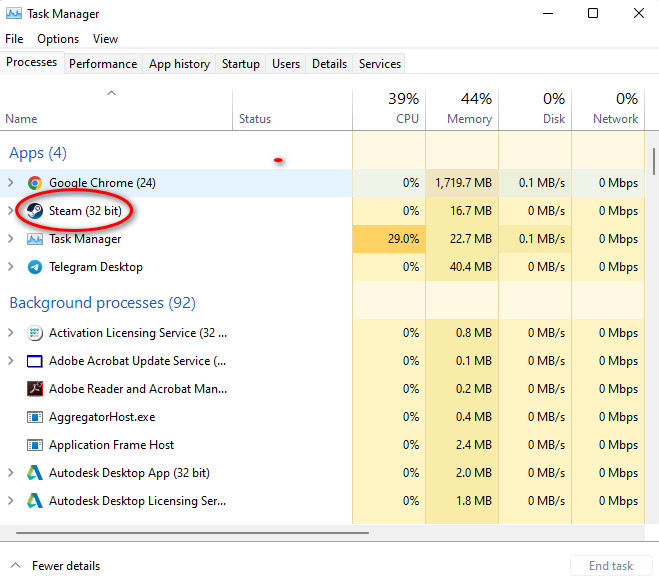
- Right-click on Steam and click on End task.
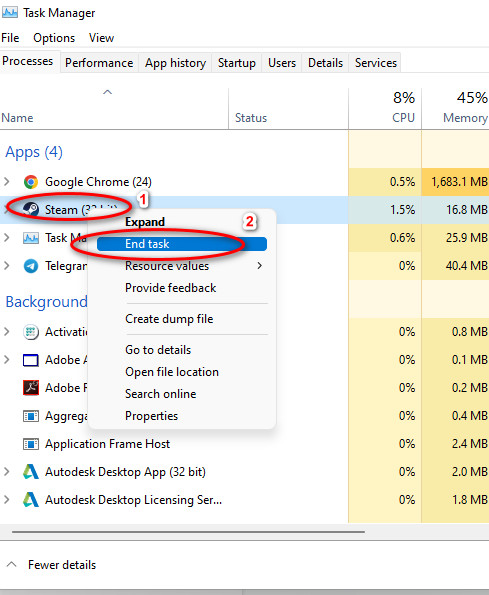
- Reopen Steam.
If the instructions given above did not help you, please follow the other magnificent procedures provided in this post.
How to update Steam manually
Usually, Steam downloads update automatically when the latest updates are available for the games and tools in your Steam library.
Still, sometimes you might have paused an update or you might have disabled auto-updates on Steam.
In order to check whether you have disabled auto updates on Steam, enter Steam, go to Steam>Settings>Downloads and then check whether you have enabled the “Only auto-update games between option” and the “Limit bandwidth to option.”
If these two options are enabled, please disable them. Now, if you want to update Steam, please enter Steam, navigate to Library and then click on Downloads.
If there are any updates left pending, including updates for steam not only our games, finish downloading the updates. So, you can’t change the display name on Twitch?
There is no reason to lose hope if you did not understand the instructions given above. Please follow the simple steps given below and you will be updating Steam in no time.
Here are the steps to update Steam manually:
- Open the Steam app and click on Downloads.
- Check whether there are any updates pending.
- Download the updates and restart Steam.
I sincerely hope you were able to update Steam without any issues.
How to restart the Steam connection
Sometimes the internet connection being used by your system can face some interruptions or some problems.
So, you need to restart the internet connection to fix the network issues you are facing on Steam.
Thankfully you can follow a few simple methods to restart the Steam connection.
I have written the easiest ways you can restart the Steam connection, so keep calm and go through them.
Here are the methods to restart the Steam connection:
1. Restart your Wifi router or internet connection
It is very possible that your Wifi router is not working properly. Restarting your Wifi router is a quick and easy way to fix any minor causes resulting in bad internet speeds.
Before restarting the router, make sure you get closer to the router to get a better internet connection.
It is extremely easy to restart any router. You can power it off from the wall socket or plug. You could also press the power button on your router if there is one.
Turn off your router, wait for a minute and turn it back on. After the router is powered back on, please check whether your Steam connection is fixed or not.
2. Restart Steam
You can restart Steam in multiple easy ways. The easiest ways to restart Steam are from the Steam app and Task manager.
To restart the Steam app from the Steam app, you need to close the Steam window and then click on the upward arrow on the Taskbar at the bottom right of your Windows Home screen or desktop screen.
Right-click on the Steam app icon and click on Exit. Reopen Steam to finish the restarting process. You could also use the Task Manager to restart the Steam app.
Press the Ctrl+Alt+Delete buttons at the same time and then select Task Manager. After entering the Task manager, go to the Processes tab.
If you do not see the Processes tab, click on More details at the bottom left of the Tak manager window and follow the same instructions as given above.
Conclusion
I hope you were able to restart Steam by following the methods given in this post. I have tried my best to provide you with the best and easiest ways you can restart Steam on Windows.
I hope you never face any more issues in using Steam from now on. Steam is amazing when it works correctly and thankfully Steam functions fine most of the time.
I wish you luck in whatever you do in the future. Take care and stay safe!