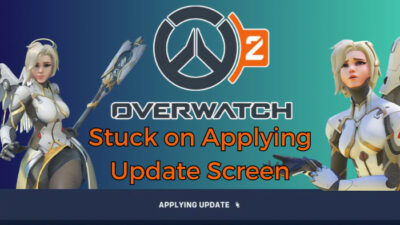As an A-tier online multiplayer survival game, Rust has carved a special place in the gaming community. All the excitement and thrill take moments to vanish once you encounter the infamous crashing issue.
No matter, though. I’m going to explore the crashing and freezing problem in detail, with methods to fix it.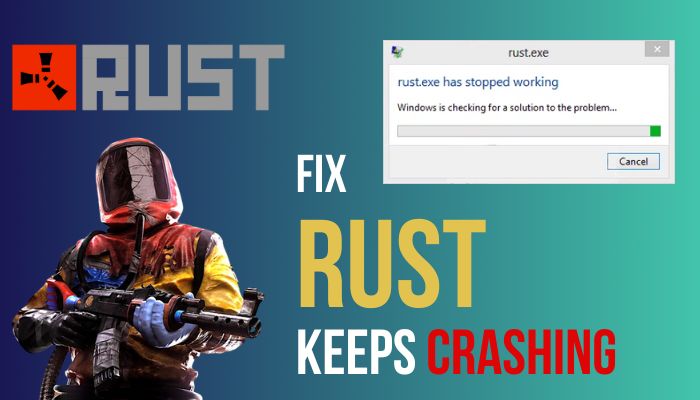
Without further delay, let’s dive in.
How to Fix Rust Keeps Crashing Problem
To fix Rust keeps crashing, update the graphics driver, close unwanted background processes, check and fix game file integrity, and tweak the power plan to high performance mode, reinstall Steam and Rust. A complete reinstallation of Windows OS can also help.
But hold your horses before you get your hands dirty with all the fixing methods. First, make sure your PC meets the minimum requirement to play Rust. Otherwise, all your effort will be pointless.
Take a quick look at the system requirements for Rust.
| Component | Minimum Specs | Recommended Specs |
|---|---|---|
| Operating System | Windows 8.1 64-bit | Windows 11 64-bit |
| Processor | Intel Core i7 3770 / AMD FX-9590 or better | Intel Core i7 4790K / AMD Ryzen 5 1600 |
| RAM | 10GB | 16GB |
| GPU | GTX 670 2GB / R9 280 or better. | GTX 980 / R9 Fury |
| Storage | 25GB available free space (SSD highly recommended, but HDDs can work with longer load times) | 25GB available free space (SSD highly recommended) |
| DirectX Version | 11 | 12 |
1. Update GPU Driver
An outdated graphics driver is to blame for Rust or any other game when it keeps crashing out of nowhere. Sometimes you may receive an error message.
Update your GPU driver to the latest version in that case. There’s a good chance of getting this issue resolved.
Head over to Nvidia or AMD support and download page. Filter the compatible driver according to your GPU model.
Before installing the new graphics driver, uninstall the previous one and delete all of its folders as well. This will avoid conflict with the new version.
To completely wipe the old GPU driver from your PC, press Win + R > Type control and press Enter > Click on Uninstall a program > Right-click on Nvidia or AMD Radeon driver > Choose Uninstall.
Type %localappdata% in Windows Run and click OK. Delete the Nvidia/AMD folder. Restart your computer. Install the new driver.
Launch Rust, and it should run without any problem.
2. Free Up Memory by Closing Background Apps
Rust is a memory-intensive game despite its 10GB minimum RAM requirement. RAM consumption quickly creeps up, especially due to background programs. Also, these apps can interfere with Rust and cause a crash. Overlay programs create such a kind of conflict.
Open Task Manager by pressing Ctrl + Shift + Esc and find the unnecessary apps. Right-click on each of them and choose End task. This will get rid of clashing programs and give the game enough resources to run flawlessly.
3. Verify Game File Integrity
Rust can have missing critical files, or they can get damaged over time. That is why it keeps crashing without a hint. Luckily, Steam offers a feature called Verify integrity of game files to automatically check and fix problems in the game file.
Here’s how to verify game file integrity on Steam:
- Launch Steam and go to Library.
- Right-click on Rust and choose Properties.
- Switch to the Installed Files tab.
- Click on Verify integrity of game files.
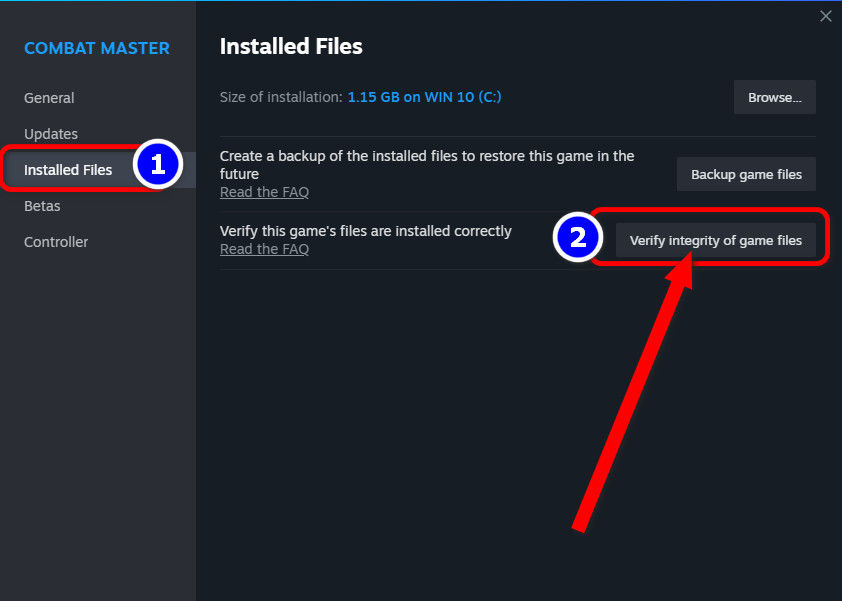
- Wait until the scan is complete.
Now, relaunch Rust and check whether the crashing issue is resolved.
4. Run Steam & Rust as an Administrator
Lack of administrative access might prevent Rust from accessing game files properly. Therefore, before even initialization, the game closes automatically. That is why you see a splash screen after launching Rust and then back to the desktop again.
Here’s how to run Steam and Rust as an administrator:
- Right-click on the Steam icon on your desktop.
- Go to Properties.
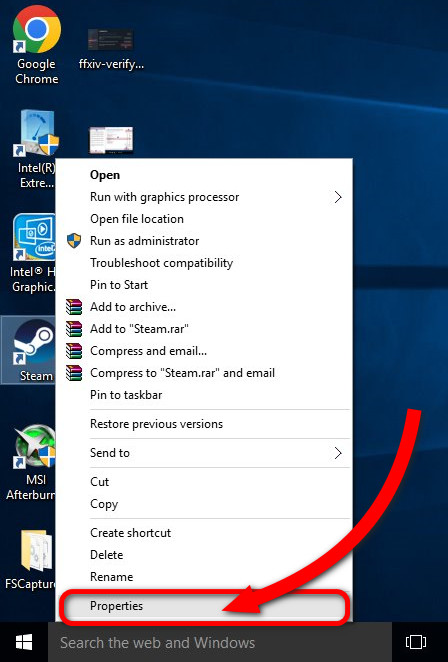
- Select the Compatibility tab.
- Check Run this program as an administrator box.
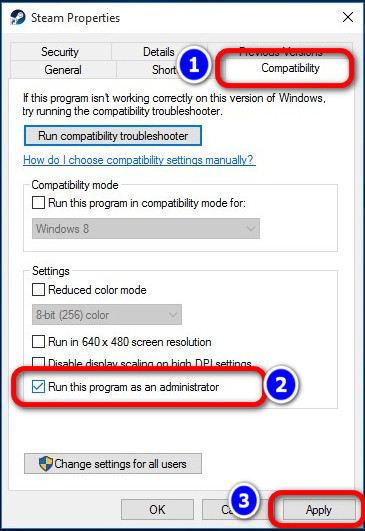
- Click on Apply.
- Repeat the same steps for Rust and Rust Client.
Run Steam or Rust, and it should run properly on your machine. If this method doesn’t help with random crashing, get to the next fix.
5. Opt Out of Steam Beta Program
The Steam Beta program is for testing out new game updates before they get released for others. Such early game updates cause instability. It’s highly likely causing the cashing in Rust.
Here are the steps to opt out of the Steam beta program:
- Open Steam.
- Right-click on Rust and choose Properties.
- Click on Betas.
- Select None from the Beta Participation menu.
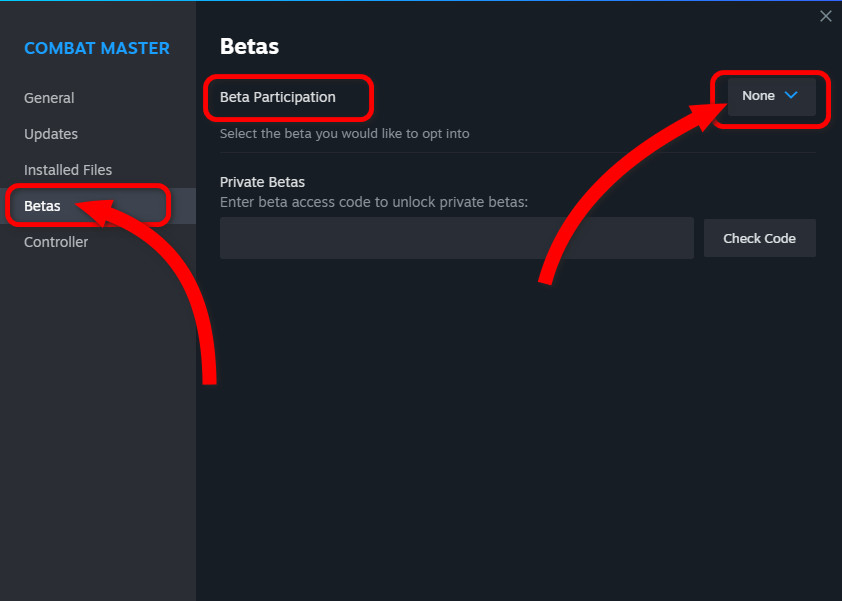
- Click OK to save the change.
Restart Steam and launch Rust. Play the game for a good while and check if any crashes occur.
6. Set High Priority & Affinity for Rust
When you prioritize the Rust game over anything while it runs and allocate full CPU resources, it fixes the crashes.
Here is how you can set high priority and affinity for rust:
- Open Task Manager with Ctrl + Shift + Esc.
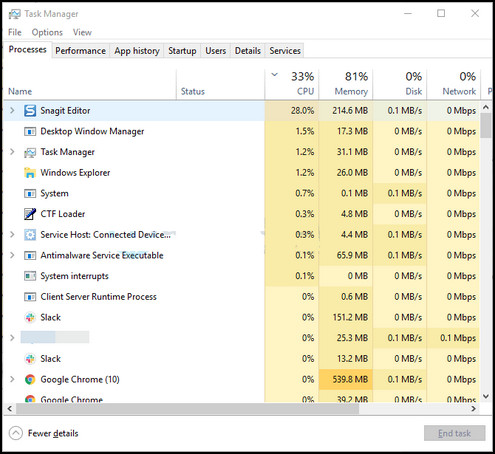
- Click on the Details tab.
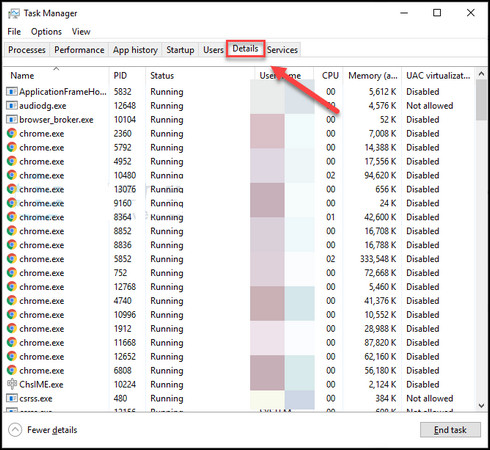
- Right-click RustClient.exe and select Set priority.
- Choose High.
- Right-click on RustClient.exe again and press on Set affinity.
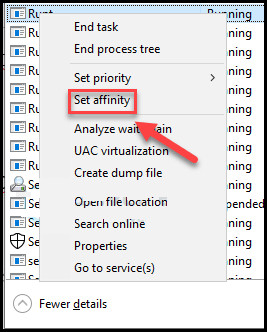
- Check all the boxes of CPU cores.
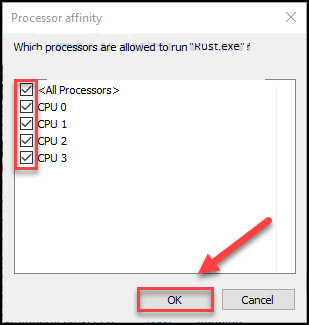
That’s it; On the next launch, Rust will utilize full CPU power, which should fix the game crashing problem.
7. Switch to High-Performance Power Plan
By default, all Windows computers’ power plan is set to the Balance mode. This middle ground is between heavy resource utilization and conserving power.
In terms of Rust, this is insufficient when the system automatically tries to conserve power. As a result, Rust stops working unexpectedly. Choosing High-Performance will make sure you utilize your computer to its highest capacity.
Here’s how you can switch to the high performance power plan:
- Press Win + S key and type power plan.
- Go to Edit power plan.
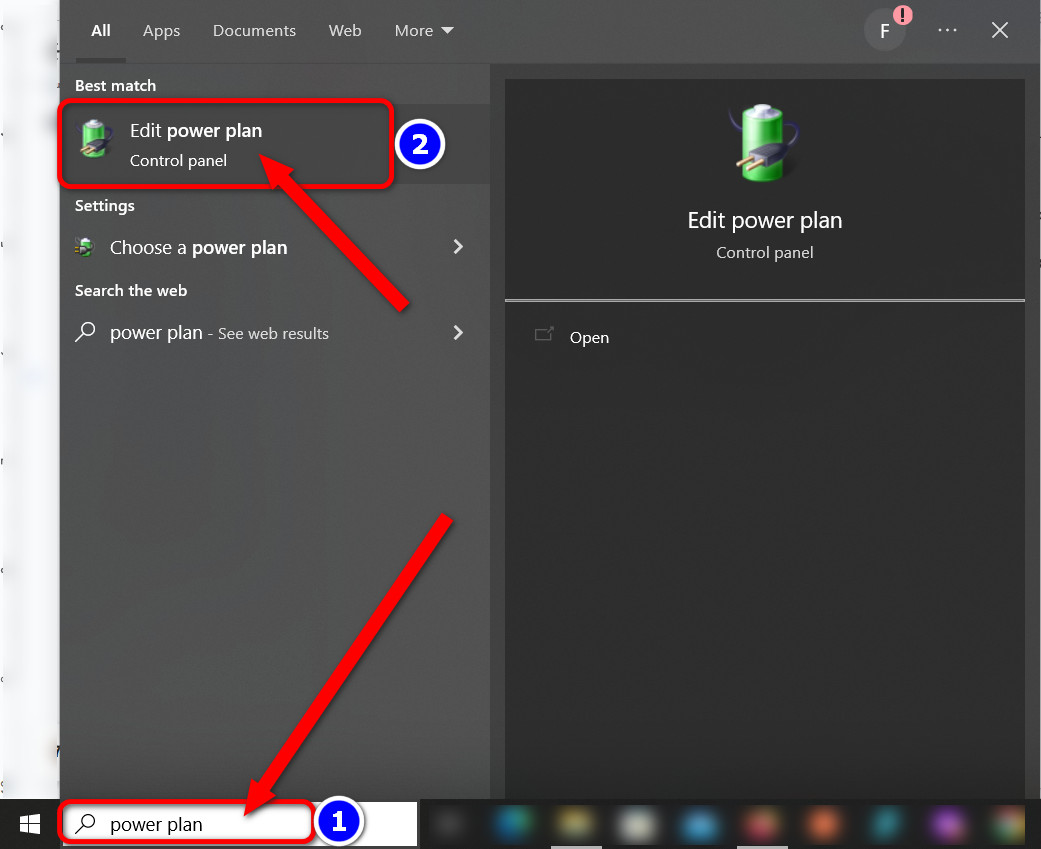
- Click on Change advanced power settings.
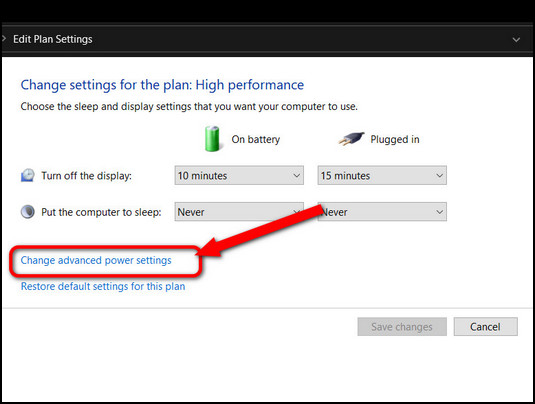
- Select High performance and click Apply.
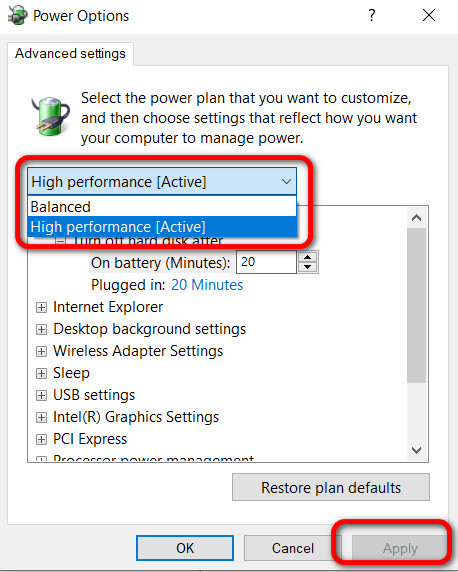
- Reboot your computer.
8. Allocate More Virtual Memory
You may encounter a crash when Rust cannot temporarily access enough virtual memory to dump some of its load, such as in-game level or texture resources.
To get around this issue, you need to increase the virtual memory or page file limit.
Note: Works better on SSDs.
Here’s how to allocate more virtual memory on Windows 10/11:
- Open File Explorer.
- Right-click on This PC and choose Properties.
- Click on Advanced system settings.
- Press the Settings button under Performance.
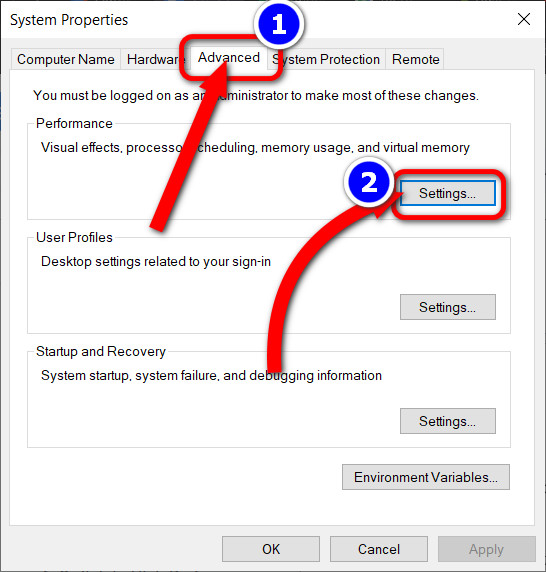
- Switch to the Advanced tab from the Performance Options window.
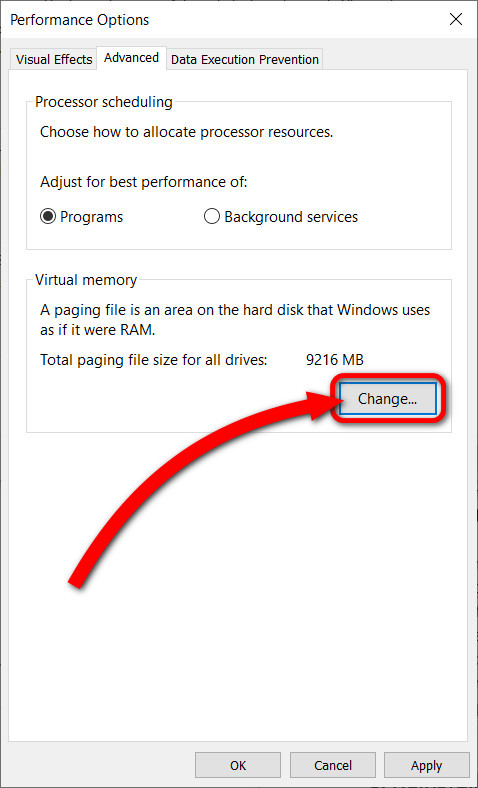
- Click on Change under Virtual memory.
- Uncheck Automatically manage paging file size for all drives.
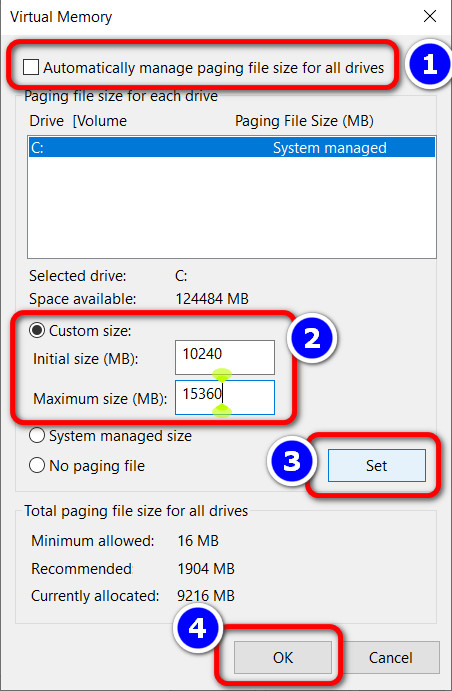
- Select the drive where Rust is installed.
- Choose Custom size.
- Input an Initial size (10GB) and Maximum size (15GB) in megabytes.
- Click on Set, then OK.
- Click Apply on the Performance Options window.
- Restart your PC.
9. Reinstall DirectX and Microsoft C++ Runtime
Almost every single game runs via Microsoft DirectX API. So if it gets damaged, corrupted, or outdated, you might experience Rust randomly closing. Not to mention, every game requires Microsoft C++ runtime to work or even launch.
In case you have double-clicked on Rust and nothing happened, it’s time to reinstall DirectX and C++ redistributable package.
Here are the steps to reinstall DirectX and C++ runtime:
- Go to the Microsoft DirectX SDK download page from a browser.
- Download and install it via the web installer.
- Download all in one C++ redistributable package. This includes every single C++ run time.
- Extract the zip file and double-click to install.
Reboot the computer when the installation completes. Get back to Rust, and it won’t pose any crash or launch errors.
10. Reinstall Rust & Steam
A fresh installation of the game and Steam client worked for many users to solve the random crashing issue. Before wiping out the game files, uninstall Steam. But back up the steamapps folder.
Navigate to Local Disk (C:) > Program Files (x86) > Steam locate steamapps. Move it to a safe directory. Install Steam client again. Copy and paste the backup folder to the same path.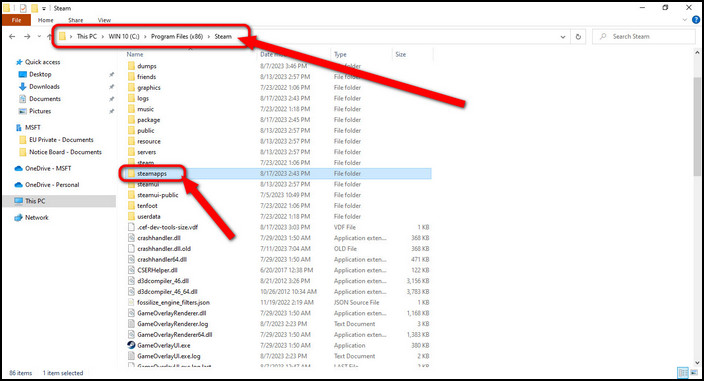
Start Rust and check whether the situation improves. If you still encounter crashing or freezing, reinstall the game.
To reinstall Rust, Open Steam > Go to Library > Right-click on Rust and choose Uninstall > Close Steam.
Go to Local Disk (C:) > Program Files (x86) > Steam > steamapps. Delete the Rust folder. Fire up Steam again and install Rust.
11. Update or Reinstall Windows
After trying every method, if Rust keeps crashing still now, check for pending Windows Updates. Open Settings by pressing Win + I > Select Windows Update > Click on the Check for updates button. Install the newly available patches.
Crashing may persist even after updating Windows to the latest version. A complete reinstallation of Windows is going to fix the game crashing issues. Get a USB drive and make a bootable drive with Windows OS. Insert it into your PC and do a reboot. Get to the boot menu > Select the USB drive and follow the on-screen instructions correctly.
Once you are on the desktop, install the GPU driver, Steam, and Rust. Play the game without an issue from now on.
Why Does Rust Keep Crashing?
Rust keeps crashing because your PC does not meet the minimum requirements, has an outdated graphics driver, inadequate RAM, or damaged game and Windows files. Issues like the game stops responding, crashing in the in-game menu, or getting stuck on the black screen can also occur beacuse of these reasons.
There’s not a single reason to blame when Rust tumbles while you are in the game. Even after meeting the minimum requirements for the game, you may still run out of RAM due to small background apps. It’s often overlooked but a real troublemaker.
Game file damage and corruption is another predominant reason behind random crashes. And it can spread across the entire operating system, causing other stability issues. Outdated Windows OS fuels such circumstances.
FAQs
Why Won’t the Rust Game Launch?
If your PC does not meet minimum system requirements or lacks DirectX and C++ runtime software, Rust won’t launch at all. Even if you are lucky and get to the menu screen, it can crash at any moment.
Is 16GB Enough for Rust?
On paper, 16GB is the recommended RAM for Rust. It will work fine. But if you have too many applications running in the background simultaneously, you may encounter stutters or, worse, game crashes.
Is Rust a CPU Heavy Game?
Rust uses CPU moderately. Any modern 4 Cores and 8 Threads CPU can run this game without a problem. Though, mid-tier CPUs such as the i5 from Intel and R5 from AMD are a much better choice for the long run.
Last Bit
I highly recommend you update the GPU driver whenever a new version rolls out. This is broadly helpful in avoiding Rust crashing or poor performance. Also, keep the game and OS updated.
Having crashing issues even after that? Follow this guide to sort it out. For more queries, comment down below.