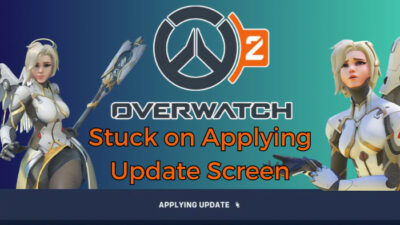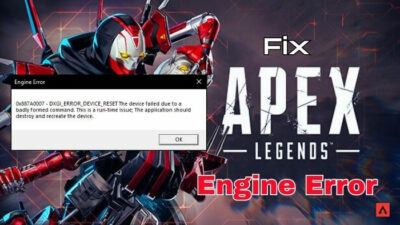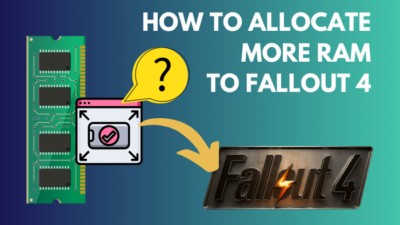Even with the recommended RAM, you might experience lag due to other running services or app using the RAM.
So you might be interested in assigning more memory to Warzone.
Here I’m going to give you 6 quick solutions to allocate more RAM to COD Warzone.
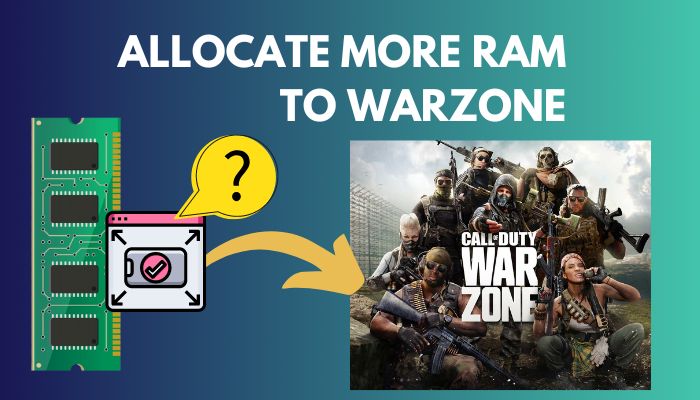
Why Do You Need More RAM for Warzone?
You need more RAM in Warzone to play in high graphics settings, load the initial stage quicker and get smoother gameplay with rich details. Additionally, if the game is getting bottlenecked due to low RAM resulting in laggy gameplay with low FPS, that will be fixed too.
If you want to play Warzone in high graphics, you need not only high processing power using powerful components like a CPU and a Graphics card but additionally a high speed and a good amount of RAM. If you want to play even in medium graphics, you will need about 12GB of RAM.
Another important factor is the loading of gaming resources. The more RAM you have, the faster materials will load in-game, giving you scope to kill enemies faster.
Though more RAM does not necessarily give you more FPS, it will solve any lag or FPS issues due to the bottleneck of low RAM. As Warzone is a battle royal game, you need the most responsive gameplay to win matches.
So, additional RAM will undoubtedly enhance your gaming experience.
Related contents you should read about what kind of RAM do I have?
How to Allocate More RAM to Warzone
You can allocate more RAM to Warzone by fixing the priority for the Warzone process as High Priority from the Task Manager. Disabling full-screen optimization, editing the game file values, and tweaking game settings can also help to get more RAM for Warzone.
You have certainly heard and seen the extremely high storage count of Call of Duty: Warzone. You will require about 175 GB of storage to install the base game itself. On top of that, it also consumes a hefty RAM amount.
Though 8 GB RAM is the minimum system requirement, you will require at least 16 GB for a competitive play. More is always better in this case. But even if you have 16 GB of RAM installed, you might only get some of that due to some other software using them.
Having more RAM physically and allocating more RAM is a bit different. You might have 16 GB of RAM, but, suppose, Warzone can only access 8 GB or less. This is an issue all Warzone players have faced.
So, don’t worry as I am mentioning some ways down below for better RAM allocation. These will let your PC have more resources to spare for your game.
Here are the methods to allocate Warzone more RAM:
1. Set Warzone as High Priority
This is a significant method for allocating more memory to your Warzone (and any other game you play). You can do this by using the default Task manager.
Your PC monitors the running processes and allocates RAM depending on the application or game’s demand. If you set the priority level for Warzone higher, then Warzone will get preference over other programs and games in getting the most amount of resources, including RAM.
Follow the steps to set Warzone as a High Priority:
- Right-click on the taskbar. A context menu will appear.
- Click on the Task Manager, and it will open.
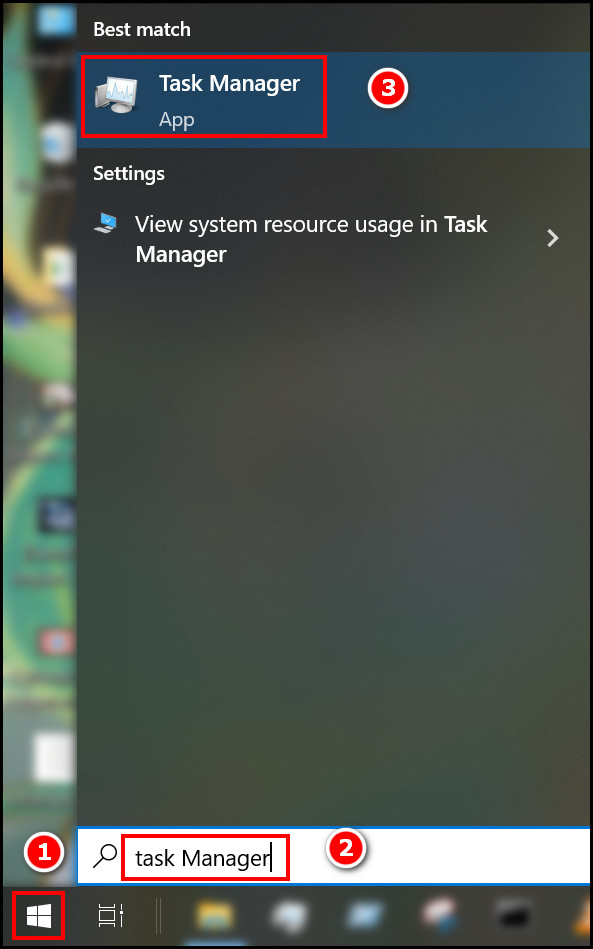
- Click on the more options located at the bottom left corner of the Task Manager.
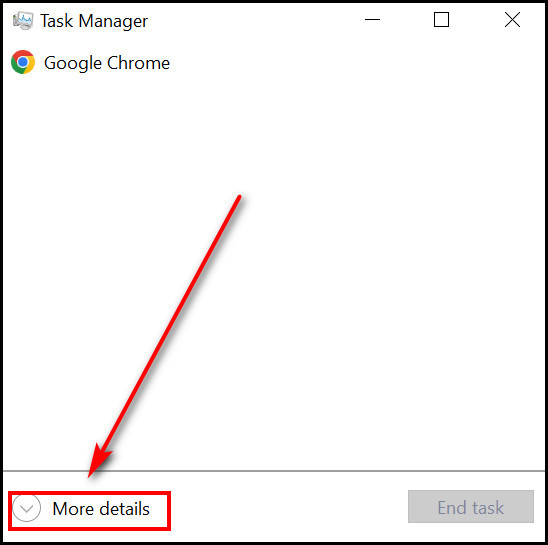
- Select the Details tab.
- Find the Warzone process there. Once you find the process, right-click on it. Some other options will appear.
- Select Set Priority, and you will see the available options at the side. Click on the High option.
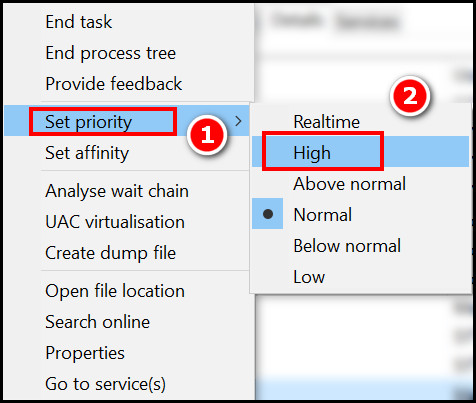
Now, OS will determine the change and treat Warzone as the highest priority process (unless there are other high-priority processes) and assign resources to it before other lower-priority processes. This will work wonders for most users.
2. Disable Full-Screen Optimization
Disabling full-screen optimization is meant to optimize your game by the operating system. Though it was meant for better performance, it might sometimes make things worse. So, you can try disabling it on your system.
Follow the steps to disable full-screen optimization:
- Right-click on your Warzone and select properties. It will open a small window.
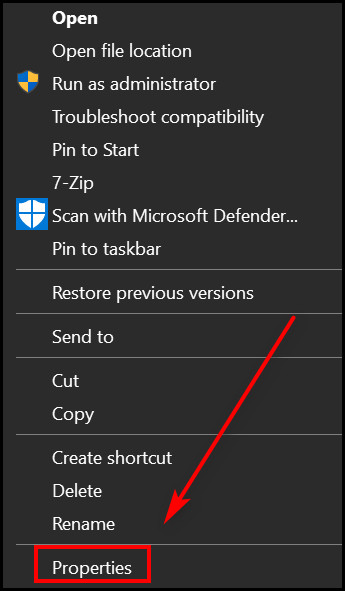
- Select the Compatibility tab, and the options in the window will change.
- Make sure to check the box named Disable full-screen optimizations. Click on OK. It will disable the optimization.
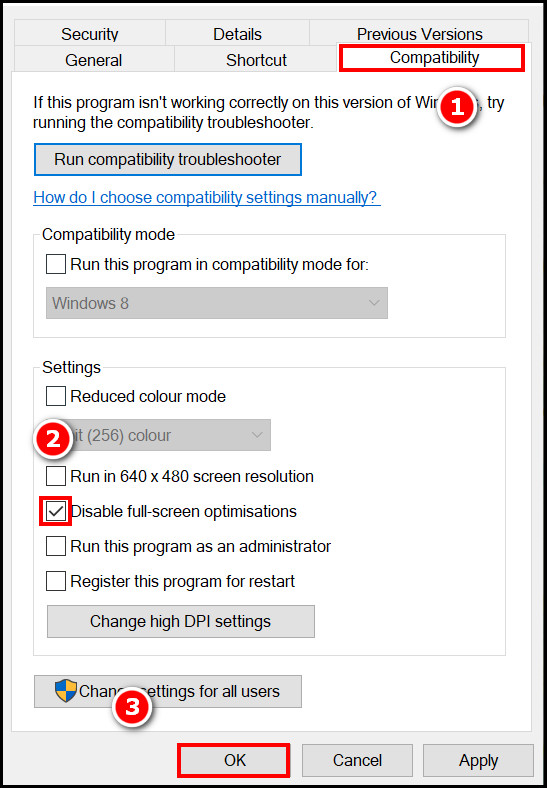
- Run Warzone and check how much RAM is being used from the Task manager.
You should see that Warzone is using more RAM and a performance boost along the way. But if not, try the next step.
Some more guides on how to Enable Dual Channel RAM?
3. Disable Antivirus
If the antivirus is taking resources and Warzone is lagging slightly due to a lack of available RAM memory, you can temporarily disable the antivirus usage.
Again, different antivirus uses different layouts and options. You have to find the disable real-time protection option for a fixed amount of time and disable it for your desired duration.
For the default antivirus, you need to search Virus and Threat protection and turn off the Real-time protection under the manage settings. It will disable your Windows security temporarily. Note that a restart will turn it back on.
4. Tweak the Paging File Size
A paging file is a space in the HDD or SSD which works as a virtual memory for the PC. You can adjust the paging file size to increase the RAM amount which can be used by low-priority services during gameplay.
Follow the steps below to tweak the paging file size:
- Open Windows search.
- Search “view advanced system settings” and open it.
- Go to the Advanced tab.
- Click on the Settings button inside the Performance section. A new window will open.
- Go to the Advanced tab.
- Click on the Change button inside Virtual Memory.
- Choose the hard drive or SSD where you want the page file to be saved.
- Select Custom Size.
- Set 1.5 times your current RAM size as the Initial size. For example, if you have 8GB RAM, assign 12288 MB as the Initial size.
- Set 4 times your current RAM size as the Maximum size. For example, if you have 8GB RAM, assign 32768 MB as the Initial size.
- Click on OK to apply the changes.
You might need to restart the computer to see the changes take effect and virtual memory become active.
5. Clean up Temporary Files
Unnecessary, and temporary files sometimes keep increasing in the background, which takes up the hard disk and RAM space. So, cleaning them will allow the system some extra space.
Follow the steps to clean up temporary memory:
- Press Windows + R. This will open up RUN.
- Type temp in the box and click on OK. This will open up a folder in File Explorer.
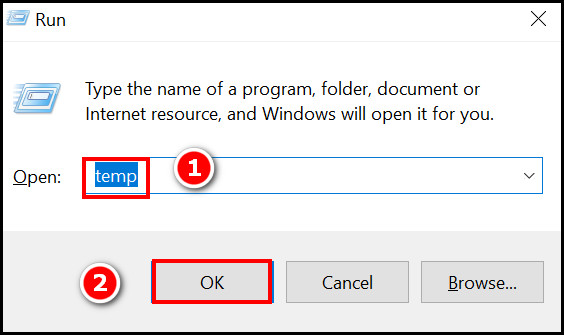
- Press Ctrl + A, and then all the files in that folder will be selected.
- Press delete. A prompt might pop up asking for confirmation. Confirm by selecting Yes. If it says some files are opened, click on skip.
- Open Run and type %temp% and press enter.
- Select all files here, too, and press delete.
This will clean up your temporary memory to an extent and will help if you have too much unattended temporary files piled up. You can also use third-party trusted cleaners for this purpose. Proceed to the next step in case this one does not help.
Check out the easiest way about why is RAM so Expensive?
6. Tweak Game Settings
Changing the Warzone settings will not assign more RAM to the game, rather optimize the game to run better with low RAM or as per your system specifications.
Following is a list of settings you can apply:
- Lock frame rate to 60 frames per second.
- Limit the game display resolution to 1080p.
- Disable lighting effects and post-processing upgrades.
- Play the game in fullscreen mode.
Besides these, you can deactivate background tasks, and update the GPU drivers.
If all other methods fail, you have to upgrade your existing RAM to let Warzone have more memory.
If you cannot assign the existing memory to your game, RAM extension is the logical choice. This will not only boost your performance due to the new RAM speed, but you will also be able to provide more RAM to Warzone. So, upgrade your RAM to some more powerful and compatible ones.
How to Fix VRAM issue in Call of Duty Warzone
VRAM means Video RAM, which is related to the RAM you have on your Graphics card. VRAM is important for graphics-intensive games like Warzone.
You might be having VRAM issues in Warzone, and because of this issue, you might be experiencing severe stuttering, FPS drops, and random lag spikes.
A popular and effective option is to navigate to the following location C:\Users\USER\Documents\Call of Duty Modern Warfare\players\adv_options.ini and edit the adv_options.ini file. Open the file, and you should try increasing the video memory scale to 1. No need to make it one, but keep close to it, like 0.90. It should uncap your VRAM to 90%.
This fix works most of the time, and you can utilize your whole VRAM if you set the scale factor to 1. But this is not recommended.
Also, check out our separate post on can I use two Different Brands of RAM?
FAQs
Is more RAM better for Warzone?
More RAM is always better until your system reaches the bottleneck point. For Warzone, you need at least 8 GB of RAM. But to play without issues, 16 GB is recommended.
Does RAM speed affect Warzone?
Yes, RAM speed affects Warzone as it directly changes the FPS. For maximum performance, you will need a CL14 3600mhz RAM.
How much Storage do you need for Warzone?
You will need at least 175 GB of storage for Warzone. And this is only the base game without any extensions.
Conclusion
For a heavy game like Warzone, RAM allocation is much more important.
Disabling the Full-screen optimization and enabling high-priority for Warzone works most of the time; additionally, check if your antivirus is the hindrance here.
Here I tried solving your RAM allocation problem and VRAM issues alongside it. If you have any questions regarding any part of this post, contact me through the comment section below. Happy gaming!