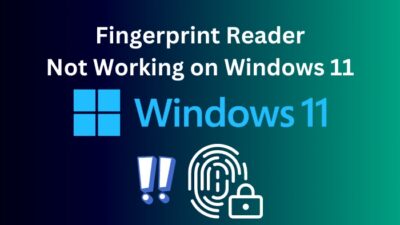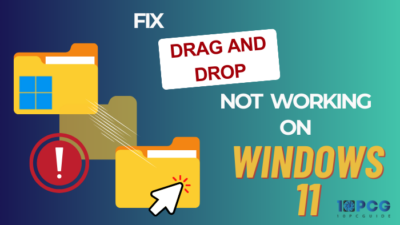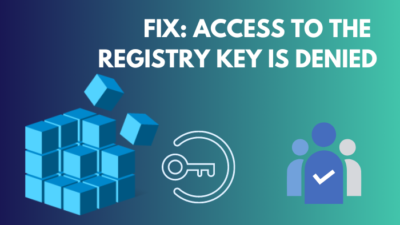Microsoft’s Windows comes with MS Edge pre-installed and most users are not happy. After all, why use Edge when there are other web browsers like Google Chrome or Firefox?
The previous version of Edge indeed had a lot of faults but even after its upgrade to a Chromium engine, it can’t keep up with other browsers.
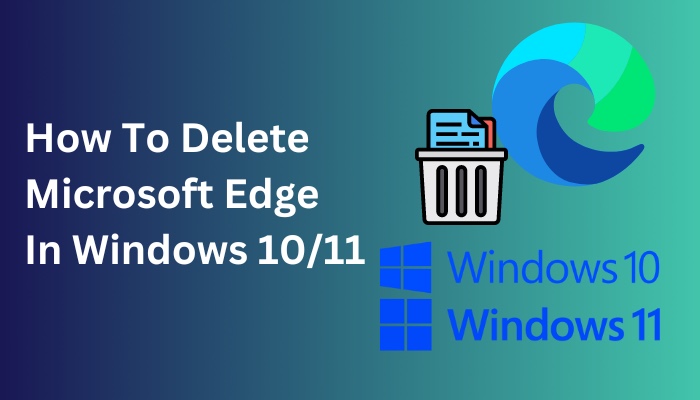
So, the only solution left for you is to remove Microsoft Edge from your Windows 11. However, Microsoft is forcing Edge as the default web browser in Windows 11 so the traditional uninstallation methods won’t work.
Don’t let that discourage you because there are multiple ways to remove Microsoft Edge from Windows and I am going to go through all of them in this article.
So, sit back, relax and start reading from the next section.
Also, check out our separate post to windows movie maker takes forever to prepare video.
Why Can’t I Uninstall Microsoft Edge?
You cannot uninstall Microsoft Edge using an uninstaller because according to the support page of Microsoft, MS Edge is an essential component of our operating system. So, even if you manage to delete it, Windows will reinstall Microsoft Edge from Microsoft Store during the next update.
Uninstalling from windows mainly depends on how you first installed it. If you downloaded it at first, you could uninstall it normally from the Apps Settings, only if you have the beta, canary, or Dev build.
You could uninstall it from the command prompt as well if you got it from a Windows update. It’s a bit trickier, but it can be done.
The average user will not even notice whether it’s actually removed or not since it takes up several different background processes if you are using another browser as your default browser.
So, why is uninstalling Microsoft Edge from your Windows 11 PC so difficult?
This is because there are several applications that rely on the web platform (more specifically they rely on edge webview2) and you may run into issues in the future. If you still want to delete Edge from your computer, go to the next section to learn about the workarounds.
If you’re someone who is uninstalling Edge to reduce RAM usage, then you should consider looking into other options for better results. I highly recommend reading this guide on how to reduce RAM usage on Windows to stay up-to-date with the latest methods.
How to Uninstall Microsoft Edge in Windows 11 / 10?
You can uninstall Microsoft Edge from Windows 11 or 10 in many ways, but the simplest method is to enter a command in a Windows Powershell window. Keep in mind that you cannot completely uninstall Microsoft Edge browser from Windows 11 as it’s pre-installed.
Microsoft will continue to update and install MS Edge through Windows updates on Windows 10 and 11 which they claim to provide users compliance, compatibility, accessibility and performance.
This is due to the MS Edge being part of your Windows. It is still fixable. Turning the reinstall feature off will suffice for solving this problem.
I have mentioned the ways to uninstall Microsoft Edge here but keep in mind they will differ slightly according to the device and windows version. But the basic steps are the same.
Follow these steps to Uninstall Microsoft Edge On Windows 11/10:
1. Uninstall from Windows Settings
This is probably the easiest way to uninstall MS Edge. It’s like uninstalling any other app from your device. As mentioned before, this method will only work if you install MS Edge manually onto your device.
Here are the steps to uninstall the Edge browser using settings app:
- Open your Start Menu by clicking the windows icon on the bottom left corner of your screen.
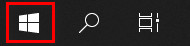
- Press on the Gear icon to open Settings.
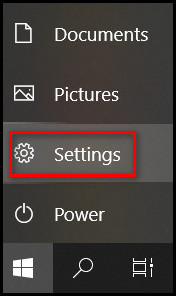
- Click on Apps to open the App Settings.
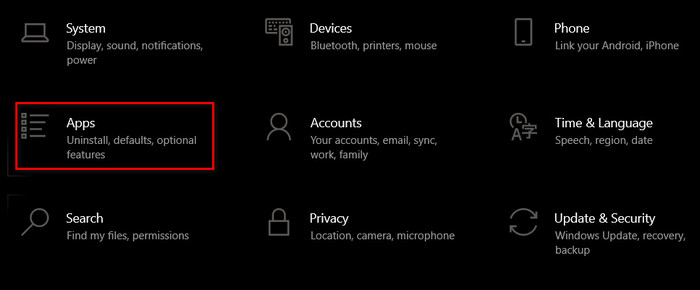
- Press on Search this list to access the search bar.
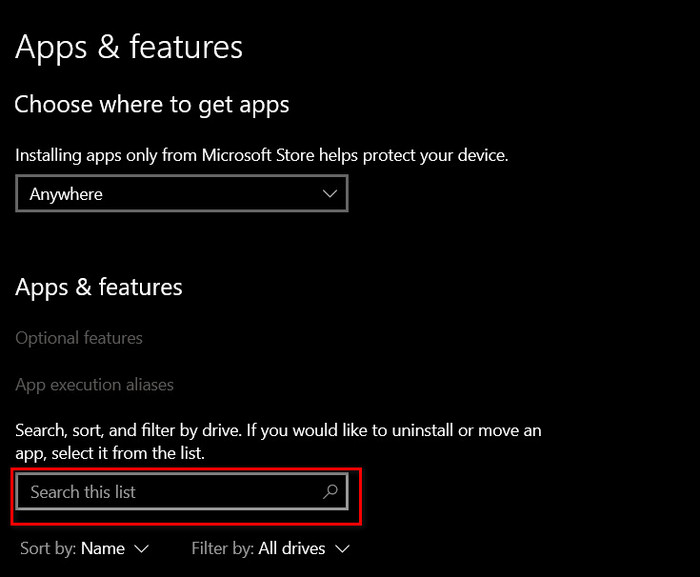
- Type Microsoft Edge to find the app.
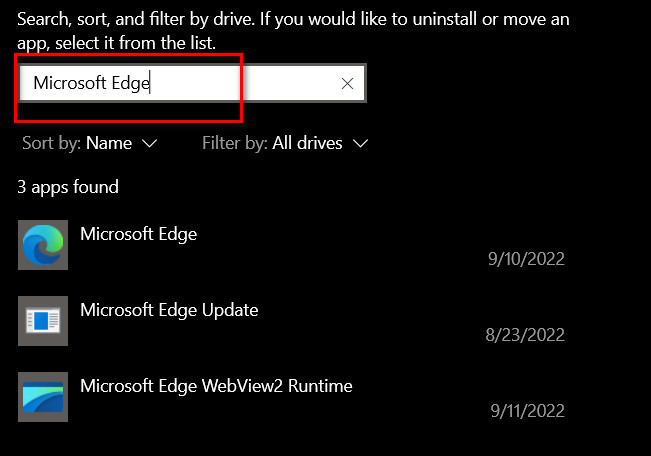
- Press on Microsoft Edge and press on Uninstall to start the uninstallation process.
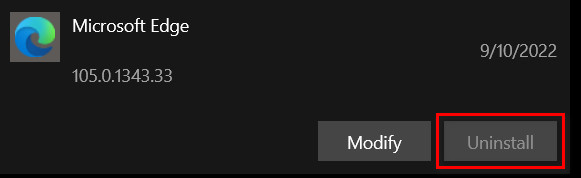
Let the process finish, and you will uninstall MS Edge from your PC.
If your uninstall option is grayed out like mine, then your MS Edge was installed by an update or was integrated during Windows installations. Go to the next fix where it’s mentioned how to uninstall from the command prompt when it is like that.
Note: In the case of some other versions, you will get Uninstall Program button. This is nothing to get confused about, and it’s the same as Uninstall.
Follow our guide to fix dual monitor lag on Windows.
2. Uninstall Edge from the Command Prompt
While using the method above feels easier, nothing compares to this command-line magic. The only difficult part is finding the version number.
You will particularly need to do it this way if you got MS Edge from a Windows Update.
Here’s how to uninstall Edge using command prompt:
- Open the Search bar by pressing the Magnifying glass icon on the bottom left corner of your screen.
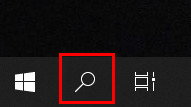
- Type Microsoft Edge and click on it to open the Edge Browser.
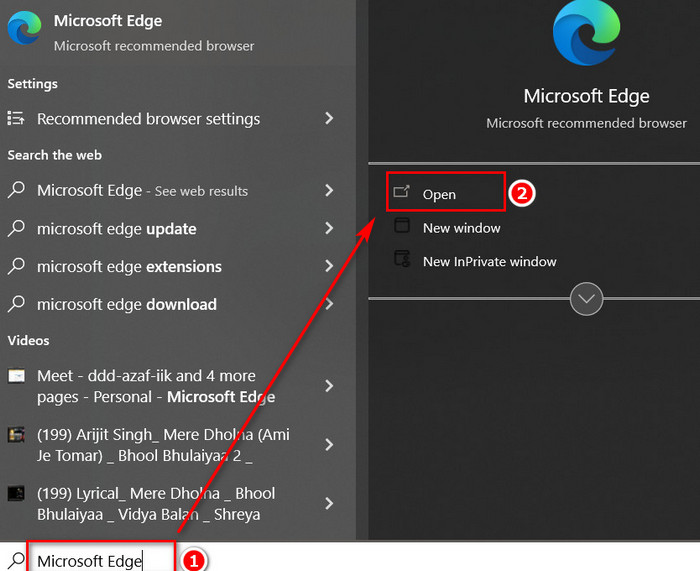
- Press on the 3 dot button to the list of menus.
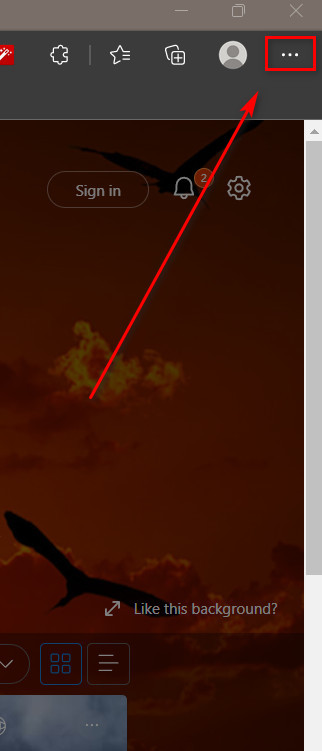
- Scroll down to Help and feedback to expand it.
- Press on About Microsoft Edge and open the Settings menu.
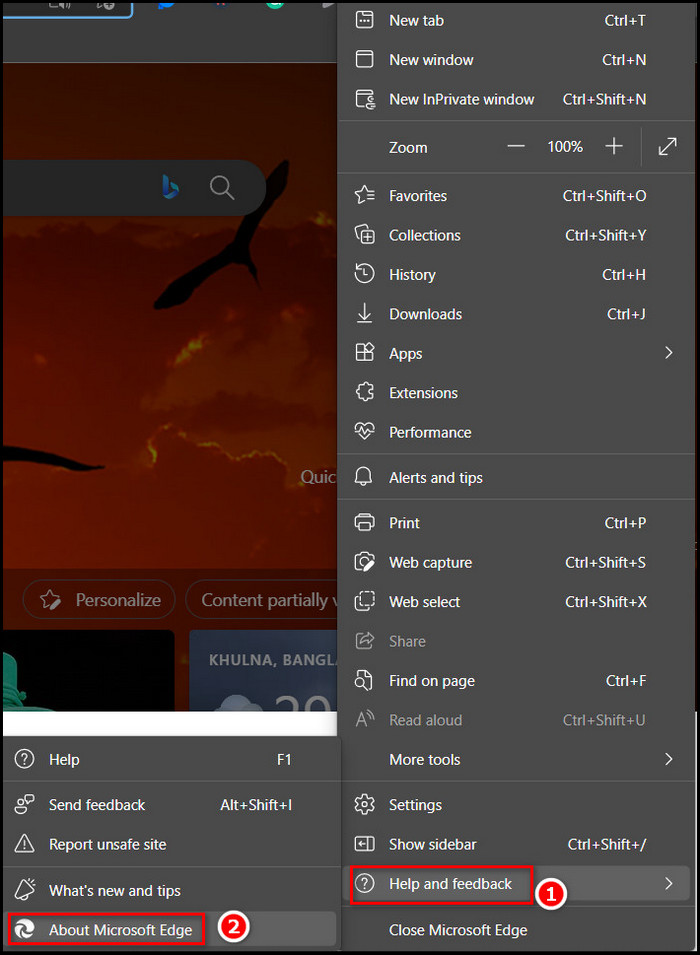
- Write down or copy the version number from under the About section.
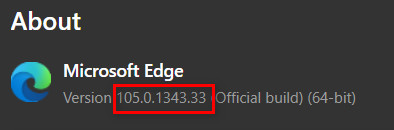
- Press on Windows + R to open Run Command.
- Type cmd and press on OK.
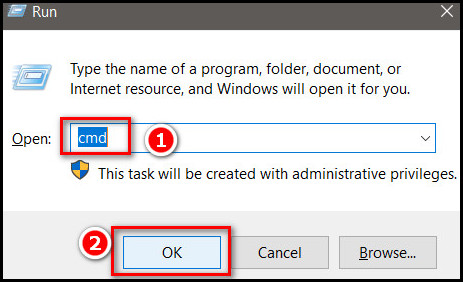
- Copy and paste the following command prompt window, replace the {version} with the version number of your MS Edge and hit Enter to move to the appropriate folder.cd %PROGRAMFILES(X86)%\Microsoft\Edge\Application\{version}\Installer.
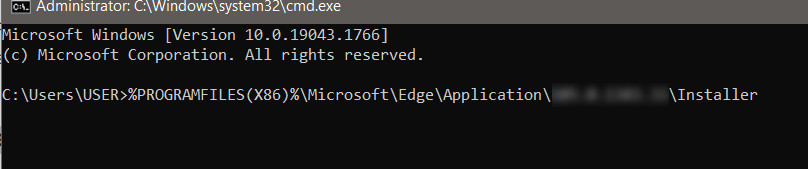
- Type setup.exe -uninstall -system-level -verbose-logging -force-uninstall and hit Enter.
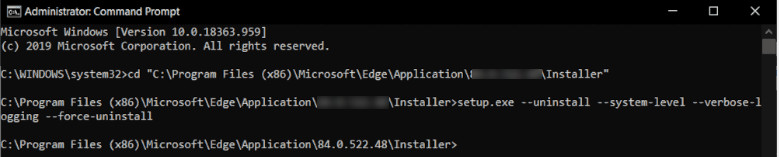
- Now restart your computer.
This will disable your MS Edge and not show it the next time you start your PC. If everything went smoothly, the edge icon should disappear from taskbar and Start menu.
Note: Remember to put the version number in the code and replace the {version}. Otherwise, it will not work.
Even after you’ve uninstalled Microsoft Edge from your PC, some traces of it might remain and a new update might install Edge again. If you wish to disable it permanently, proceed to the following section.
How to Stop Microsoft Edge from Reinstalling?
It is pointless to follow the above steps if you don’t stop it from auto-installing. Disabling from the registry is the only way to stop MS Edge from installing again. So if you think your MS Edge is repeatedly reappearing, apply the following method.
Here are the steps to Stop MS Edge from Reinstalling:
- Go to the search bar on the bottom left corner of your screen.
- Type regedit in the search bar.
- Press on the Run as administrator button to open Registry Editor.
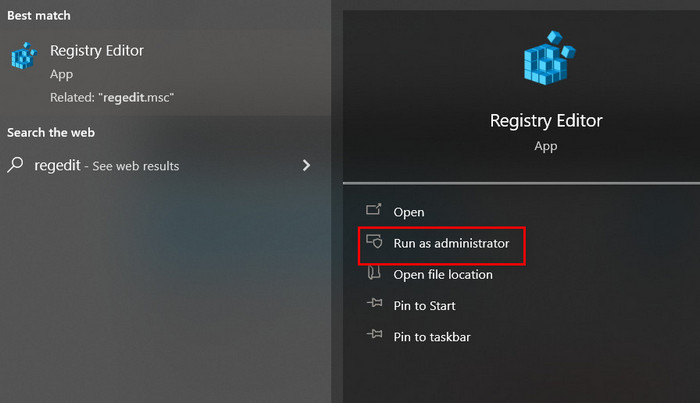
- Type HKEY_LOCAL_MACHINE\SOFTWARE\Microsoft in the Address bar and press Enter.

- Right-click on Microsft, put your mouse on New and press on Key.
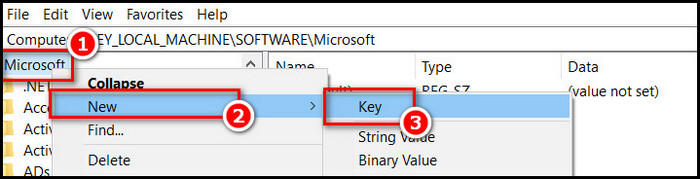
- Give the key the name EdgeUpdate.
- Right-click on EdgeUpdate and press on New.
- Create a DWORD (32-bit) Value.
- Give it the name DoNotUpdateToEdgeWithChromium.
- Double-click on it to open it.
- Put 1 in Value Data and press on OK.
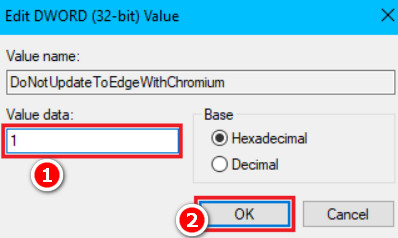
- Exit the Registry tab.
Note: If you wish to install MS Edge in the future, just put the value to 0 instead of 1.
If you ever plan to delete MS Edge, don’t forget to change the settings mentioned above. Otherwise, all of it will be for nothing.
See our most recent post on why is only half my RAM usable on Windows 10.
How to Uninstall Edge from Android?
People use MS Edge on android devices as well. But the relief is that it has no drawbacks, like auto-installation after deletion. So, you can uninstall/delete edge from android devices like other apps.
Follow the steps below to uninstall MS edge from your Android Device:
- Open your list of apps.
- Press and hold on Edge until the menu appears.
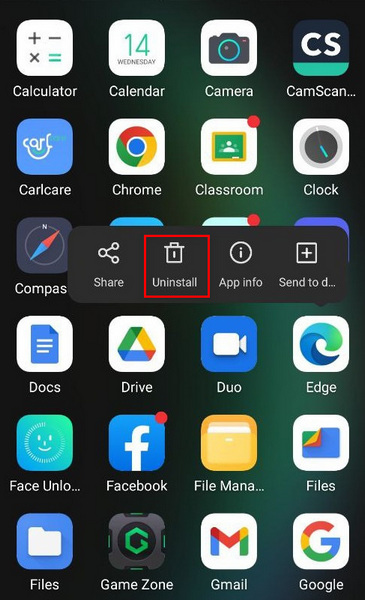
- Press on Uninstall to open the App Settings.
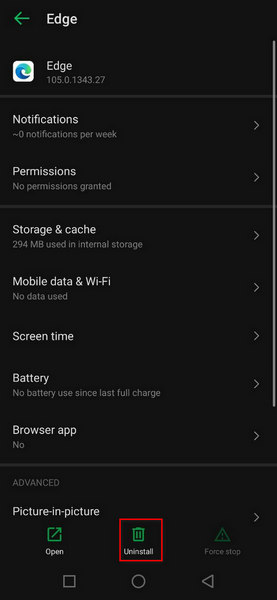
- Press on Uninstall again to get the final confirmation.
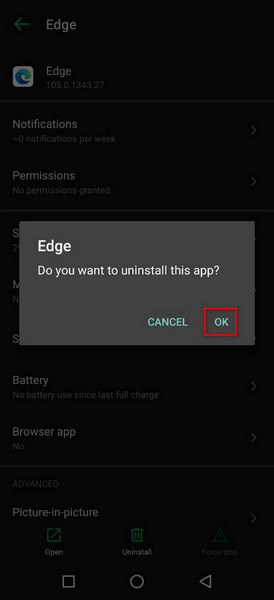
- Press OK to confirm.
It will uninstall on its own after that.
FAQs
What is the best way to disable MS Edge from Windows?
The best way to delete or disable MS Edge is from the Command Prompt of your PC. It removes Edge permanently, whereas, in other methods, it doesn’t actually remove the Edge browser from your device completely.
Where is MS Edge coming from even after uninstallation?
Windows updates sometimes have Edge updates integrated into them and Edge gets installed along with the update. Microsoft treats the Edge browser as one of it’s necessary apps for Windows.
Therefore to improve browsing efficiency and put less strain on the system, Microsoft recommends it’s own browsers to people. But the action of it coming back over and over again is annoying.
What will happen if I delete MS Edge?
The most straightforward answer is Nothing. Nothing special will happen. MS Edge will stop being your default browser. Browsers sometimes tend to do the work of opening PDFs. So that will stop too. Additionally, It will stop opening links and things like that.
Why is the MS Edge Uninstall button greyed out?
Updates will be greyed out if your MS Edge is installed. You have to delete it from the command prompt then and disable it from the registry. Otherwise, it will keep coming back like an immortal zombie.
Final Thoughts
Microsoft passively forces the Edge browser on users. Even if you delete it, the app reinstalls it on its own via Windows updates. I recommend you delete it via the command prompt to save future troubles.
I hope this article helped you delete MS Edge from your system. If you have any queries feel free to write them in the comments below.