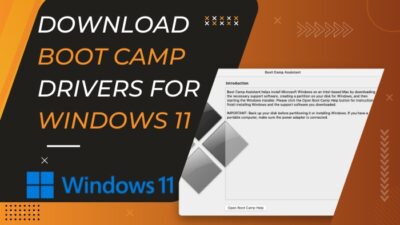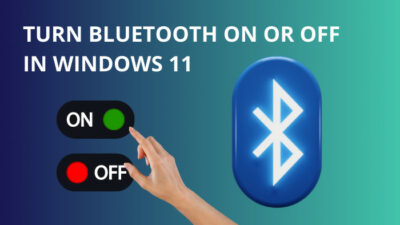There are times when you need to share your personal PC with someone else. But there may be private images and settings that you don’t want to show or change. This is where a Guest Account comes in.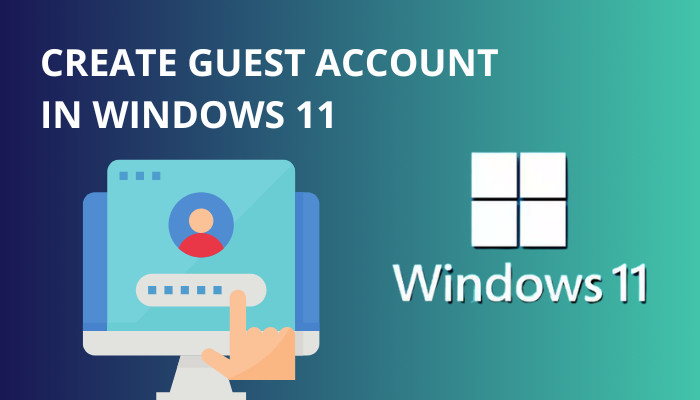
A guest account is indeed the best way to let others use your PC without letting them change your settings or giving them access to your private files. Here I will provide some methods to create a Guest Account in your Windows 11. Follow my instructions carefully to create one successfully on your computer.
So, without further ado, let’s hop into it.
Check out the easiest way to install active directory users & computers on Windows 11.
How to Create a Guest Account in Windows 11
Windows 11 lacks the built-in Guest Mode available for Windows 7 and 8. But it does not mean you cannot create one manually. Anyone capable of using a computer can follow my instructions and create guest accounts on their Windows.
Here’s what you have to do to add Guest Account on Windows 11:
1. Use the Command Prompt
Command Prompt is a powerful tool of Windows to do all sorts of activities. So, naturally, you can use this tool to set up guest accounts. But you will need to know the right codes.
Follow the steps below to use the Command Prompt:
- Click on the Search icon located in the middle portion of your taskbar. Type CMD in the search bar, and you will see the Command Prompt pop-up just under.
- Look at the right panel and select the Run as Administrator option. Click Yes to the User Access Control window for confirmation.
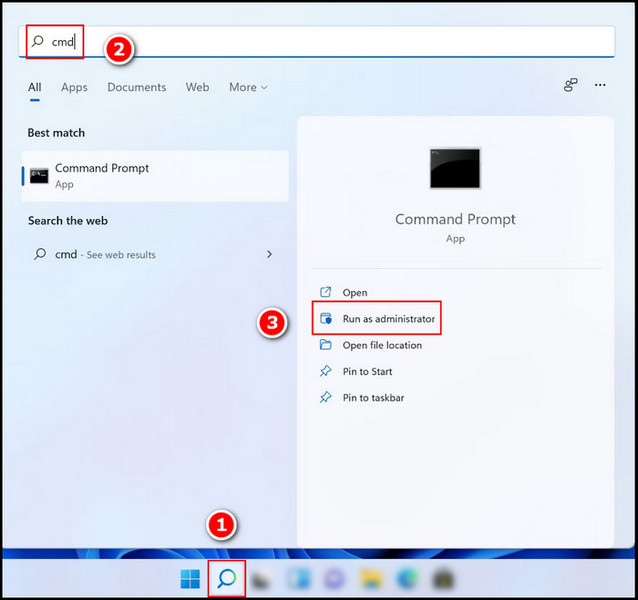
- Type net user Visitor /add /active:yes and hit enter to execute the command. This will create a Guest account successfully.
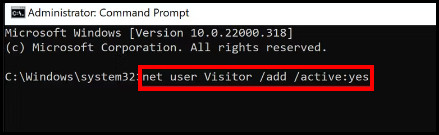
- Type net user Visitor * in the command prompt and hit enter to make the created Guest account secure by setting up a password for it.
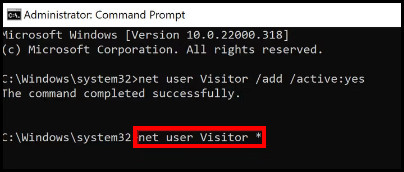
- Set a password suitable for the account. Then press enter. You might need to retype the password for confirmation. Then after hitting enter, your password for the new account is successfully set.
This method works for most users. But if this does not work for you, follow the next method to make guest accounts from settings.
Here is the easiest guide to fix drag and drop not working on Windows 11.
2. Add from Windows 11 Settings
Windows 11 has options in settings to create and manage any accounts. So you can easily create and manage Guest accounts.
Follow the instructions below to add a Guest account:
- Click on the Windows icon located on the taskbar. Some options will appear. Select the Settings option from the list. This will open the windows settings page.
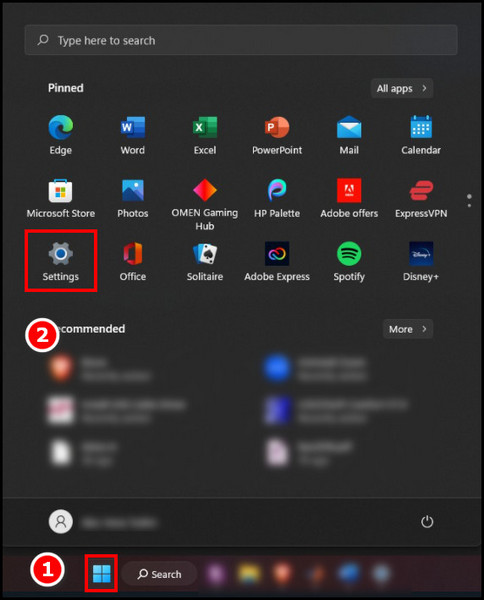
- Select the Accounts option from the left panel. The options on the right panel will change.
- Select the Family & other users option from the right panel. It will open up the desired page to add a new account.
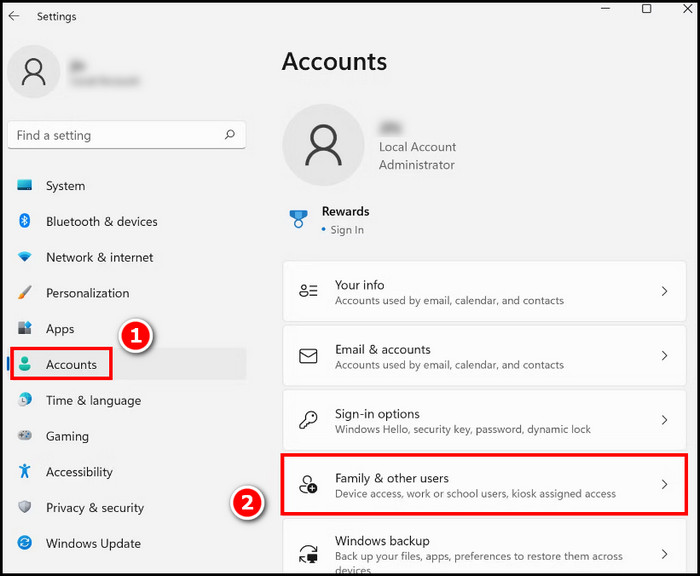
- Click on the Add account option, and a window will pop up asking for an email address.
- Select I don’t have this person’s sign-in information option, and another window will appear.
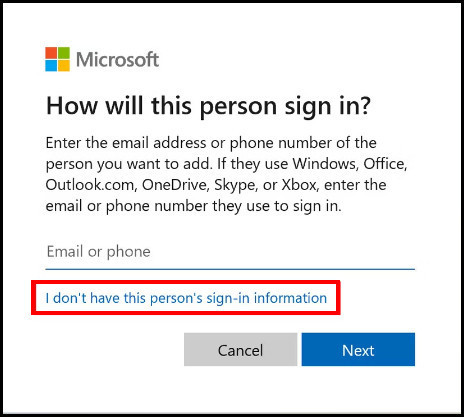
- Click on Add a user without a Microsoft account, and then on the next page, provide the account name.
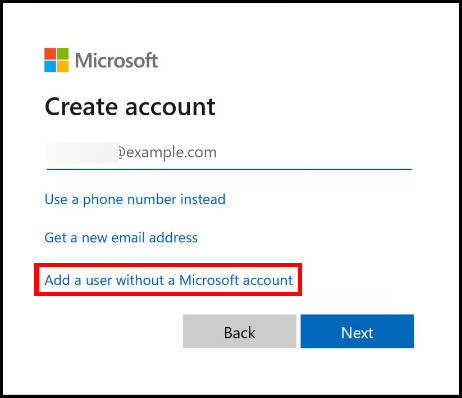
- Provide a password to make the account secure. You will need to re-type the password.
To end the process, you must follow the on-screen instructions carefully.
This method is comparably lengthy to the Command Prompt method. But there is no risk of not working. This surefire method is recommended for users with less technological expertise, as you only need to follow the on-screen instructions.
Follow our guide to fix blue screen on Windows 11.
Why Do You Need a Guest Account?
You might need a Guest Account to hand over your device to others without compromising critical data, sensitive files, etc. Additionally, if your device is a shared one, creating guest accounts is the only way to use the device without mixing up programs and files.
Suppose your friend or another family member needs to use your computer for an urgent matter. But you have some sensitive and important information. In this case, having a guest account solves things very easily. The other party will have access to all basic functions of your machine except for the program installation and private file access.
FAQs
How do I make a second account on Windows 11?
You can make a second account on Windows 11 by using the default settings or commands in the command prompt. Both of these methods are described above.
Does Windows 11 allow multiple users?
Yes, windows 11 allows multiple users, but you need to set each manually. This can be done from the Family and other account settings or from the command prompt command.
Does Windows 11 have local users and groups?
No, Local Users and Groups Management is not available in the Windows Home edition of the operating system. So, you will have to rely on third-party applications to use them.
Conclusion
A guest account might be the only solution in certain situations. So, learning the methods to create one is useful in case you or any of your acquaintances need one. I recommend new users to create a new guest account using the settings as it is easier.
If you find any difficulties following the methods mentioned and described above, please contact me using the comment section below. I will try my absolute best to help you solve your problem. Also, if you have any alternate solutions, comment below.