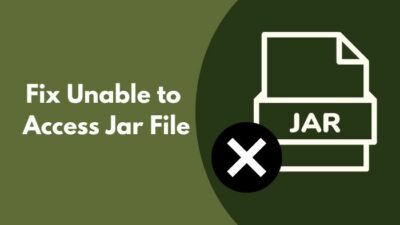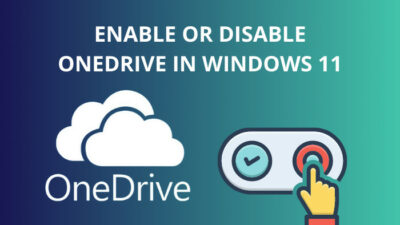Wondering how you can Install Windows 10 on another hard drive or storage device? I can help!
The urge to install two Operating systems in a computer has come to every PC user’s mind at least once in their life, whether you want to install two Windows to test things or just want a separate storage device for Windows only. You can do it without too much hassle.
If you’re looking for ways to install Windows 10 on a secondary storage drive, you have come to the right place.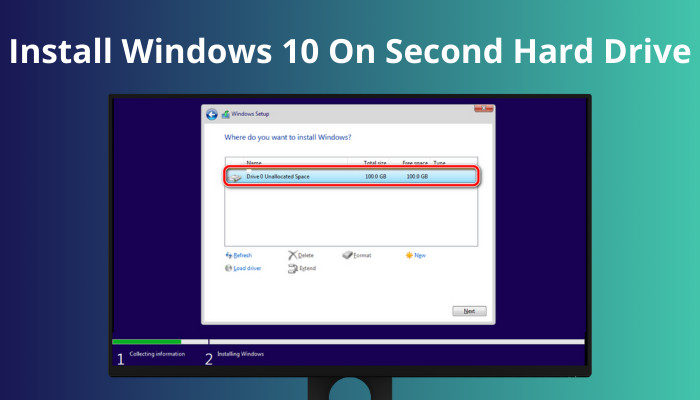
In this guide, I’ll give you top to bottom instructions so that you can install Windows 10 on your desired storage device.
So without further ado, let’s install Windows 10 on another storage device!
Check our epic post on how to access advanced startup options on Windows 10.
How To Install Windows 10 On Second Hard Drive
Installing Windows 10 on a secondary storage device is easy, and you can do it all by yourself with 4 simple steps.
If you know the basics of installing an Operating system and connecting & disconnecting a storage device, you wouldn’t need a computer expert to help you. Just stick close to the guide.
Here Are The Four Steps To Install Windows 10 On Second Hard Drive:
1. Get Prepared
In the first stage, you’ll need to be prepared to install Windows 10 on your second hard disk or storage device.
You’ll need to install the second storage device for your computer. So insert the new storage drive in your computer.
Prerequisites For Installing Windows 10 On Another Hard Disk:
- Internet connection to download Windows.
- A Pendrive (at least 8 GB) for installing Windows.
Also, check our epic post on how to turn on auto login in Windows 10.
2. Create A New Partition On The Second Hard Drive
You have to create a new partition on the second storage device. Doesn’t matter what kind of storage device you will set up Windows on. But you must connect the second device to your computer system.
Then use the Windows Disk Management Tool to create a partition. Don’t worry. I will show you how to create partitions if you don’t know.
Follow The Instruction To Create A New Partition On The Second Hard Drive:
- Turn On your Computer.
- Press Windows Key + R to open the Run Dialog Box.
- Type in compmgmt.msc and press Enter to open Computer Management.
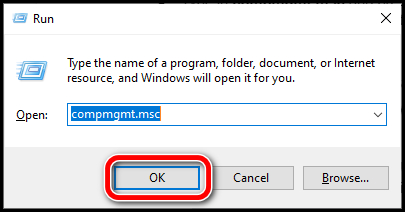
- Click on Disk Management from the left side panel.
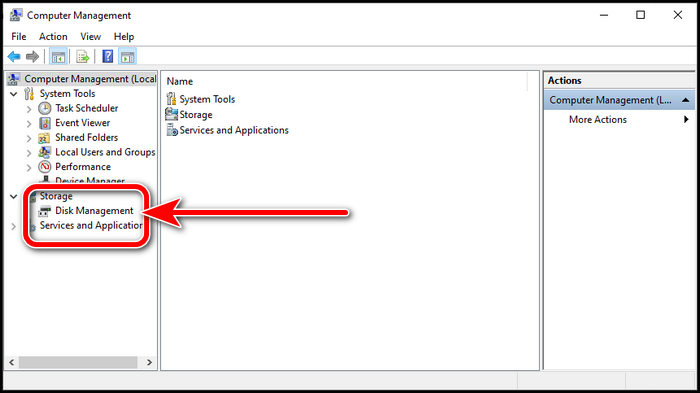
- Locate the newly installed drive. You’ll find it marked as Unallocated.
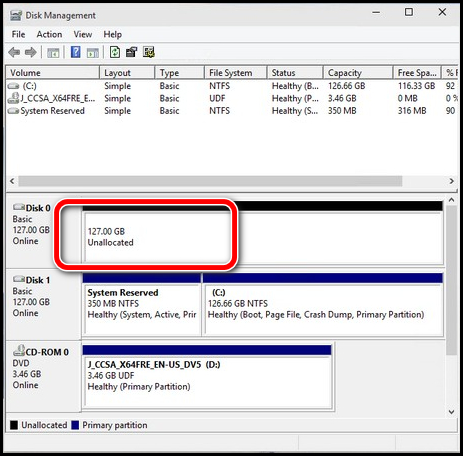
A popup window will appear, asking you to choose between MBR or GPT.
Choose the partition format you want for your system. Remember, the MBR can only create 4 partitions, and GPT can create more than four partitions.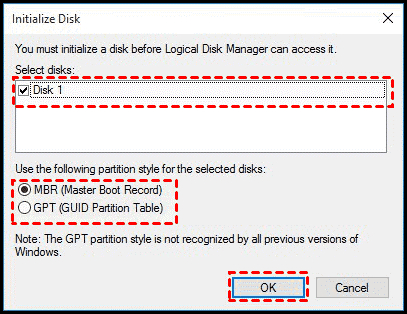
- Right-click on the Unallocated drive and select New Simple Volume, and the New Simple Volume Wizard Window will appear.
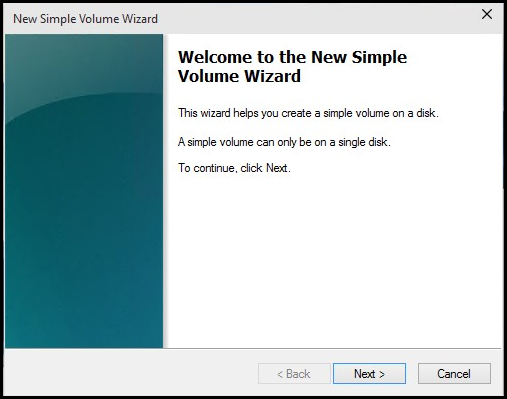
- Click Next and enter the volume size you want in your second storage drive.
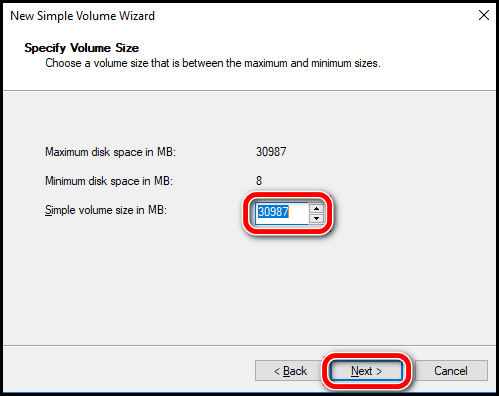
- Select the File System type for formatting the unallocated drive and click Next.
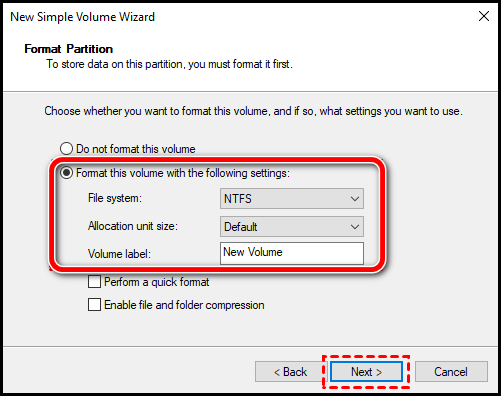
Memorize the size of the new drive you plan to install Windows 10. It’ll come in handy when selecting the drive to install Windows if you don’t want to disconnect the first storage device.
Quickly check our epic post on how to use password instead of a PIN to log into Windows 10.
3. Create A Bootable Windows 10 USB
In this step, you’ll need to create a bootable Windows 10 USB to install the Windows on your second device.
Remember, you’ll need a minimum 8 GB USB Flash Drive or USB Pendrive, and suppose you already have a bootable Windows 10, you can skip this step and move to the next one.
If you don’t, insert your USB Pendrive in a USB port and continue the process as I give you instructions.
Warning: Everything in your USB Pendrive will get erased, so make a backup of your files.
Follow The Instruction To Create A Bootable Windows 10 USB:
- Go to the Official Windows 10 webpage.
- Download the Windows 10 Media Creation Tool.
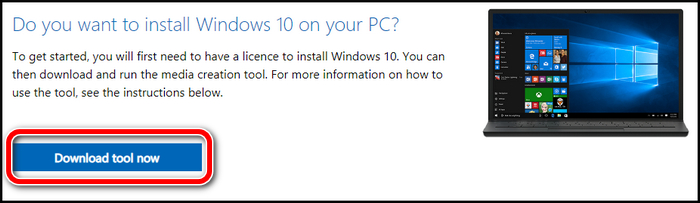
- Open the downloaded program, and it will take some time to load.
- Click on the Accept button.
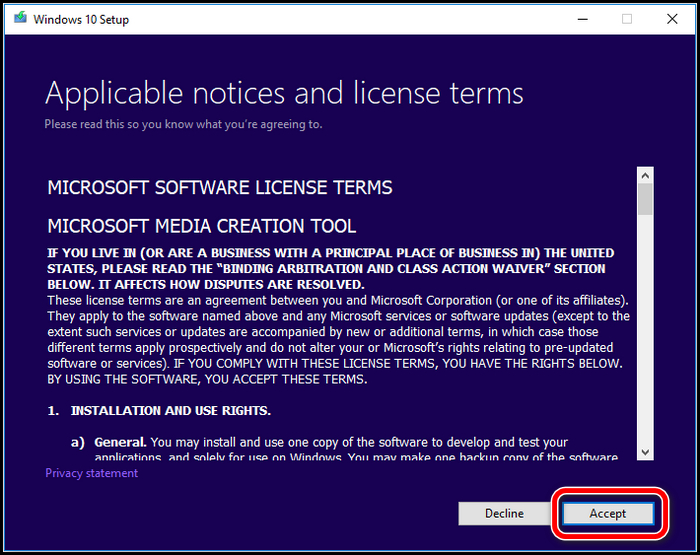
- Select Create installation media and click on Next.
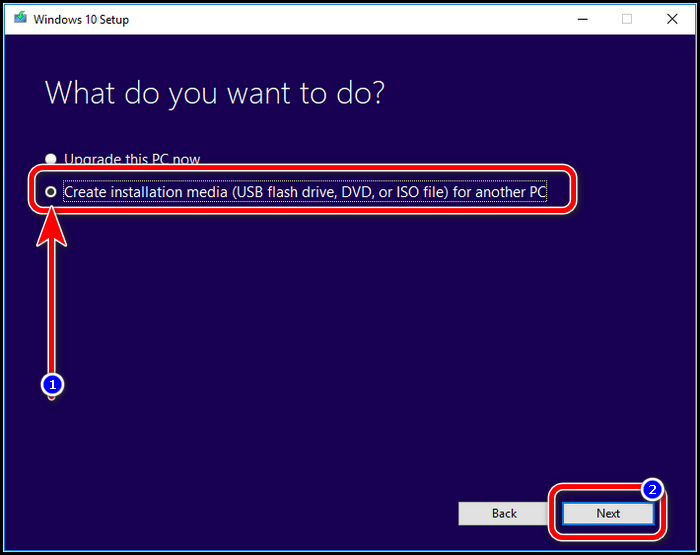
- Check the Use the recommended options for this PC box if you want to install Windows on the same PC and select Next. This will help automatically to select the language, Windows edition and architecture.
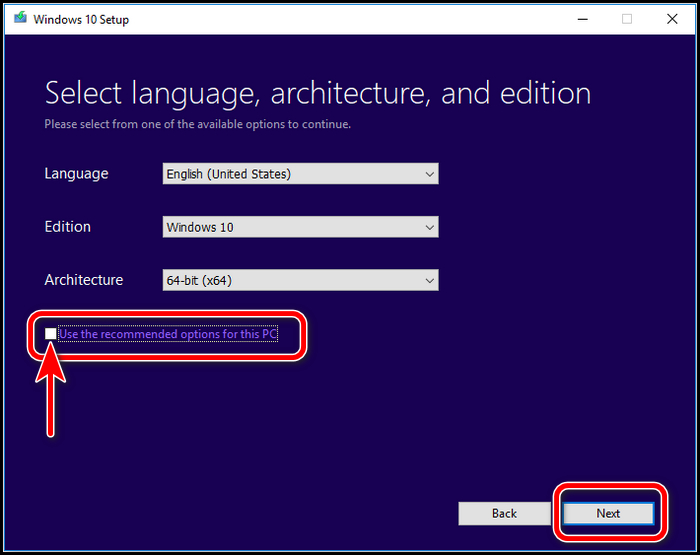
- Choose the USB flash drive as the storage media and click the Next button.
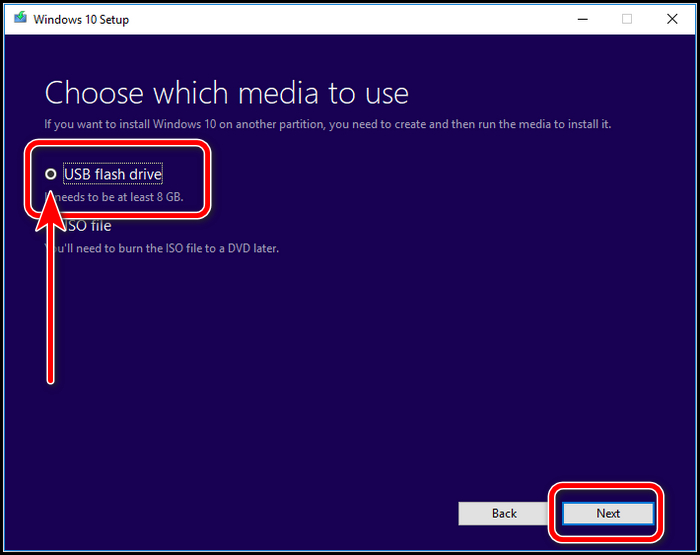
- Select your USB Pendrive from the list and select Next.
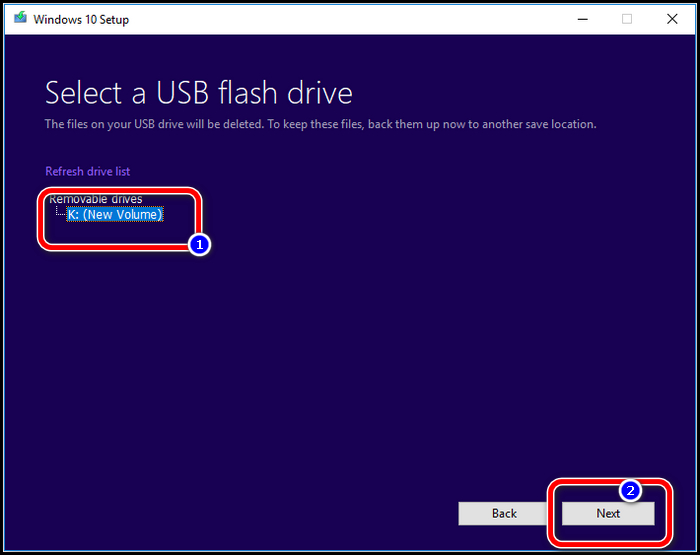
Now the Microsoft Media Creation Tool will start to download the latest build version of Windows 10 on your PC, and When the download process is finished, It’ll create the Windows 10 Bootable USB Drive.
When the whole process is complete, Click on Finish.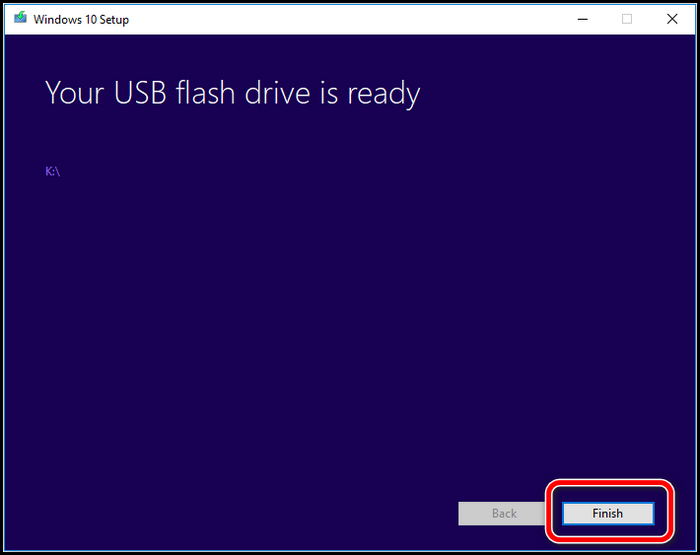
Read more on how to Activate Windows 10 auto login.
4. Install Windows 10
You are set to go and can install Windows 10 on your secondary storage device. If you don’t remember the size of the new drives, then I recommend you unplug the first storage device before installing Windows on the second Hard Drive to avoid complications.
Follow The Instruction To Install Windows 10 On Another Drive:
Insert the bootable USB and start the Windows 10 installation process.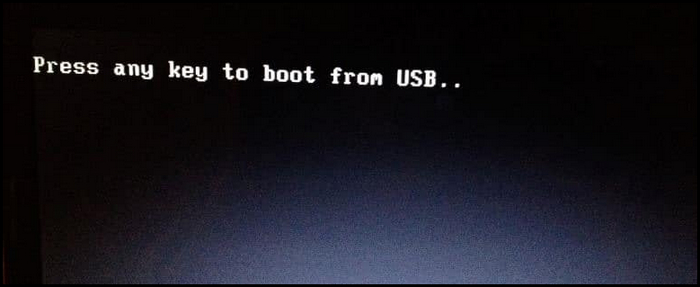
Continue with the usual Windows 10 installing steps until the point when you have to choose the drive.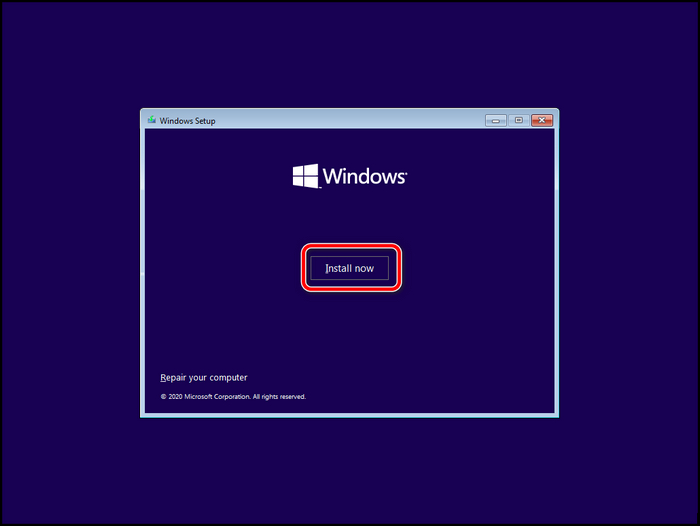
Now select the drive of the second hard disk or secondary storage device.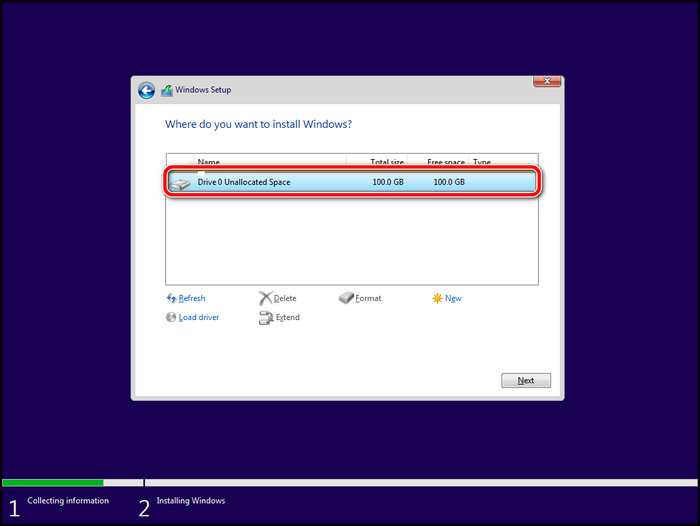
Once the installation process is complete, you must shut down your system to connect the first storage device.
And that’s how you can install Windows 10 to another storage device with only 4 steps.
Also read on why won’t Windows 10 install from usb.
Frequently Asked Questions
How Do You Install Windows 10 On A Second SSD?
The process of installing Windows in SSD and HDD is the same. You can install Windows 10 on an SSD with the same process as the usual Windows installing process. You must disconnect the HDD to avoid complications.
Is It Better To Get SSD Or HDD?
SSD is far better than HDD, but you must also consider the price. So, you should get an SSD for running the operating system and an HDD to store other files.
SSD Or HDD Which Is Better For Windows 10?
SSD is better for Windows 10 and any other operating system. Installing an SSD gives a huge boost to a PC’s overall performance.
How Many GB Should You Allocate For C Drive?
Minimum 128 GB if you want to only run the operating system on it and at least 250 GB if you need to install softwares and games.
Conclusion
Installing not only Windows 10 but also other versions of Windows is easy, and you can do it yourself with proper guidance. Anyone can install two types of Windows on one computer, and you can also install two types of operating systems on your system.
In this guide, I’ve provided the vital steps to install Windows 10 on a different storage device in the simplest way. If you follow it correctly, you won’t face any problems, and the installation will succeed.
Did you face any problems? Don’t forget to comment below.