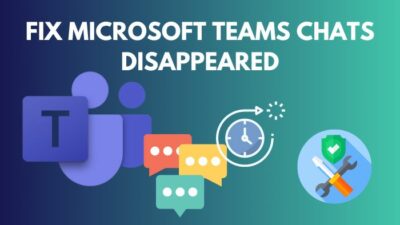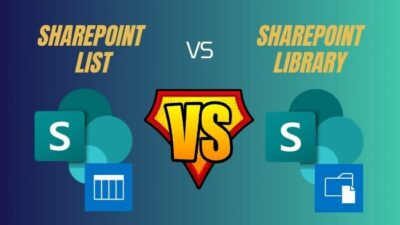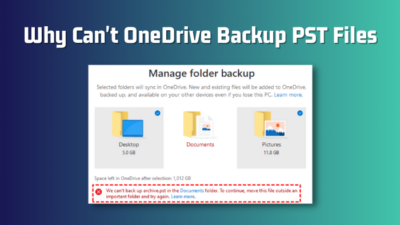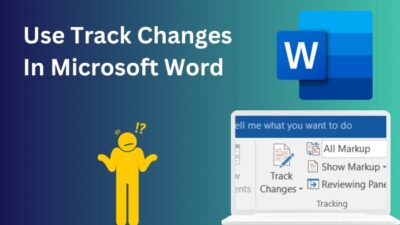Microsoft Teams Calling is a brand-new telecom service where you can do the necessary phone tasks, including calling, messaging, meetings, and other collaboration capabilities. Teams calling service replaces the need for other sim cards for the users.
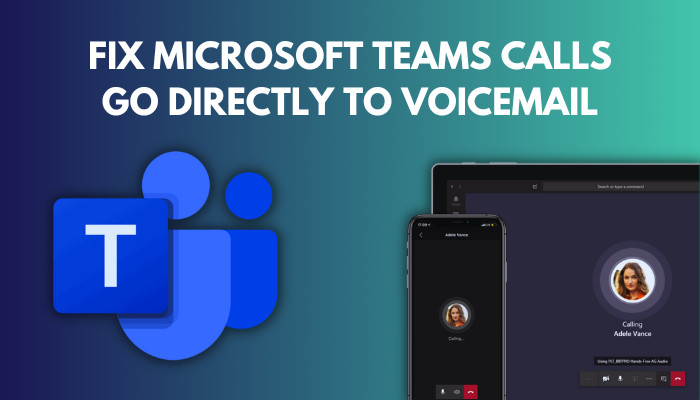
However, after the June 2021 update, users have complained that all incoming calls in Teams are forwarded to voicemail.
The issue is mainly irritating for teachers and managers who need to contact their subordinates daily.
But don’t worry, the solution to this problem isn’t as hard as it seems. In this article, I will show you the quickest way to fix Teams calls goes straight to voicemail issue.
So without further due, let’s jump in.
Follow our guide to fix Files Tab Does Not Show Any Files in MS Teams Chat.
Why are My Microsoft Teams Calls Going Straight to Voicemail?
Usually, the call forwarding to voicemail problem in Microsoft Teams happens when the call settings are tweaked. Sometimes the settings of the Teams application change after updating the application, and the call forwarding to voicemail issue occurs.
Additionally, some errors in the user settings and corrupted cache files can cause this issue.
In this section, I will show why Teams calls go directly to voicemail. It will help you to solve the issue without any hassle.
Here are the reasons behind Teams Calls going directly to Voicemail problem:
- The new update of the Teams application changed the call-answering rule.
- Accidentally set forward my calls option in the Teams application.
- Microsoft Server error can create the call forwarding issue.
- The local cache file of the Microsoft Teams application is corrupted.
These are the main reasons that cause the Teams Calls going directly to Voicemail problem.
You may also like to read how to Add Emojis in Microsoft Teams.
How to Fix Microsoft Teams Call Go Directly to Voicemail
You can easily fix the call go directly to the voicemail issue by re-logging into all open Teams applications, changing the call settings of the Teams application, and the user settings from the Teams Admin center. But you need to be an admin of the Teams application to change the user settings.
This part will give you a step-by-step guide for all the fixes available for the Microsoft Teams call going directly to the voicemail issue. It will help you solve your problem quickly.
Here are the methods to fix Microsoft Teams calls go directly to voicemail:
1. Change Calls Settings
Sometimes after updating the application, the call settings may change automatically. In that case, you need to reset the call settings and select the Call ring me option from the application.
Now, I will show you how to change the call settings in the Teams application. Let’s see how to do it.
Here are the steps to change the calls settings in the Teams application:
- Open Microsoft Teams app.
- Click on the 3-dot button beside the profile picture.
- Navigate to Settings > Calls option.
- Select the Call ring me option.
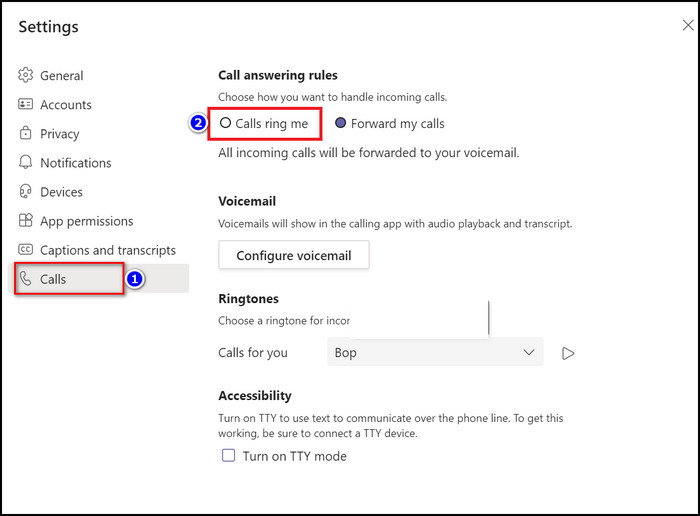
- Select Do nothing in the If unanswered option box.
- Close the Teams app by right-clicking the icon in your dock (Mac) or taskbar (Windows) and selecting Quit.
- Open the Teams application again.
- Open the Call settings again to make sure that it is set correctly.
After completing the steps, you should restart the system because the setting sometimes won’t work immediately without restarting.
Check out the easiest way to fix Microsoft Teams Not Showing GIFs.
2. Re-Log into All Open Teams Applications
In minor cases, some unknown server issue can cause the call forwarding issue in Microsoft Teams can happen for server issues. In that case, you need to log out of all Teams applications on your computer (online and desktop), close them down, restart, and log back in.
After you complete the steps, the call forwarding problem will go away for good.
3. Change User Settings
If you selected the Call Ring me option in the call setting, but the call forwarding issue isn’t still resolved, you need to change the user settings from the admin center. Remember that you need to be an admin to tweak the user settings in Microsoft Teams.
Here are the steps to change the User settings in Microsoft Teams:
- Go to the Teams Admin center.
- Select Users on the Teams Admin page.
- Checkmark the users that are experiencing the issue.
- Click the Edit Settings option from the right-hand side of the screen.
- Select Teams Only in the coexistence mode.
- Click Apply to save the settings.
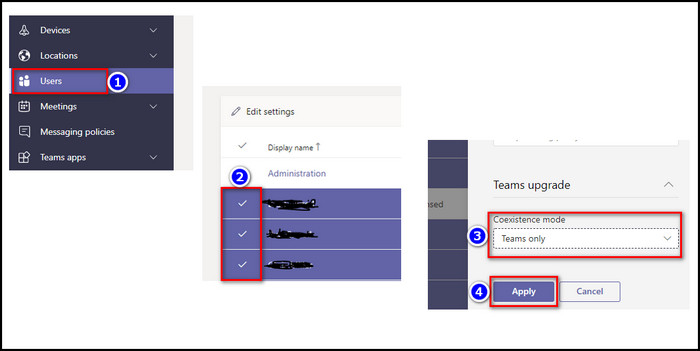
After completing the steps, the call forwarding issue of Microsoft Teams will go away for good.
Related contents you should read: How to Use Microsoft Teams Secret Emoticons, How to Chat in Microsoft Teams, How to Automatically Delete Teams Chat.
FAQs
What is busy on busy in Teams?
The Busy on Busy (Busy Options) feature allows you to customize incoming calls when you are already in a call or conference or have a call placed on hold.
What does clearing Teams cache do?
Clearing cache in Teams is like clearing a cache on a web browser. Clearing the cache in teams removes everything that Microsoft Teams stores locally on your PC.
What happens if I get a phone call during a Teams meeting?
When you get a phone call during a Teams meeting, the Teams application will put the meeting call on hold. If you don’t answer the second call, it will go to voicemail, and your meeting will resume.
Does Do Not Disturb in Teams stop calls?
No, the Do Not Disturb option silent the call. When you enable the Do not disturb setting in Microsoft Teams, phone calls will not ring on your Teams app.
Conclusion
In conclusion, calls to go directly to voicemail issues mainly happen when the call settings are tweaked, some errors in the User Settings or corrupted cache files in Microsoft Teams. You can solve the issue by re-logging into Teams applications and changing Teams’ call and user settings.
After applying the fixes, I’m sure the call forwarding issue of Microsoft Teams is solved. Which one of the following solutions fixed your issue?
Comment below.