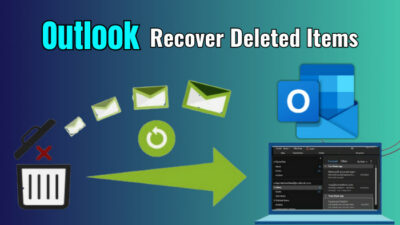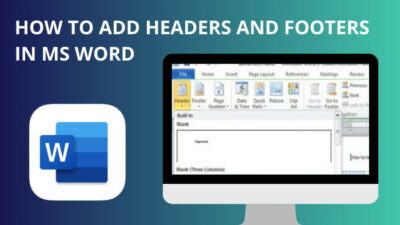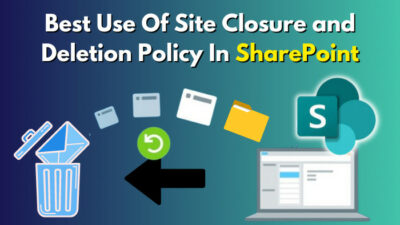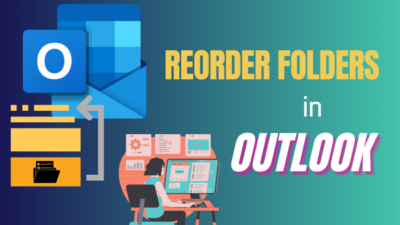Every day, more businesses rely on digital communication to run operations smoothly. That is why so many people are using Microsoft Teams to chat, have meetings and stay organized.
However, it can overwhelm you pretty quickly if you don’t keep things in order.
Constantly getting notifications and unnecessary messages can distract you from real work, and you need to delete them.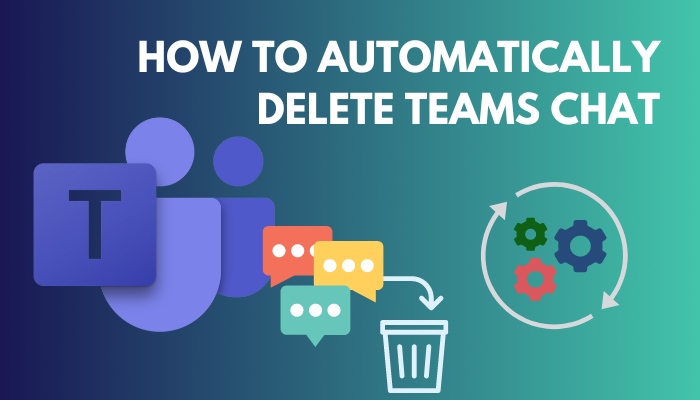
That’s why in this article, I’ve explained how to delete whole conversations automatically from MS Teams using the Office 365 admin center and described the process to delete chat if you don’t have an admin account.
Let’s begin!
You may also like to read about Microsoft Teams can’t change status from offline.
How to Automatically Delete Microsoft Teams Chat
You can delete Teams chat automatically by creating a retention policy to retain your conversation for the specified period. When that period ends, the chat history will be permanently removed. You’ll need Office 365 admin rights to make the retention policy.
Follow the steps below to delete the Microsoft Teams chat automatically.
Here are the steps to automatically delete Microsoft Teams chat:
- Open Microsoft 365 admin center.
- Go to Compliance under the Admin centers section, and the Microsoft Purview window will open.
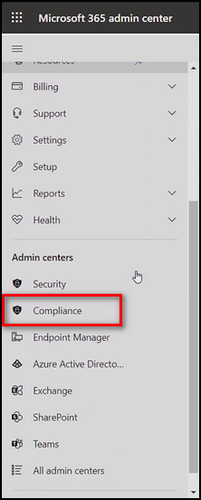
- Select Policies from the left menu.
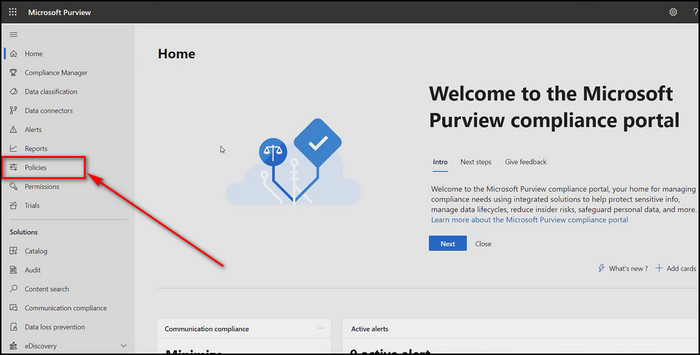
- Choose Retention under Data.
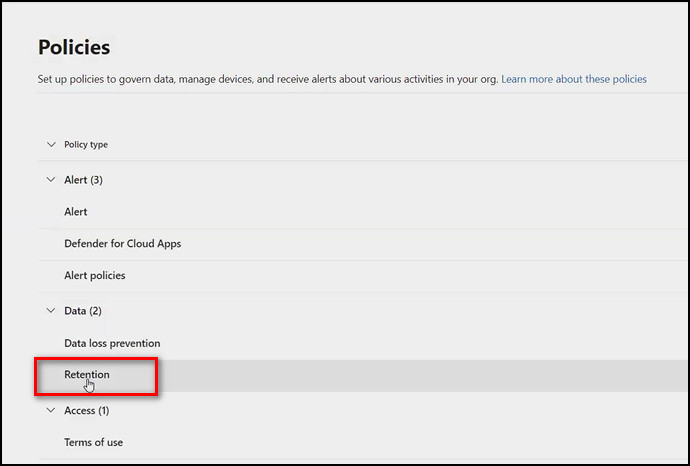
- Click on New retention policy.
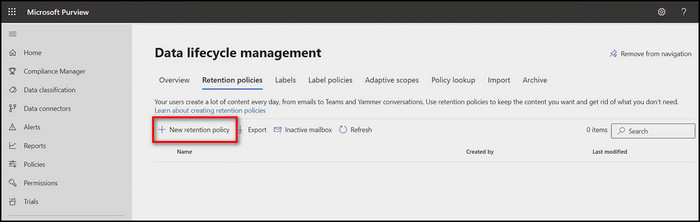
- Provide a name for the retention policy and add a description if you want. Then click Next.
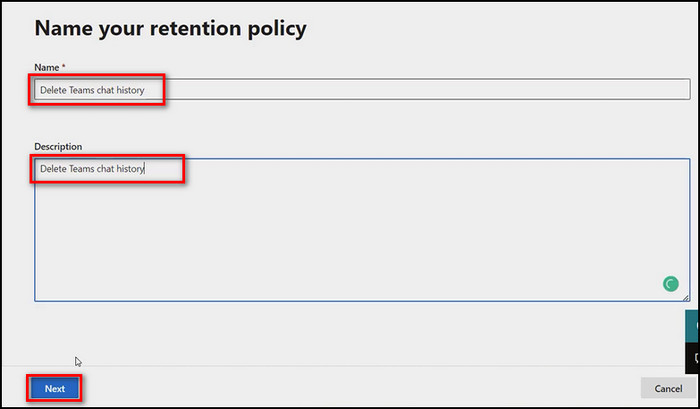
- Choose Static as the type of retention policy you are creating.
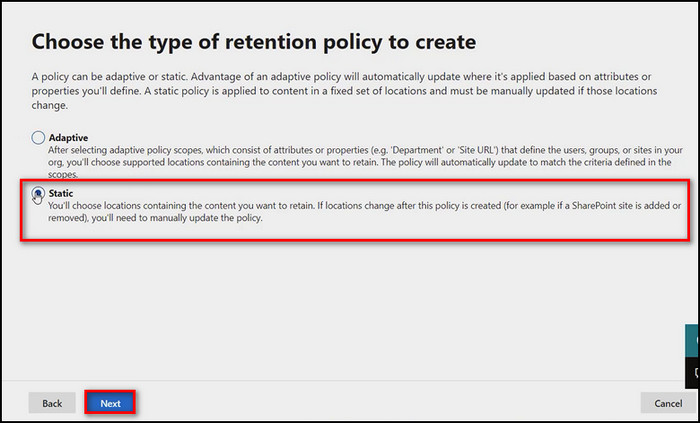
- Enable Teams chat and Teams channel messages.
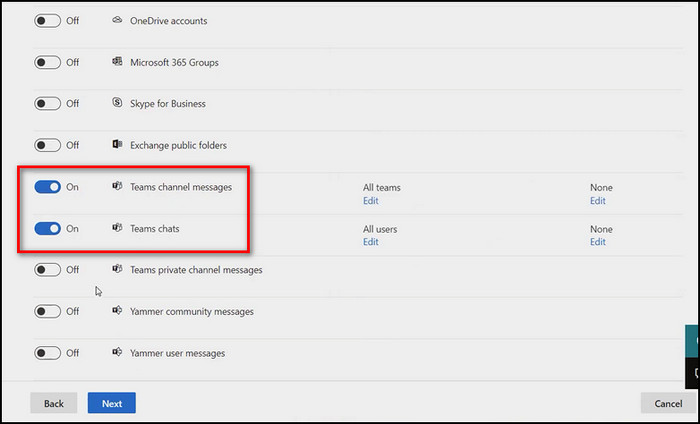
- Select All users if you want to delete chats for everyone. In case you want to keep the conversations for particular users, click on Edit and select the users.
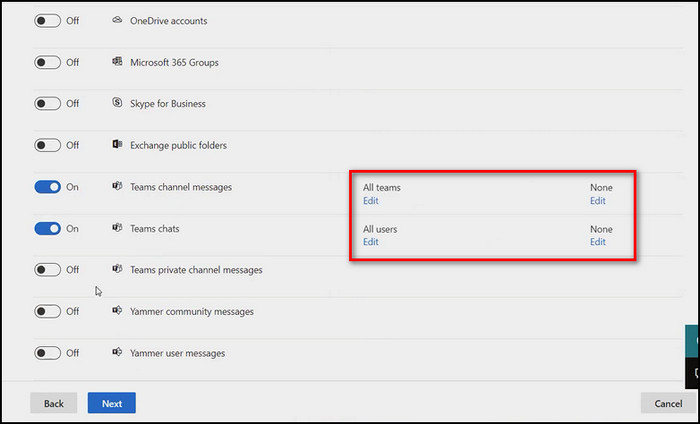
- Click the Next button when you’ve made your choice.
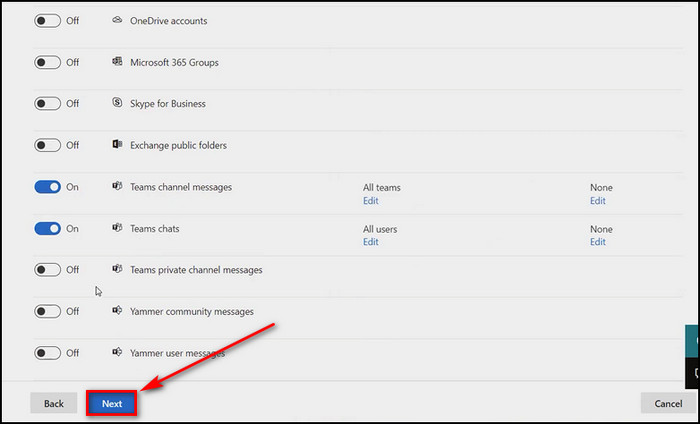
- Choose the Only delete items when they reach a certain age option.
- Click the dropdown icon for Delete items older than and pick Custom.
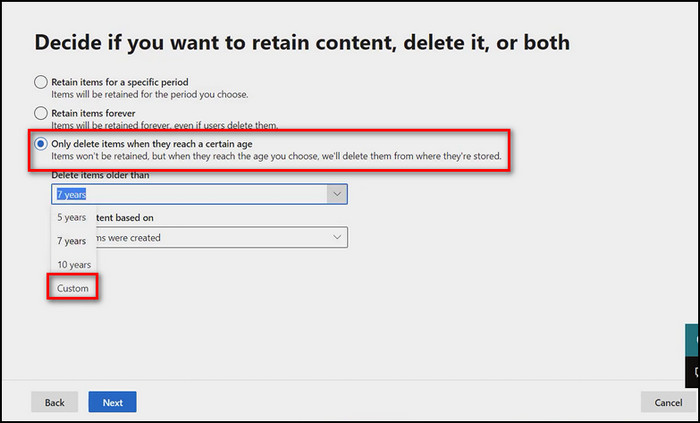
- Provide the time after which you want to delete the conversations.
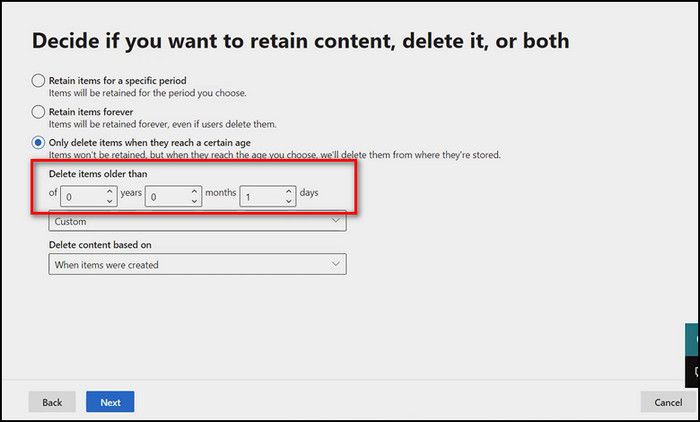
- Select When items were created from the dropdown menu for Delete content based on and click Next.
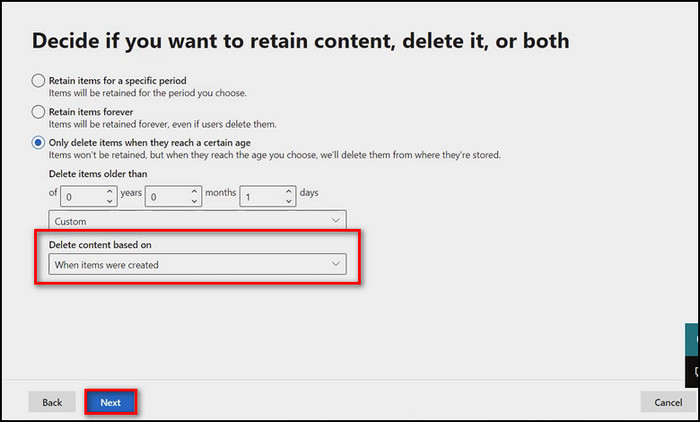
- Review all your decisions. If you want to change any options, click Edit under that section.
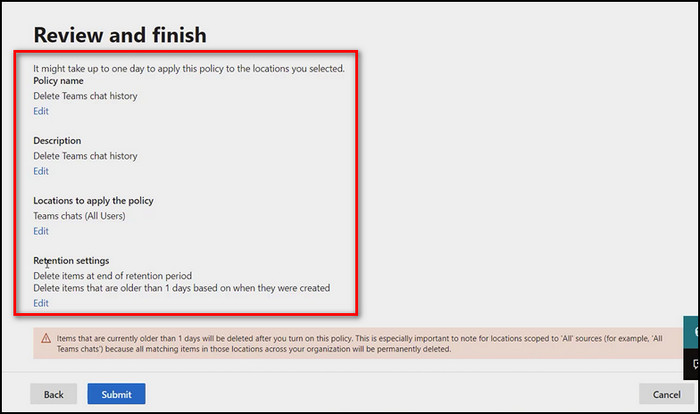
- Click on Submit when everything is selected accordingly.
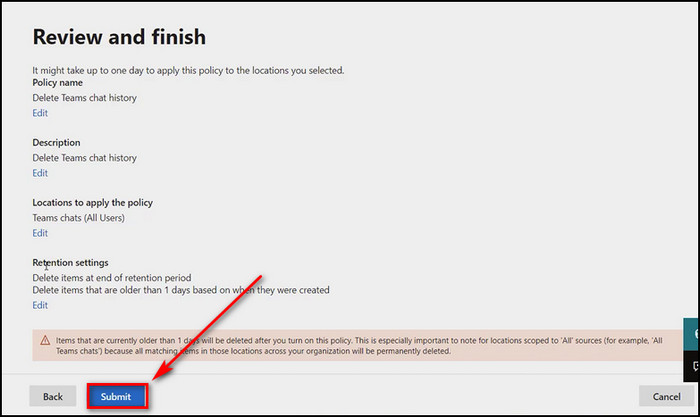
- Choose Done when you see retention is successfully created.
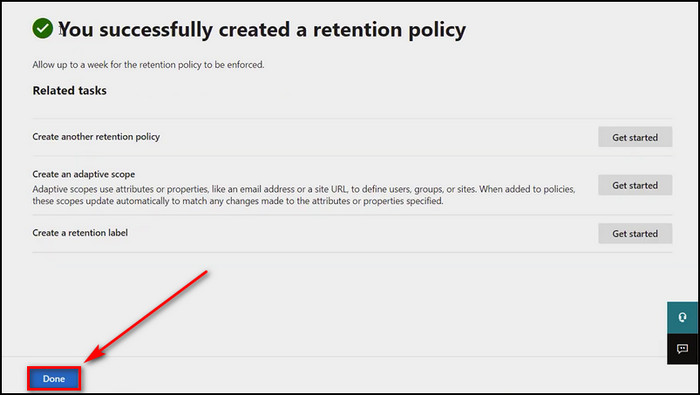
- Select the retention policy, which will be applied to the Teams app.
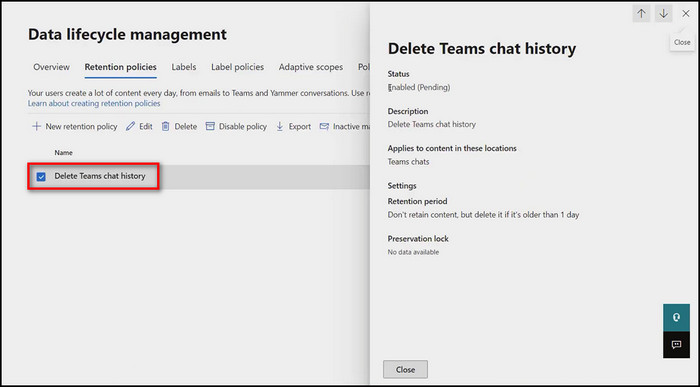
When you apply the policy, you’ll see the policy status is Enabled (Pending). After a few hours, the status will say Enabled (Success), and the chat will be automatically removed when the retention period ends.
If you want to know more about the retention policy, I’ve explained everything you need to know in the following section.
Related contents you should read about fix Teams error-we’re sorry—we’ve run into an issue
What Should You Know About MS Teams Retention Policies?
Before you start making new retention policies for your Microsoft Teams, you should know which users get affected by the policy, when the retention period starts, who processes the guidelines and what you need to create new retention policies.
Below I’ve listed all the major points you need to know about Teams retention policies.
Here’s what you should know about Microsoft Teams retention policy:
- You can apply a retention policy to everyone in your organization or particular users and teams.
- You can create different policies for separate chats and channel messages in MS Teams.
- It can take multiple days to apply a new retention policy.
- The retention period for a chat or channel starts when a message is sent in that chat or channel.
- Exchange Managed Folder Assistant (MFA) processes MS Teams retention policies.
- You cannot include other Office 365 services in Microsoft Teams retention policies.
- When a retention policy deletes a chat, you’ll see this We’ve deleted older messages due to your org’s retention policy message.
- You cannot modify the retention policy name and other settings after you’ve already created the policy. You can only change the Teams retention policy settings.
Some more guides on how to add Teams Meeting in Outlook?
How to Manage Retention Policies for Microsoft Teams
You can effectively manage your organization’s data through the retention policies and labels from Microsoft 365. You can modify the retention settings to maintain the data your organization requires and delete the information that no longer has value.
MS Teams supports various retention policies for chat and channel messages. That way, an administrator can decide to keep the data, delete it or keep it for a specified amount of time and then delete it.
But remember, you cannot use retention labels for Microsoft Teams. As long as no message is sent via Teams, the retention period doesn’t start.
To make retention policies, you must have appropriate Office 365 licenses, such as Office 365 E3 or Office 365 A3.
But in case you don’t have Microsoft 365 licenses and still want to delete Teams messages, you have to do it manually, which I’ve described in the next section.
Check out the easiest way to know about Microsoft Teams Black Screen.
How to Delete a Message in Microsoft Teams
Manually deleting a single chat message is pretty straightforward, and you can find the Delete option in the user’s chat menu. Remember, you can only erase the messages you’ve sent. You can’t remove the messages and replies others have sent you.
Follow the instructions below to remove a message in Teams.
Here’s the process to delete a message in MS Teams:
- Launch the Microsoft Teams app.
- Go to the Chat tab and open the message you want to delete.
- Hover over the message.
- Click on 3 dots (More options) and select Delete.
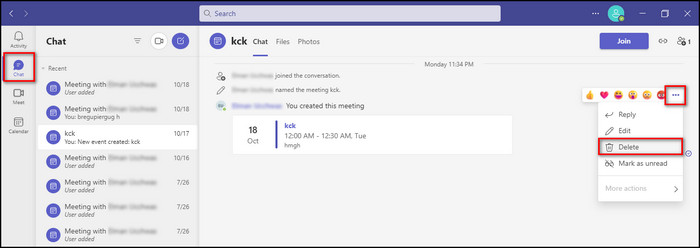
After these steps, the message will be removed from the chat. The user to whom you sent the message will see that the message has been deleted.
If you can’t find the Delete option, in the following section, I’ve described the reasons why.
Follow our guide to fix Teams calendar not syncing with Outlook.
Why Can’t You Delete Chat in Microsoft Teams?
You cannot delete an entire conversation in MS Teams unless you have administrative privileges in Office 365. But you can remove your own messages. However, if you fail to delete the chat, you have only guest access, or your rights are canceled in Teams.
Below I’ve provided the reasons why you are unable to erase chat in Teams.
Here’s why you cannot delete chat in MS Teams:
Revoked Rights
Suppose an administrator removes your ability to delete messages from the Microsoft admin center. In that case, you will not find the Delete option in the menu of the chat messages you have sent.
You won’t be able to delete messages anymore until an admin restores your rights.
Guest Access
If you can only access Teams through a guest account and your administrator does not allow guests to edit or delete items, then you won’t be able to delete your messages.
In case you are getting overwhelmed by so many messages in Teams, and you don’t have the right to delete them, you just mute or hide the conversations, which I’ve explained in the following section.
But before that, go through our epic guide on User Accounts in Outlook & Teams do not match.
How to Mute & Hide Full Conversations in MS Teams
Unfortunately, you cannot remove an entire conversation if you don’t have an Office 365 admin account. However, as a workaround, you can hide and mute the conversations that are not important to you, and you won’t be distracted by them anymore.
Below I’ve provided the steps that will hide and mute chats in Teams.
Here are the steps to mute and hide full conversations in Microsoft Teams:
Mute Conversations in Teams
When you mute someone in MS Teams, you can still send and receive messages from that user, but you won’t get any notifications when you get messages from him.
Here’s how to mute conversations in Teams:
- Open Microsoft Teams on your device.
- Go to the Chat tab.
- Click on the 3 dots (More options) for the conversation you want to mute.
- Select Mute.
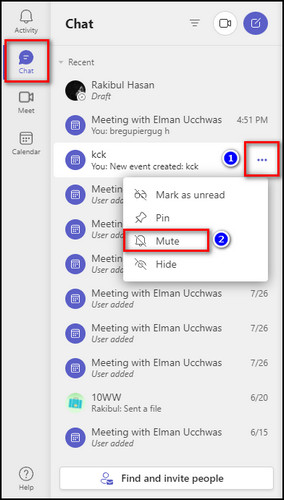
Hide Conversations in Teams
When you hide someone in Microsoft Teams, the conversation remains hidden from you until the user sends a new message.
Here’s the process to hide conversations in MS Teams:
- Open Microsoft Teams.
- Go to the Chat tab.
- Click on the 3 dots (More options) for the conversation you’d like to hide.
- Select Hide.
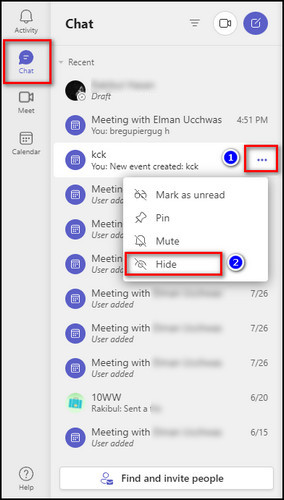
From now on, unnecessary messages won’t bother you.
Also, check out our separate post on Microsoft Teams Meeting not showing in Outlook.
FAQs
How do you mass delete messages on Teams?
You cannot mass delete messages on Teams. You have to delete them one by one. And you can only delete the messages you’ve sent.
Can my employer see deleted Teams messages?
Employees who have Office 365 admin access can see deleted Teams messages.
Can the admin recover deleted Teams messages?
An administrator can recover deleted Teams messages from the Compliance center through the eDiscovery search. If compliance is disabled, an admin cannot recover the deleted messages.
Final Thoughts
Microsoft Teams chat keeps you and others connected so you can get things done more easily and quickly. But from a blessing, it can become a total nightmare if you don’t organize your chat and delete the messages you don’t need.
That’s why I’ve provided all the steps that will automatically delete your Teams messages using both Office 365 and the Teams app.
Let me know if you have any questions regarding Microsoft Teams or other apps. See you in the comment section.