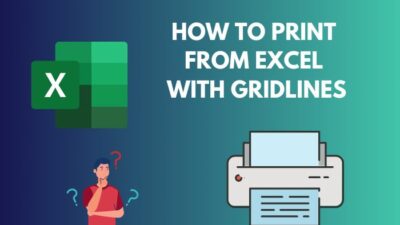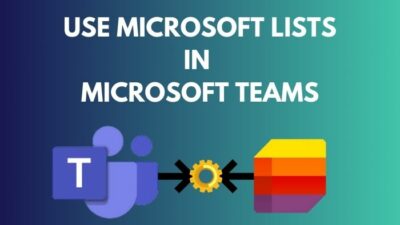Teams is an excellent app for managing all your team members and works from one place. Microsoft designed Teams so that you can do anything seamlessly to manage your organization.
With Teams, you can create meeting schedules through the calendar, assign tasks and do many other kinds of stuff. However, chatting is the center of everything you do in Teams.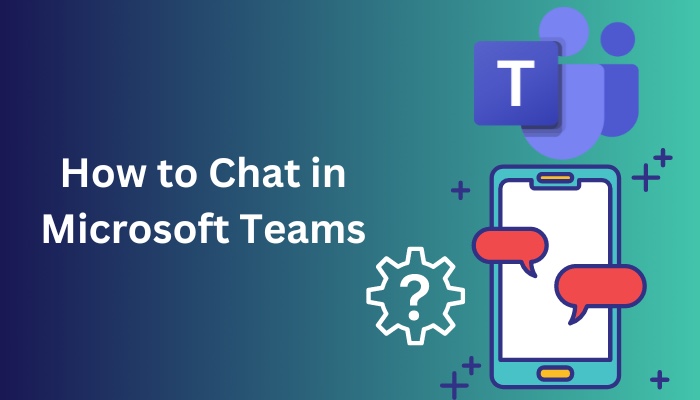
Most of us know how to chat in Teams, but there are many chatting features in it that you don’t know.
In this article, I have given a complete guideline for Teams chat. So, buckle up and keep reading until you reach the end of this article.
Let’s get started exploring Teams chat!
Also check our exclusive tutorial on Microsoft Teams chat settings.
How to Chat in Microsoft Teams
Several types of chatting options are available in Teams, such as small groups, one-to-one, chats in channel posts, and conversations. Sometimes you can chat with people individually or chat with small groups. You can also chat with a large group.
So, you can chat in several ways in Teams. In this section, I will describe the different ways to chat in Teams.
Here are the methods of several chatting ways in Teams:
1. Start a one-on-one Chat in Teams
You can chat individually in Teams and send files, links, emojis, stickers, and GIFs in a one-to-one chat. Individual chat is possible from both desktop and mobile. So, follow the below steps to start a one-on-one conversation in Teams.
Here are the steps to start a one-on-one chat in Teams on desktop & Mobile:
On Desktop
- Click on the New chat icon from the right corner of the chat section.
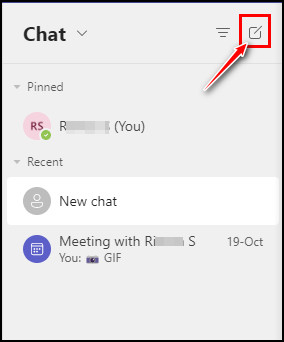
- Enter the person’s name in the To field.
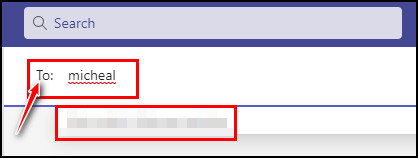
- Click on the Format icon to type your message.
- Click on the Emoji icon to send emojis in the message.
- Select the Send button to start the chat.
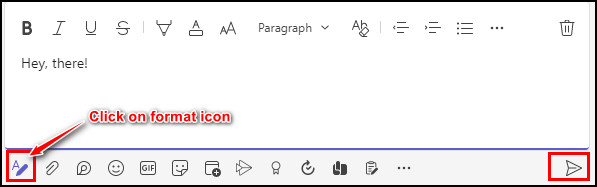
On Mobile
- Tap on Chat and tap the New chat icon from the bottom right corner.
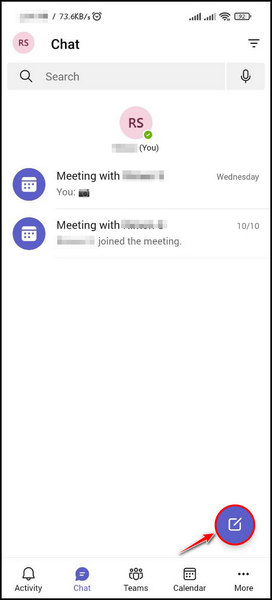
- Type the person’s name in the To field.
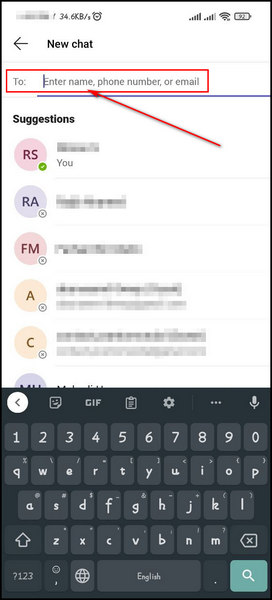
- Tap on the + icon to see More messaging options.
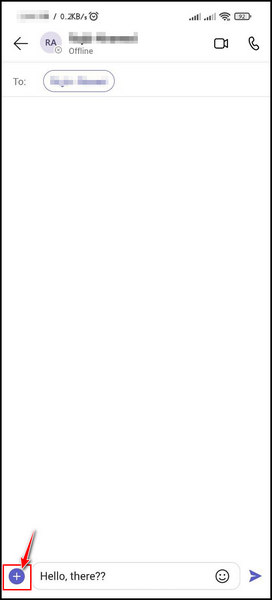
- Tap on the Send button to start chatting.
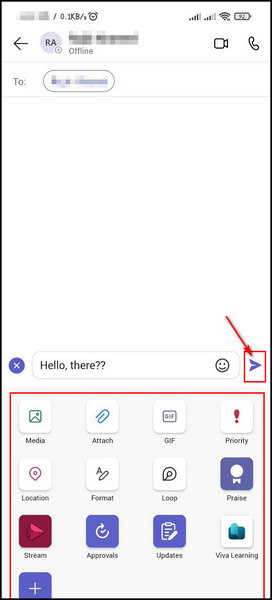
Following the above steps, you can start chatting with individual persons in Teams on your mobile and desktop.
Read more for best solution Microsoft Teams chat out of order.
2. Chat with Yourself
Chatting with yourself is possible in Teams. You can do everything while chatting with yourself as you do with others. This chatting option allows you to send files to your account for easy access.
Here are steps to chat with yourself in Teams on desktop and mobile:
On Desktop
- Look for your name in the pinned section under the Chat.
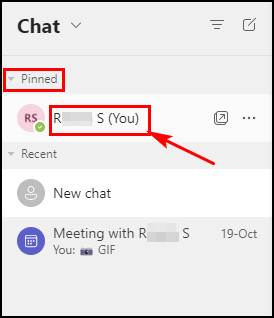
- Select New chat and enter your Teams profile name in the To field if you unpinned your name somehow.
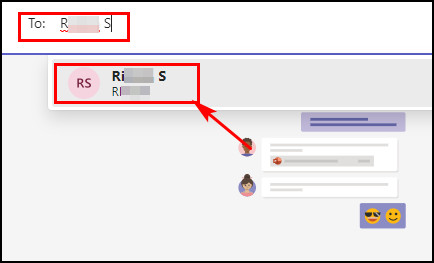
On Mobile
- Tap on your name pinned to the first of your chat list.
- Tap on the New chat icon and enter your name in the search box.
- Tap on your profile name.
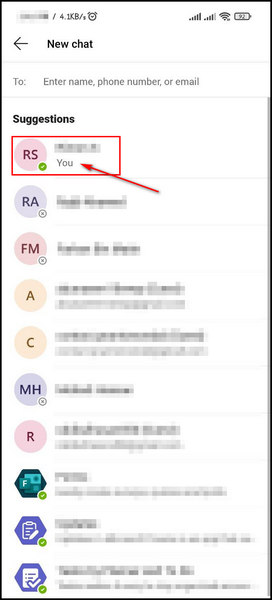
So, chatting with yourself is a great feature for sharing important files and links into your account.
Here’s a complete guide on how to add GIFs to Microsoft Teams chat.
3. Chat with Group
You can start and name a group chat by adding more people in the To field. If you want to discuss something with the team members, you may want to add all the members to a single group and start chatting.
Here are the steps to start a group chat in Teams:
On Desktop
- Select the New chat icon from the top of your chat list.
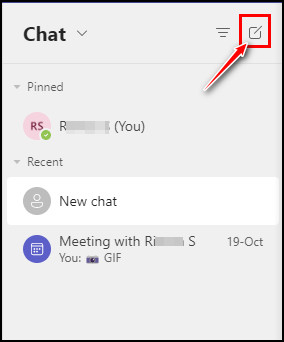
- Select the down arrow icon from the top right corner of the To field.

- Give the name of the group in the Group name field.
- Type people’s names in the To field whom you like to add to the group chat.
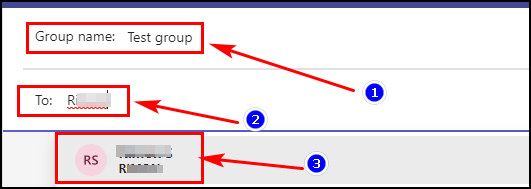
On Mobile
- Tap on the New chat icon from the chat lists in Teams.
- Type the people’s names in the To field that you like to add to the group.
- Type messages and tap on the Send button.
- Tap on the recipient’s name from the top.
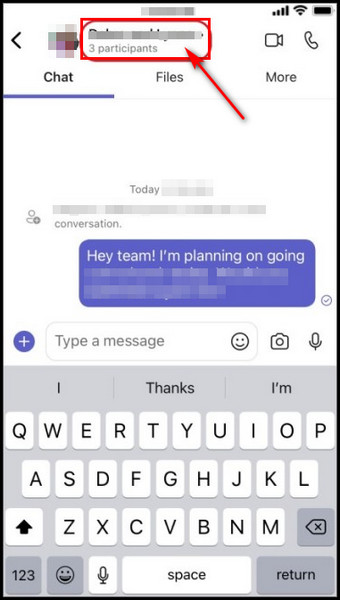
- Tap on the Group chat name and give it a name.
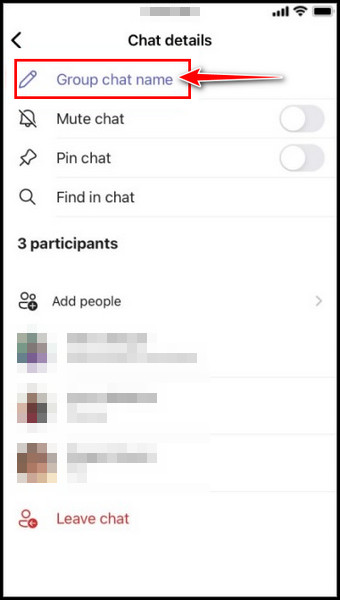
Now everyone in the group can send messages in the newly created group in Teams.
Check out the easiest way to add emojis in Microsoft Teams.
4. Add People to the Conversation in Teams
If you want to add more people to the conversation, you can do that in Teams. So, follow the below steps to add more to the discussion.
Here are the steps to add more people to the conversations in Teams:
On Desktop
- Click on the Add people or View and add participants button from the top right corner of Teams.
- Type the names of the people you want to add to the conversation.
- Choose how much chat history you want to share with newly added buddies.
- Click on the Add button.
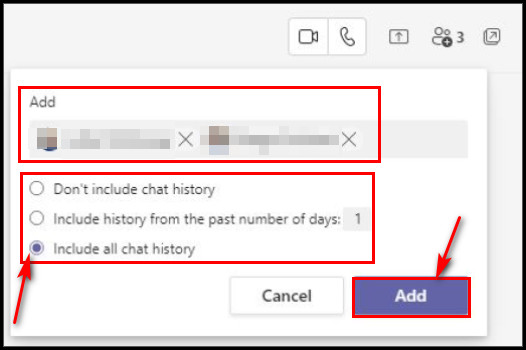
On Mobile
- Tap on the names of the participants from the top.
- Tap on the Add people option from the participant’s list.
- Type the names of the people you want to add to the conversation.
- Tpa on the Select button beside Share chat history.
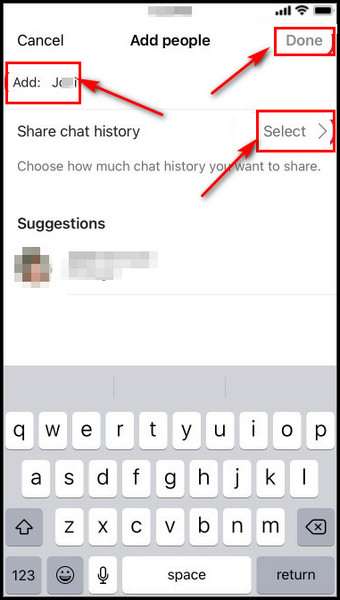
- Choose how much chat history you want to include for newly added people.
- Tap on the Done button after that.
As you know, Teams saves the entire chat history. So be careful while adding people to the group because there might be sensitive chats in the chat history.
Also check our exclusive tutorial on how to create a group chat in Microsoft Teams.
How to Start a Private Chat in Teams
You can’t chat privately in Teams, just like Zoom and Webex meetings. Moreover, you can chat outside the channel in Teams, which counts as private chatting in Teams. The process is relatively straightforward, just like sending a message individually.
Teams don’t have a secretly sending message feature like other chatting platforms. Moreover, you can add more people to the private conversation in Teams. So, follow the below steps to send private messages in Teams chat.
Here are the steps to start a private chat in MS Teams:
- Click on the New chat icon from the chat section.
- Type the person name you want to chat with privately in the To field.
- Click on the person’s name to add.
- Type messages and click the Send button.
So, by applying the above steps, you can send so-called private messages in Teams.
Also read how to jump to beginning of chat in Teams.
How to Enable Microsoft Teams Chats for Students
To enable Microsoft Teams chats for students, you may need to allow the disabled private chat, turn off limited chat permission, or remove the chat restriction. If you can’t initiate or participate in chats on MS Teams, your IT admin might enable chat safety settings for your classroom.
If you cannot join in any Teams chats, your school’s IT admin may have disabled private chat for the students. To enable the chat again, you can ask for permission to allow the chat.
Moreover, when the chat settings are set to limit, you can’t chat due to the limitations. Your school’s IT admin may have enabled supervised chat settings or limited the chat permission.
Additionally, you can ask the supervisor to add you to the chat list to start chatting again. Sometimes restricted permission is applied to students at an educational institution. You get restricted if you can’t chat with anyone in Teams.
So, try to remove that restriction by requesting the school IT admin and the supervisor.
Also check our exclusive tutorial on how to use Microsoft Teams chat commands.
How to Search and Find Messages in Teams Chat
There are several ways to search for messages in Teams chat. You can find a chat based on a person’s name or keyword. Moreover, you can use the Filter option to show specific types of messages. You can also find those in the Saved option if you have saved any chats.
So, follow the below methods to search and find messages in Teams chat.
Here are the methods to search and find messages in Teams chat:
1. Find a Chat by the Person’s Name
You can find a message by searching the person’s name. To search a message by the person’s name, you must type the names in the command box at the top of Teams. Select the names and go to the one-on-one chat with them. From there, you can find the messages.
2. Find a Message by the Keyword
Finding a message by the keyword is possible in Teams chat. If you remember the exact keyword, type that keyword in the command box at the top of Teams. Press the Enter key after entering that keyword. A list of search results will appear, including that keyword.
3. Filter to Show Certain Types of Messages
Click on the Activity field and select the Filter icon. Again click on the three dots or More options to show specific types of messages, such as Unread messages, @mentions, Replies, Reactions, etc.
You search more specifically by choosing My activity from the drop-down icon beside Feed. ![]()
4. Find Saved Messages
You can find your messages if you saved those before from the chats. To see the list of your saved messages, click on your Teams profile picture from the top. Choose the Saved option or type Saved in the command box from the Teams’ top. ![]()
You can now find the exact message or chats you want in Teams chat from the above methods.
Follow our easy step-by-step guide to fix Microsoft Teams notifications not working.
FAQs
How to see who’s in the group chat?
Select View and add participants from the chat header to see who’s in a group chat. It will show a list of everyone’s names in the group chat.
What’s the shortcut key to start a new line in Teams chat?
If you keep pressing the Enter key, the message will send instead of starting a new line in Teams. To start a new line in the Teams chat, press Shift + Enter, and it will insert the line break. Moreover, the Enter key will create a new line if you have opened the formatting options.
How to continue the conversation after the meetings in Teams?
Click on the Chat from the left side and choose the particular meetings from the chat list. From there, you can continue the conversions by clicking the chat tab. In the chat list meeting, chats are preceded by the meeting icon with the same meeting title.
How to start the conversation before the meeting?
Right-click on the meeting event from the Teams calendar. Select the Chat with participants option, type your messages, and send them to start the conversation.
Where is the chat option in Microsoft Teams?
To find the chat in Teams, click on the Calendar from the left side of Teams and right-click on the meeting event. Select the chat with participants option. You can also find it by double-clicking on the meeting event and selecting the Chat tab.
What to do if I can’t see the chat option in Microsoft Teams?
To fix the missing chat options in Microsoft Teams, try restarting Teams to force a refresh. You can also try force closing the Teams from the Task Manager in Windows.
Final Words
Teams chat is the center of everything that Microsoft Teams offers to manage all the members of your organization. Without the chatting feature, you will find it lifeless.
So, knowing all the facts and features of Teams chats is crucial. I have tried my best to bring up all the methods for chatting and other features of Teams.
I hope you read till the end and found this article helpful. Did you need further guidance on Teams? Let me know by commenting in the comment box below. Happy chatting in Teams!