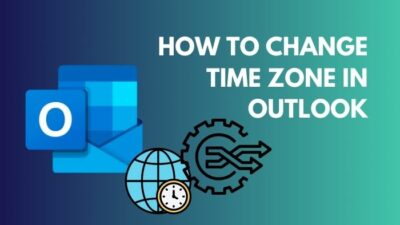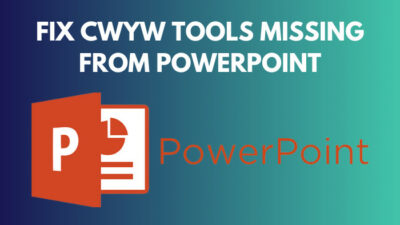To make Microsoft Teams chatting experience more enjoyable, developers implemented GIFs and image-uploading options.
But several users complained that their Teams app doesn’t show GIFs and images perfectly. Only a purple or gray rectangle appears instead of gifs and pictures upon sending them. Also, some users claim the GIF button is missing from their Chat option.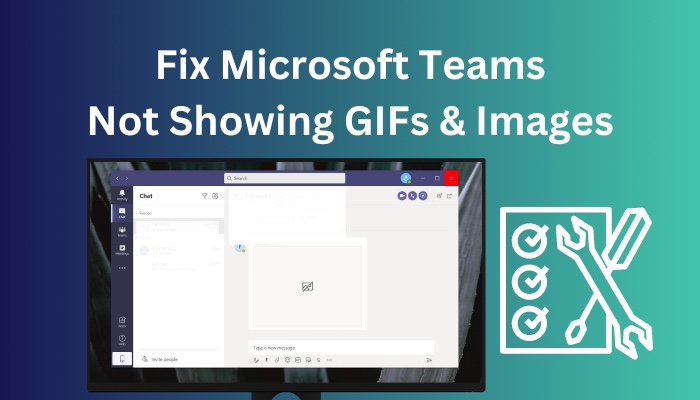
That’s why I researched this topic profoundly and sorted out some working methods that can fix your Teams not showing gifs and images issues.
So without skipping any part of this article, read on to solve your Teams images and gifs not displaying issues.
Let’s begin!
Follow our easy step-by-step guide to add GIFs to Microsoft Teams chat.
Why are GIFs and Images Not Displaying or Working on MS Teams?
MS Teams gifs and images will not display or work when you have a Faulty internet connection. Furthermore, when your Optional Connected Experiences option is turned off, you will not see any GIF button. Inappropriate launching or defective cache data also create not displaying gifs & image issues.
Several issues can appear for gifs and images on Teams, such as gifs not showing up, images not displaying, GIF button missing, gifs and images not loading and many more.
Hence I rounded up all the possible workarounds to fix these issues and displayed them in this article. You can try out the Teams Web Version to temporarily solve the problem.
But it will not fix your gifs and images not showing issue permanently. So, follow the next segment to solve your problem once and for all.
Check out the easiest way to fix Microsoft Teams blank white screen.
How to Fix Microsoft Teams Not Showing GIFs & Images
To fix MS Teams not showing gifs and images problem, you can turn on the Optional Connected Experiences from Settings. Also, Check your internet connection, Clear cache files, Enable GPU hardware acceleration, and Open Teams with administrative rights to solve the issue.
Let’s briefly see the process of fixing Teams not showing gifs and images issue from down below.
Here are the methods to fix Teams not showing gifs and images issue:
1. Turn on the Optional Connected Experiences Option
Suppose your GIF button is missing from the Teams chat. Then you can bring it back by Turning ON the Optional Connected Experiences toggle. After that, you will be able to upload gifs and pictures and also see them appropriately.
Here are the steps to turn on the Optional Connected Experiences option:
- Launch the Microsoft Teams application.
- Select the Three dots option next to your Profile icon.
- Click on the Settings tab.
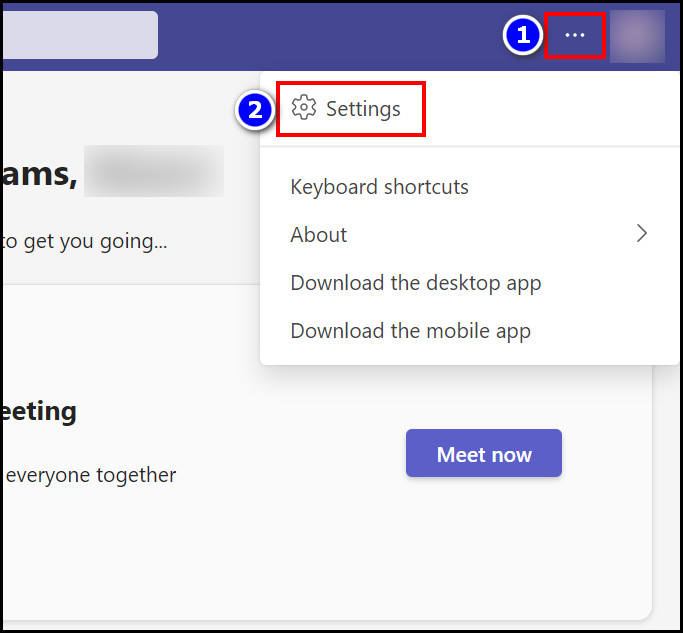
- Navigate to the Privacy section.
- Turn ON the Optional connected experiences toggle below the Surveys toggle.
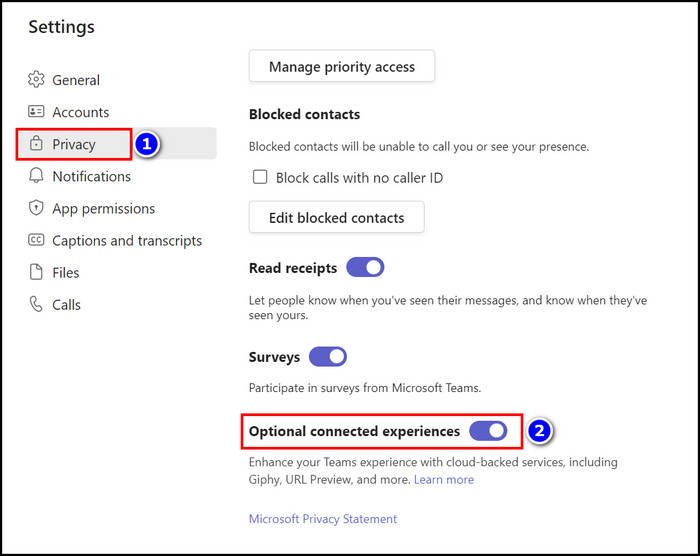
Enabling the Optional connected experiences toggle will bring back the GIF button on your Teams app. After that, gifs and images will load or open again like before.
Also check our exclusive tutorial on Microsoft Teams notifications won’t go away.
2. Ask the Team Owner to Enable the GIFs Feature from Settings
If you are on a team on Microsoft Teams but can not upload GIFs on that team, then ask the team owner to Check the Enable Giphy for this team option.
Here are the steps for the Team owner to enable the gif feature on the Teams app:
- Move into the Team owner Settings section.
- Expand the Fun staff section.
- Check the Enable Giphy for this team checkbox.
- Enable the Stickers and memes box.
- Enable the Custom Memes checkbox.
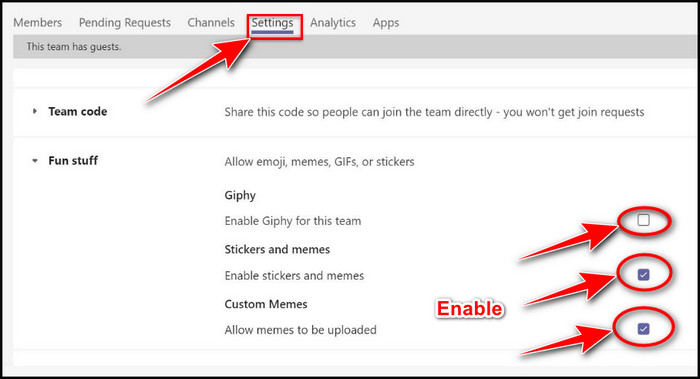
When your Team owner enables all the Fun staff, you can see and upload your desired gifs, images, memes and stickers on that team chat.
Follow our guide to fix delayed Microsoft Teams notifications.
3. Clear the Teams Cache
Numerous users stated that when they delete their cache on Teams, the gifs and images not loading or showing issues disappear. So you can check out this Teams cache-clearing method to solve your problem.
Here are the ways to clear the Teams cache:
- Sign out from the MS Teams program.
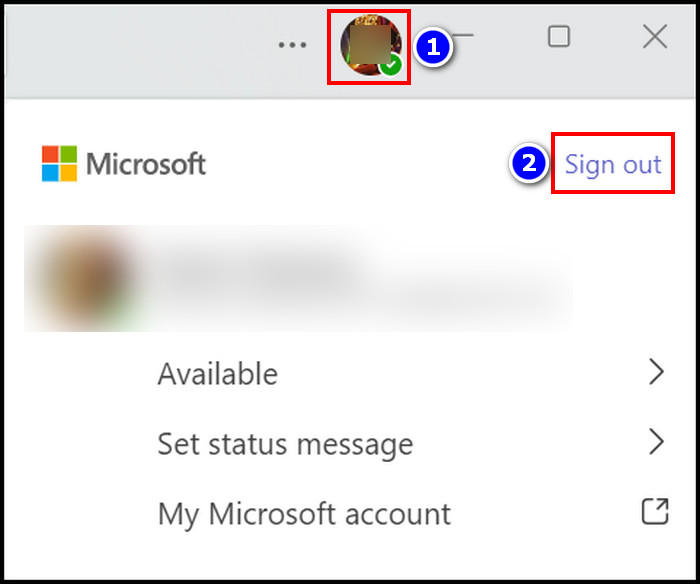
- Move into the Windows Search bar.
- Copy %appdata%\Microsoft\teams and paste it there.
- Select the File folder upon appearing.
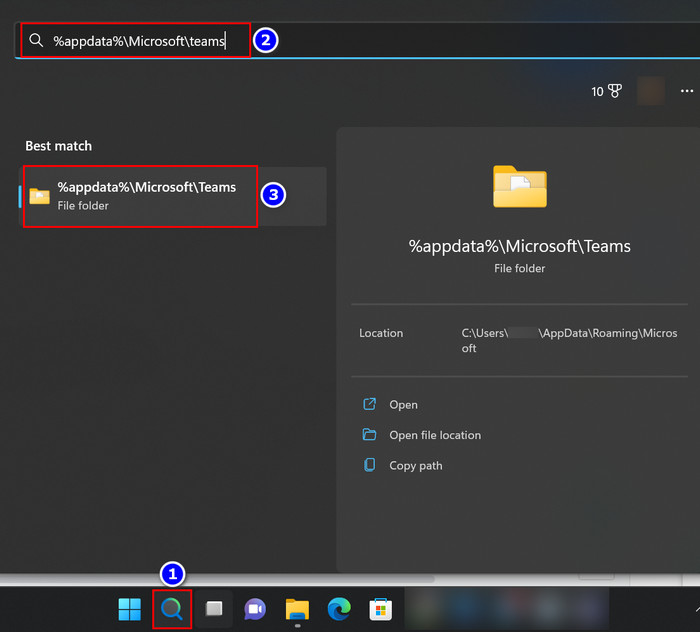
- Enter the folders mentioned below and delete all the files available there.
- \%appdata%\Microsoft\teams\blob_storage
- \%appdata%\Microsoft\teams\application cache\cache
- \%appdata%\Microsoft\teams\databases
- \%appdata%\Microsoft\teams\GPUcache
- \%appdata%\Microsoft\teams\IndexedDB
- \%appdata%\Microsoft\teams\Local Storage
- \%appdata%\Microsoft\teams\tmp
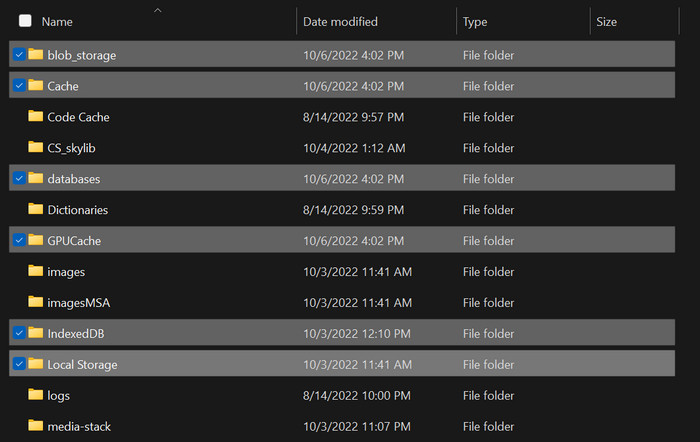
- Restart your PC.
- Log back into the Teams app.
Now check whether your gifs and images are showing or loading perfectly or not.
Read more on why Microsoft Teams keep reinstalling?
4. Check the Internet Connection
Most of the time, when your gifs and images are not displaying or loading, it may be due to a network error.
So before jumping into complex methods to fix the GIF and image problem, ensure you have a steady internet connection while using the Teams app.
5. Enable GPU Hardware Acceleration Feature
When your Teams GPU Hardware Acceleration is Disabled, the app will not perform as smoothly as it should. Then the Gifs and images not showing issue can appear. So you must Enable the GPU hardware acceleration feature to resolve your problem.
Here is the process to Enable the GPU hardware acceleration on Teams:
- Open the Teams program.
- Click on the Three dots option.
- Select the Settings section.
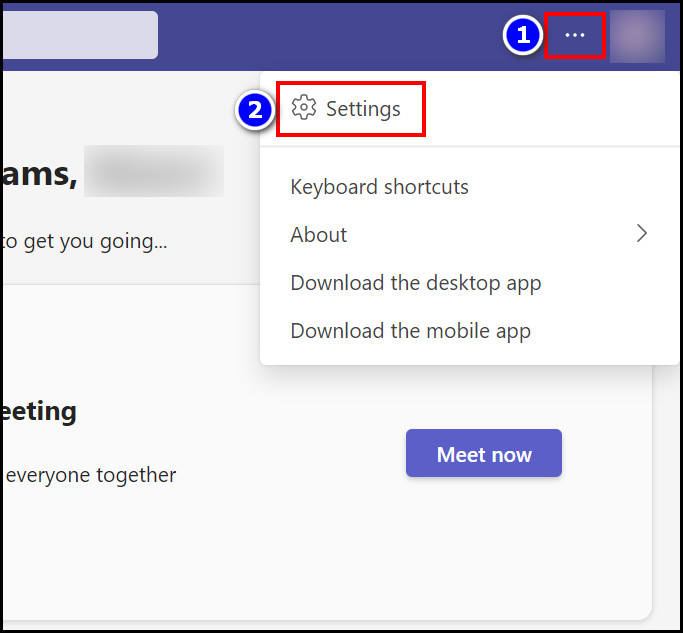
- Move into the General tab.
- Uncheck the Disable GPU hardware acceleration checkbox.
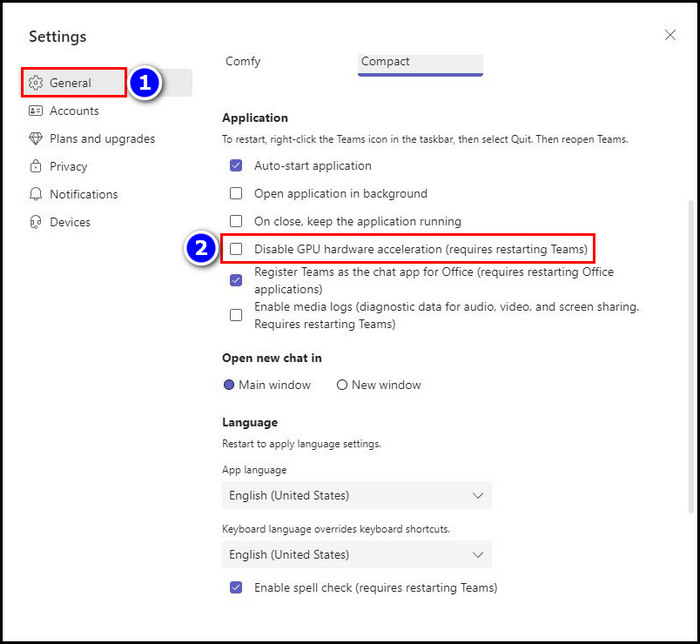
- Relaunch the Teams app.
Test whether your gif and image are not showing issue is gone or not.
Here’s a complete guide on Microsoft Teams chat settings.
6. Open the Teams with Administrative Rights
Sometimes some simple steps can solve your problem on Teams. You need to Quit the Teams app if it’s already running. Then launch it with administrative rights. Many users state that these easy steps fixed their image or gif not displaying issues.
Let’s move out and see how you can open Teams with the administrator.
Here are the steps to open the Teams with administrative rights:
- Right-click on the Teams desktop app shortcut.
- Choose the Properties option.
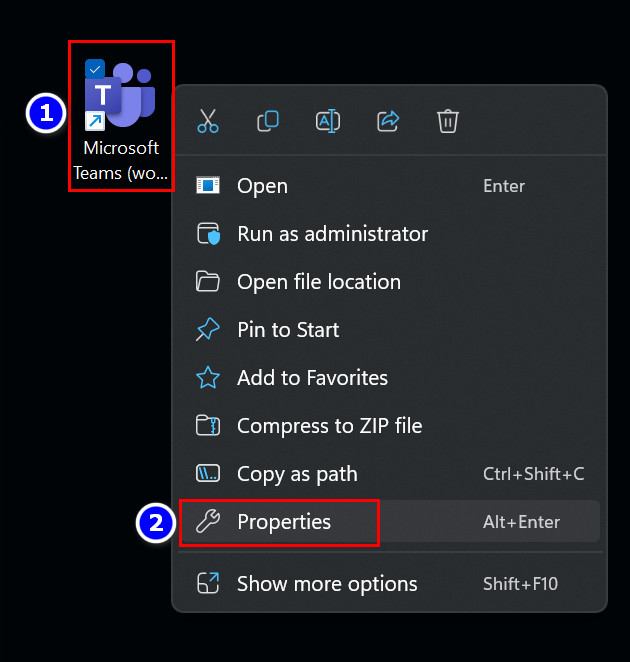
- Move to the Shortcut section.
- Click on the Advanced button.
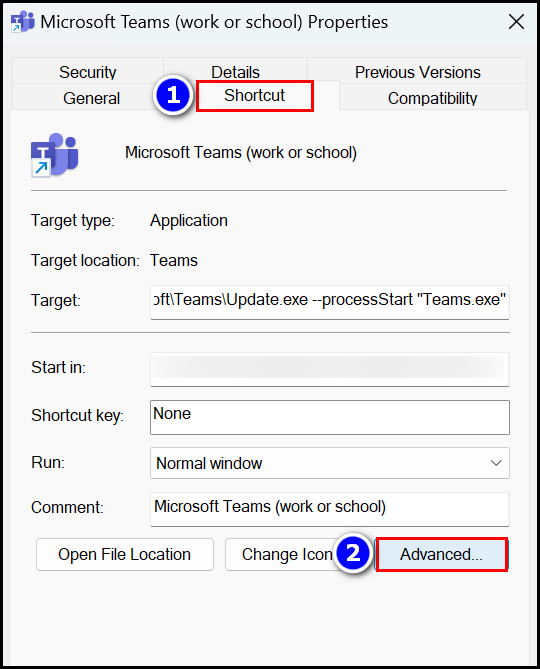
- Enable Run as administrator checkbox.
- Hit the OK box.
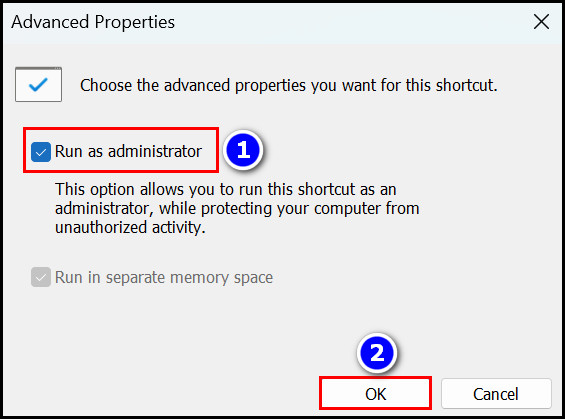
- Press the Apply and OK buttons.
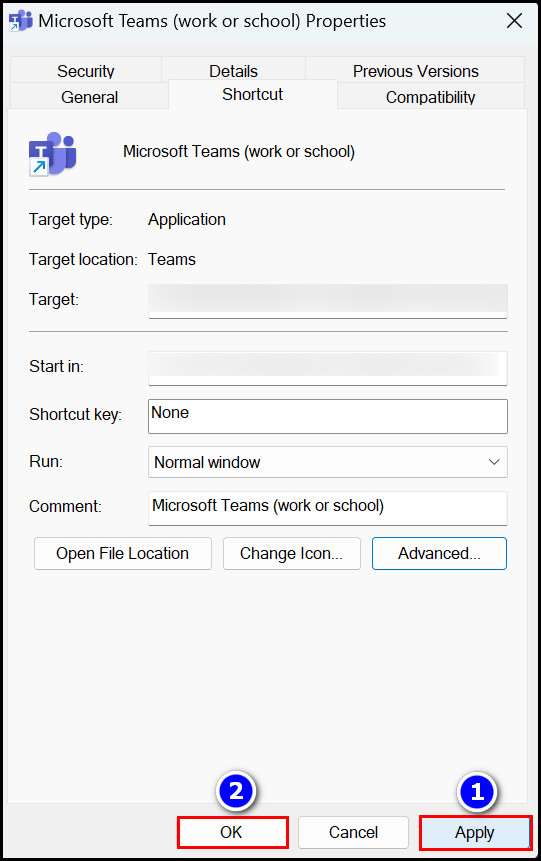
- Launch the MS Teams app.
From now on, whenever you launch the Teams app, it will open with administrative rights. Check whether your image and gifs issues are fixed or not.
Follow our guide step-by-step to create poll in Microsoft Teams.
7. Update the Microsoft Teams Program
Often when you Update a Microsoft product, its internal issue disappears. So to fix the Teams gif and image not showing issue, you can update the app. Updating the Teams app is very straightforward.
Therefore, follow the instructions below to update Teams.
Here are the ways to update MS Teams:
- Open the Microsoft Teams app.
- Select the Three dots option.
- Click on the Check for updates tab.
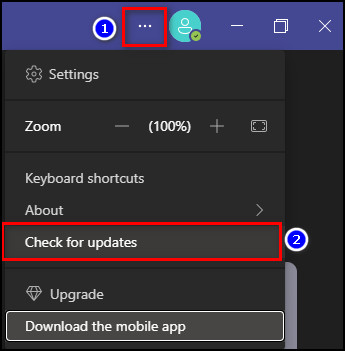
The app will notify you if there are any updates available for Teams.
8. Log out and Log in to Teams
A Simple Teams login and logout can resolve your images and gifs not opening or working issues, so give it a try.
Here are the steps to Log out and Log in on Teams:
- Enter into your Teams account.
- Click on your Profile icon.
- Choose the Sign out option.
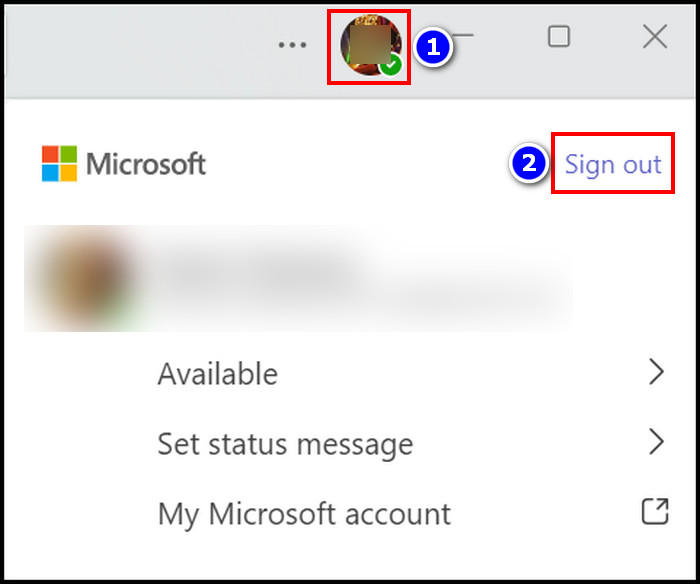
- Double-click on the Desktop Teams app.
- Input your Credentials and log back into Teams.
Now test whether your images and gifs loading issue is resolved or not. But if it persists, then read the next heading.
Here’s a complete guide on how to add emojis in Microsoft Teams.
9. Use MS Teams Web Application
If you follow and apply the methods mentioned above appropriately, you will be able to fix your images and gifs not showing issues.
However, the Teams Web application can efficiently resolve your gifs and image-related problems. Just navigate to the Teams Web website and enter your credentials to log in and use the program.
10. Contact Microsoft Support
You can use several Microsoft Support options to solve your gifs and image-related issues on Teams. Move into their Website and publish your problem in written format. Microsoft support assistance will help you to resolve the issues.
Here are two Microsoft support options for your assistance:
I hope you will not need to contact Microsoft Support because I included all the fixes for the Teams gifs and images not showing issues in this content.
Also check our exclusive tutorial on how to create a group chat in Microsoft Teams.
FAQs
How do I enable GIFs on Microsoft teams?
To enable gifs on MS Teams, click on the Three dots option and select the Settings tab. Move into the Privacy section and Toggle ON the Optional connected experiences option.
Why are teams not displaying images and gifs?
When you leave the Teams app for some time without using it or your internet connection is poor, the apps will not Display images or gifs.
How do I clear the cache in Microsoft Teams?
To clear Teams cache, move to the Search bar, type %appdata%\Microsoft\teams into the box, and select the appearing folder. After that, enter into blob_storage, cache, databases, GPUcache, IndexedDB, Local Storage, and tmp folder and delete its files.
Bottom Line
When your Gifs and images are not showing or working perfectly on Teams, applying this article’s methods will fix your problem completely.
Also, when the GIF button is missing from Teams chat, you can quickly bring it back via Optional connected experiences turned ON. Read and follow the methods mentioned in this article until you find a proper fix.
Let me know how I can further assist you in the comment.