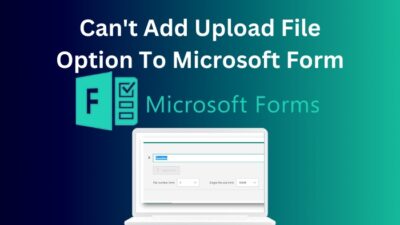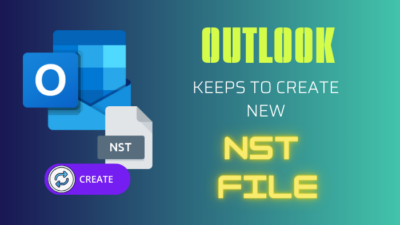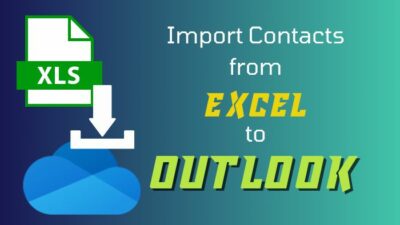Emojis or emoticons bring life to writings. People can now express their feelings and emotions in their messages using emojis.
While composing an Outlook email, you can juice up your content by adding some awesome emoticons.
In this article, I will show how to add emojis to your email on different platforms in various ways.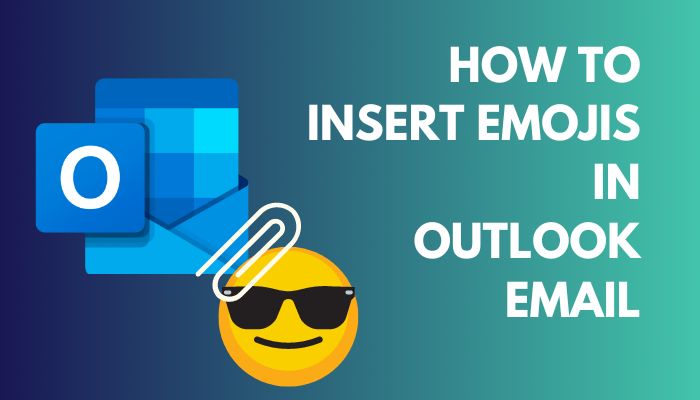
So, let’s dive in!
How to Insert Emojis in Outlook Email
Inserting emojis or emoticons is straightforward in Outlook emails. Place your mouse cursor in the email body where you want to add the emojis, and press the windows + ; (semicolon) keys to launch the Windows Emoji picker. Click on the emoji to insert it in your Outlook email.
Outlook is available on different platforms such as Windows, Mac, Android, and the Web. No matter which platform you use to run Outlook, you can add emojis to your email.
Nowadays, MS Outlook offers various features like adding a background image to a message, changing the background color in the Outlook calendar, etc.
Consider the following instruction to insert emojis while writing an email in Outlook on Windows, Mac, Web, and Mobile.
Here are the methods to add emoticons in Outlook email:
1. On Windows
Windows 10 and 11 users can quickly access the default Windows Emoji picker to insert emojis in any application. Go through the following procedures to add emojis to your email in MS Outlook 365, Outlook 2021, 2019, and 2016.
Here are the steps to attach emojis in Outlook email on Windows:
- Launch Outlook and click on New Email.
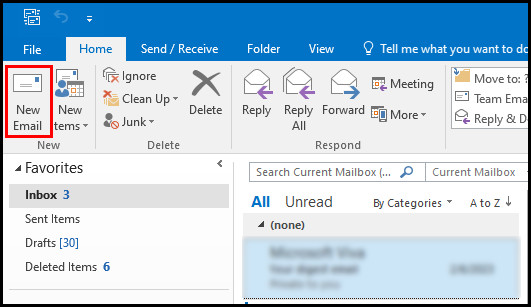
- Place your mouse cursor on the email body where you want to add an emoji.
- Press Windows + ; (semicolon) keys to bring up the Windows Emoji picker.
- Click on an emoji to add it to the email.
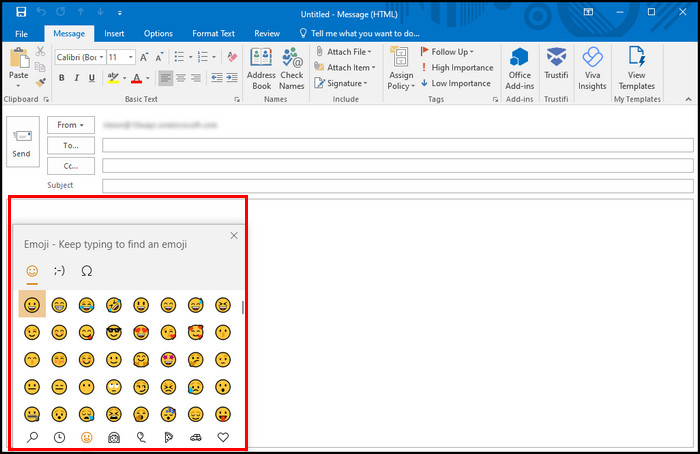
- Select the × button or click outside the Windows Emoji picker box to close the emoji picker.
You switch between Emojis, Kaomoji, and Symbols to find the most suitable emoji to express your emotions. Besides, you can navigate through various emoji packs from the bottom section of the emoji picker.
Quick Note: Only the Windows 10 or 11 English language pack users can access the Windows Emoji picker.
2. On Mac
Mac users can also access the default Emoji Keyboard for macOS to insert emojis in any document. Follow the subsequent instructions to add emojis in Outlook on Mac devices.
Check the following process to attach emojis in Outlook email on Mac:
- Launch Outlook and compose a New Email.
- Place your mouse cursor in the body of the email.
- Press the Control + Command + Space Bar to open the Emoji Keyboard.
- Click on the emojis you want to use; it will instantly add the emoji to the email body.
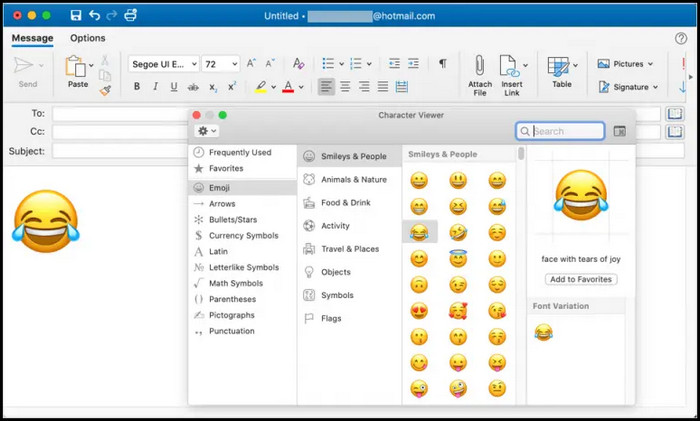
- Close the Emoji Keyboard.
Inside the Emoji Keyboard, you can search for any emojis. You can also navigate through different emoji packs to find adequate emoticons.
You can change your name on Outlook and can also change your signature if you need to update them.
3. On Outlook Web
In Outlook’s web version, Microsoft added an emoji menu to access the emojis more efficiently. Let’s have a look at how to add emojis in Outlook web.
Here’s the procedure to attach emojis in Outlook emails on Outlook Web:
- Open your browser and go to Outlook.
- Sign in using your login credentials.
- Click on New Email or press N to compose a new mail.
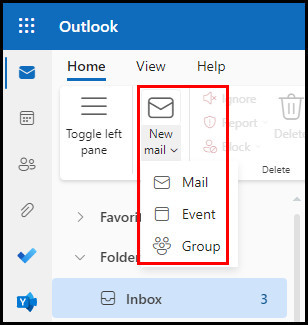
- Place your mouse cursor in the email body.
- Click on the Insert Emojis (a smiling face icon).
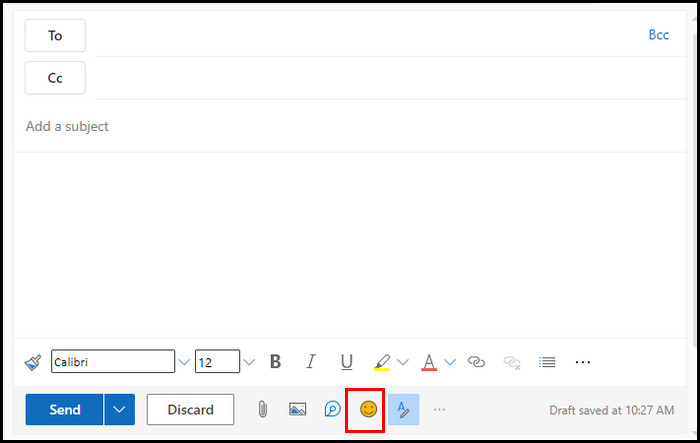
- Search for the preferred emojis by navigating through different emoji packs.
- Click on the emoji to insert it in the email body.
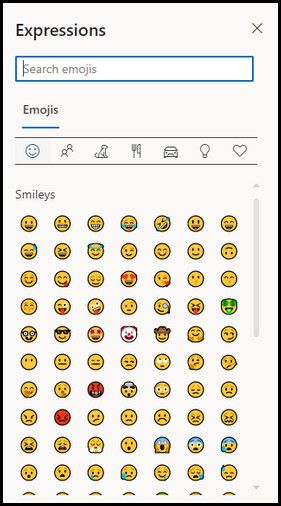
- Select the × button to close the pane.
Under Expressions, you can see a search bar. You can quickly find suitable emojis from the huge emoji lists using this search box.
4. On Mobile
In January 2015, Microsoft released Outlook for mobile devices. You can quickly add emojis to your Outlook email body using the mobile version on your Android, iPhone, and iPad. For step-by-step instructions, check the following method.
Here’s how to add emojis in Outlook email on the mobile version:
- Launch Outlook on your mobile.
- Tap on the New Message to compose a new mail.
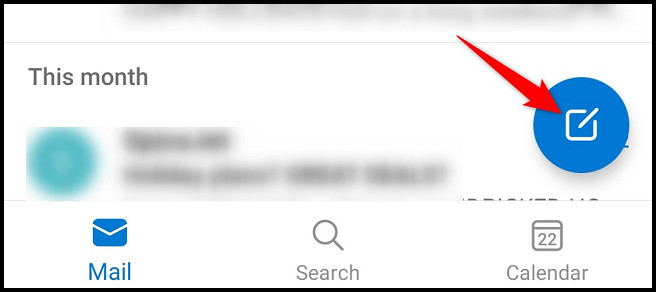
- Touch on the email body where you want to add an emoji.
- Tap on the emoji icon when the phone’s keyboard pops up.
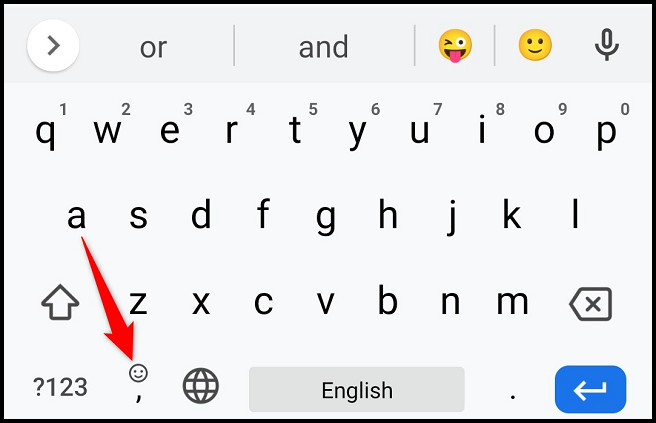
- Select the emoji to insert in the email body.
After adding the emojis, tap the paper airplane icon to send the email. By following any of the above methods, you can efficiently add emojis to your Outlook email.
Furthermore, there are different ways to add emojis to Outlook email, which I will discuss in the next section of this article.
Additional Methods to Add Emojis in Outlook Email
Using the default Windows Emoji picker, you can insert emojis in your email. Besides, a few additional workarounds can accomplish the same, such as the default symbol function, the insert online picture feature of Outlook email composer, and text combinations.
Here are some additional ways to attach emojis in your Outlook email:
Use Symbol Function
Outlook has a default feature for inserting symbols known as the insert symbol function. Using this function, you can add emoticons to your email body. Keep reading for more precise instructions.
Follow the subsequent instruction to add emojis using the insert symbol function:
- Launch Outlook and select New Message.
- Place the cursor in the email body.
- Navigate to Insert > Symbol > More Symbols.
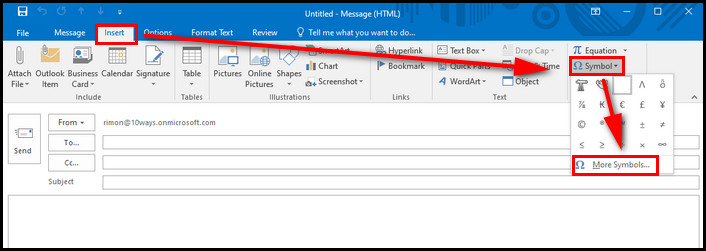
- Change the font to Segoe UI Emoji.
- Scroll down to find your preferred emojis.
- Select the emoji and click Insert.
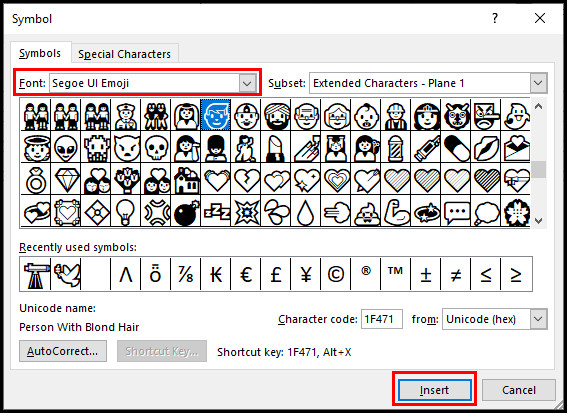
Explore various fonts and subsets to find the best emoticons to express your words or feelings more efficiently.
If you need to send a PDF with your Outlook email, you can check a separate post on how to embed a PDF into an Outlook email.
Use Insert Pictures
By importing online pictures in Outlook, you can use emojis that are unavailable on the emoji panel or symbol list. Consider the subsequent process of using online pictures as emojis.
Here’s how to use the Insert Pictures function to add emojis in Outlook mail:
- Launch Outlook and select New Message.
- Place your cursor in the email body.
- Navigate to Insert > Online Pictures.
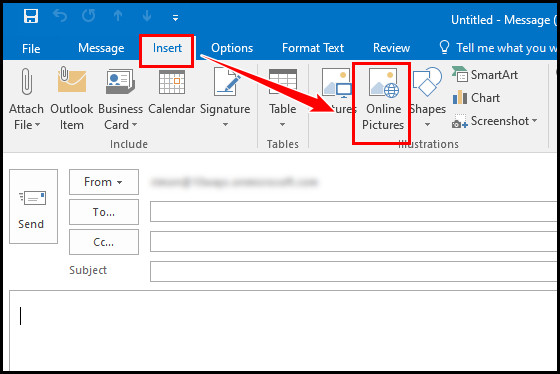
- Search for emojis online.
- Select your picture and click on Insert.
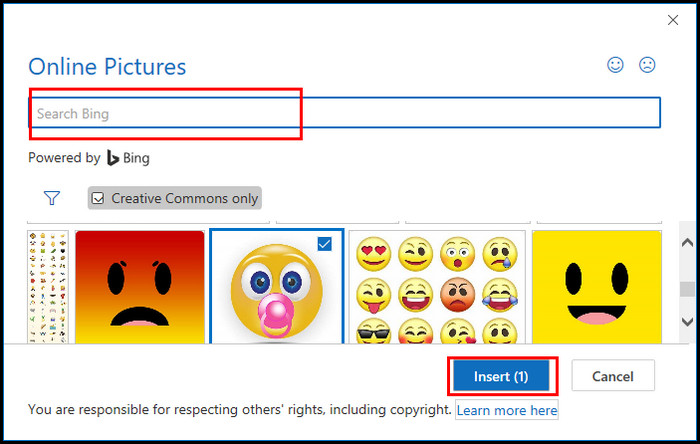
- Click, hold, and drag the edge of the picture to adjust the size.
This method is a hack to speak your words. You will find numerous images to express your feelings better.
Use Text Code
Another way to add emojis to your emails is by using text code combinations of emoticons. You will find a ton of code for the most used emojis.
Here are some text codes combinations to insert emoticons:
| Keyboard Shortcut | Emoticon |
|---|---|
| 😉 | 😉 |
| 🙁 | ☹ |
| 😛 | 😝 |
| 😀 | 😃 |
| 🙂 | 😊 |
If you are using Windows 10, you must have the English language pack installed. Otherwise, these codes may not work on your device.
Frequently Asked Questions
How do you put a smiley face on an email using the keyboard?
To add a smiley face to your email, you will need two symbols, a semicolon (;) and a round bracket close [)] sign. Type these symbols and press the Spacebar to insert the smiley face emoticon.
How do I get colored emojis in Outlook?
Outlook converted all emojis to black and white. However, if you use the Insert Picture option of the Outlook email composer, you can add pictures as colored emojis.
What is the keyboard shortcut for emojis in Outlook?
Press the Windows and semicolon (;) keys to bring up the Windows Emoji picker. After that, you can choose your favorite emoticons from the vast list.
Wrap Up
While Windows and Mac users can use the default emoji picker to attach emoticons to their emails, mobile users can use their keyboard’s emojis.
Besides, using the symbol function, insert picture option, and text code combinations, you can insert emoticons in your writings.
I hope this article answers all your queries regarding this topic. Comment below for further assistance.