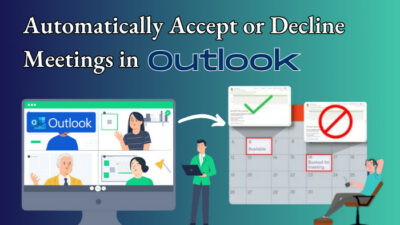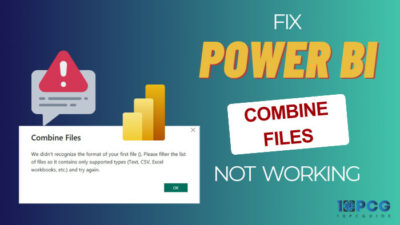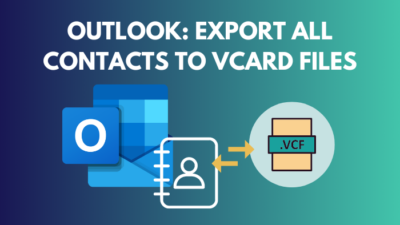Chat is at the center of how you communicate in Microsoft Teams. Use it to stay connected, express yourself and achieve more in your workplace. Also, chat allows you to share files with anyone at any time.
So, it becomes a huge problem when the files your colleagues have shared don’t show up in your Teams Files tab, and the files will not reappear unless you fix the issue.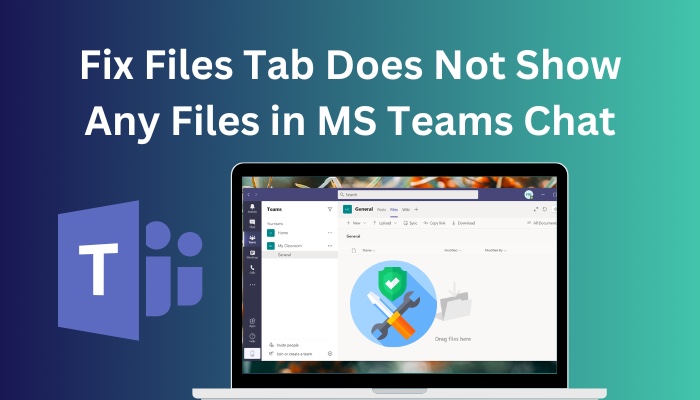
That’s why in this article, I’ve explained why your files are not appearing in the Files tab and have described all the steps you have to take to solve this problem.
Let’s begin!
Check out our recent article on Microsoft Teams chat settings.
Why is the Files Tab Not Showing Any Files in the Microsoft Teams Chat?
The main reason your files are not appearing in the Teams Files tab is that an admin might have moved the files from the SharePoint folder to a different folder. But it can also happen due to bad cache files or using an old Teams app version.
Below I’ve provided all the reasons why your files are not showing up in Teams so you may know what you need to do to fix this issue.
Here’s why the files tab doesn’t show any files in the Microsoft teams chat:
The SharePoint folder holds all the files that users upload to the MS Teams app. Admin can access this folder and has the ability to move the files to different folders.
So, if an admin has moved your files to a different folder, you won’t see those files anymore. You have to open the SharePoint folder and return the files to their original folder to view them.
When you create a new channel in Microsoft Teams, a folder is also produced in SharePoint automatically with the same name as the channel.
If a user changes the name of the channel or the folder in SharePoint, the files uploaded to that channel will no longer appear, and you need to match the folder’s name in SharePoint with the channel name.
See our most recent piece on Microsoft Teams chat out of order.
You can share 5000 items in Microsoft Teams. After reaching this threshold, additional files uploaded in your Teams channel Files tab won’t show up.
Corrupted Cache Files
Cache files significantly improve an app’s performance. But many problems arise when these files get corrupted. For example, the disappearance of files from the MS Teams Files tab.
You can just delete the Teams cache data and let it create new files automatically will fix this issue.
Now you know all about why the Files tab is not showing any files in Teams. Let’s try the solutions I’ve described in the following section that will bring back your files.
Here’s a complete guide on how to create poll in Microsoft Teams.
How to Fix Microsoft Teams Files Not Appearing in Files Folder
To fix MS Teams files not showing up in the Files folder, you have to check the Teams SharePoint folder and ensure everything is set correctly. Also, you can remove the Teams cache file, restart the app and make sure you are using the latest version.
Below I’ve explained all the steps you need to do to get your files in the Teams Files folder.
Here are the steps to fix MS Teams files not appearing in the Files folder:
If you have admin privileges or administrator credentials in Office 365, you can go to the SharePoint folder and transfer the files to their appropriate folders.
Here’s how to move files to the correct SharePoint folder:
- Open the Office 365 admin center.
- Sign in with the admin credentials.
- Select Show all in the left column.
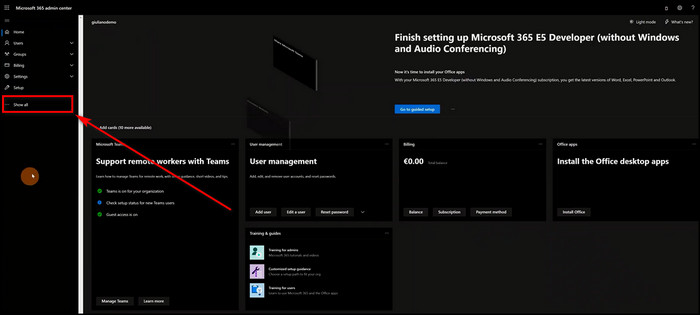
- Click on SharePoint, and your SharePoint admin center will open.
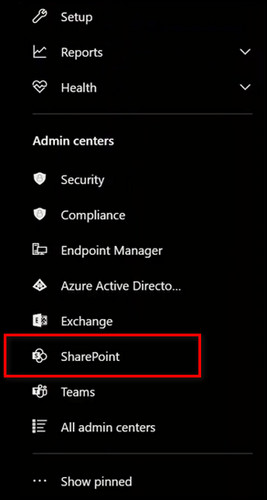
- Expand Sites from the left menu and choose Active sites.
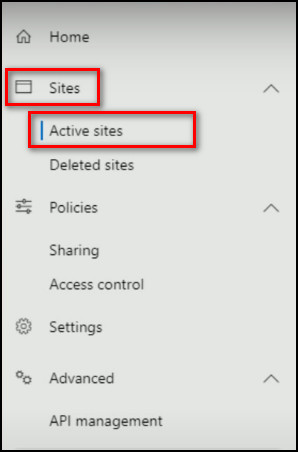
- Choose the site with the same team name, which holds the channel that’s not showing files in the Teams app.
- Click the value in the URL column.
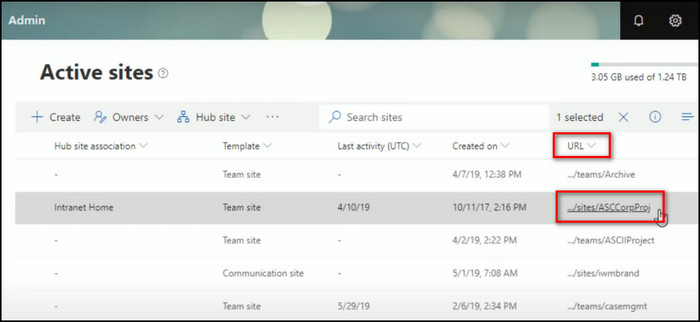
- Select Documents from the left menu and open the folder that is supposed to include the file which is not appearing in the MS Teams Files tab.
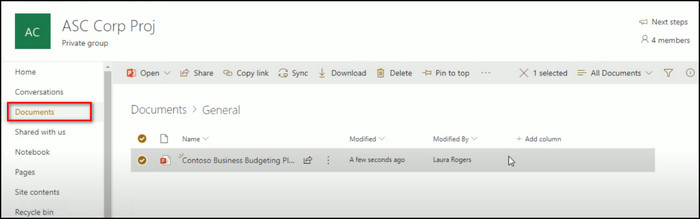
- Check other folders if the file isn’t there.
- Hover over the file when you find it, click on More options and select Move to.
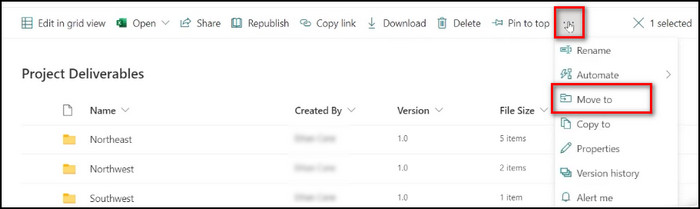
- Choose the channel you want to transfer the file into.
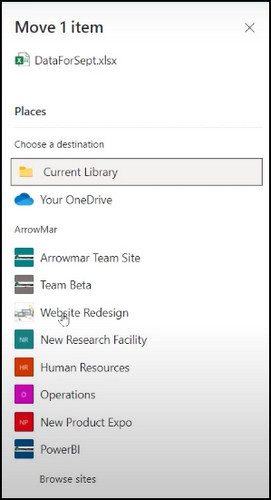
Now the file should appear in the appropriate Files tab of the correct channel in Microsoft Teams.
Find out how to add GIFs to Microsoft Teams chat.
In MS Teams, the file will disappear if you change the channel name in Teams or the SharePoint folder after uploading a file in a channel. You need to check and ensure the channel and the SharePoint folder names are the same.
Here’s the process to examine the SharePoint folder name:
- Open Microsoft Teams.
- Go to the channel not showing files and write down its name.
- Open the Office 365 admin center, and sign in as an admin.
- Select Show all in the left sidebar.
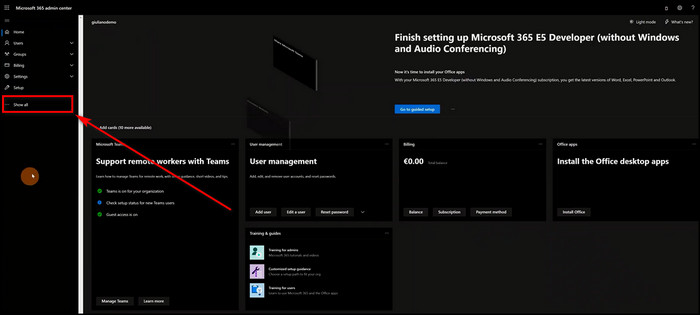
- Choose SharePoint.
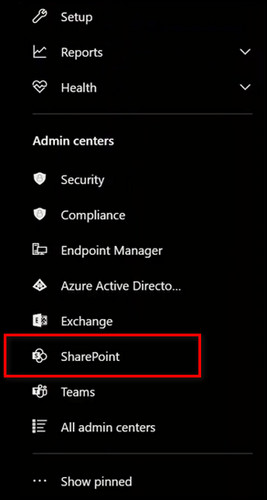
- Extend Sites from the left menu and select Active Sites.
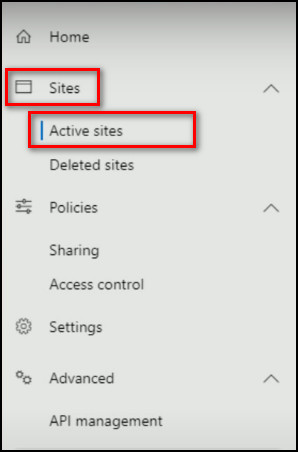
- Open the site with the same team name, which holds the channel that’s not showing files in the Teams app.
- Click on the value in the URL column.
- Select Documents.
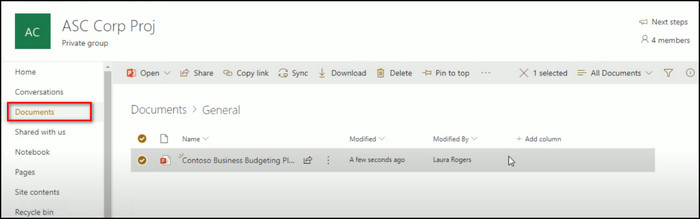
- Find the folder with the file in it.
- Check the folder name and if the name doesn’t match the channel name you’ve written down, rename the folder the same as the channel.
Follow our guide step-by-step to add emojis in Microsoft Teams.
3. Delete Microsoft Teams Cache
Cache files enhance MS Teams’ performance. But if these files get corrupted, problems like the one you are facing arise, and the best solution is to erase the cache and let the app create new cache data.
Here’s the process to delete MS Teams cache on Windows:
- Make sure Microsoft Teams is not open.
- Right-click on the Windows icon and choose Run.
- Type in %appdata%/Microsoft and click OK.
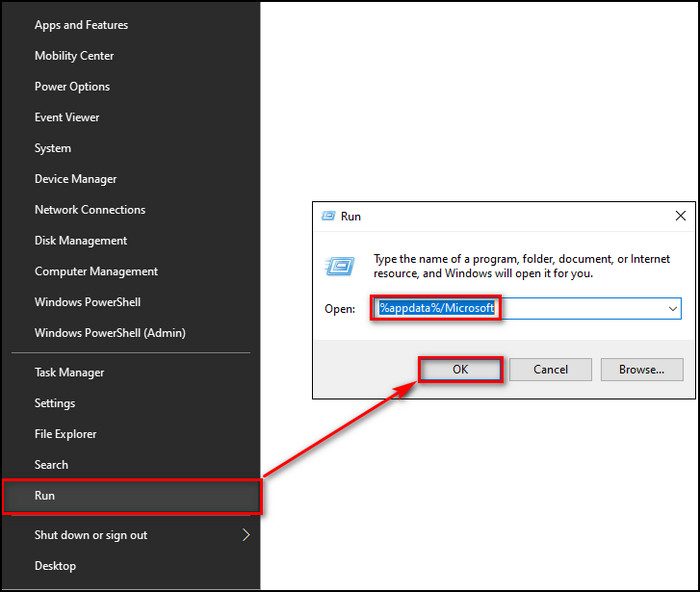
- Select the Teams folder and Delete it.
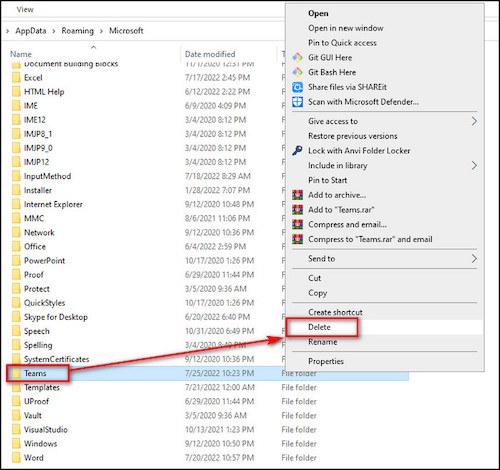
- Launch Microsoft Teams, and a new Teams folder will be created automatically.
Here are the steps to remove Teams cache on Mac:
- Close Microsoft Teams and also ensure it’s not running in the background.
- Press command + shift + G, write ~/Library/Application Support/Microsoft and click Go.
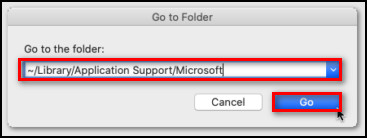
- Right-click on the Teams folder and click Move to Trash.
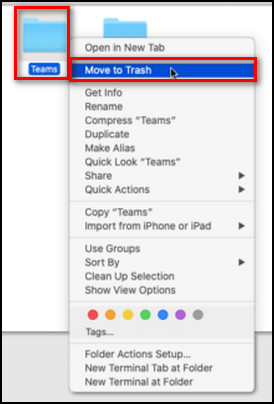
- Open the Keychain Access app from Launchpad.
- Select login from the left sidebar.
- Pick Microsoft Teams Identities Cache and Delete it.
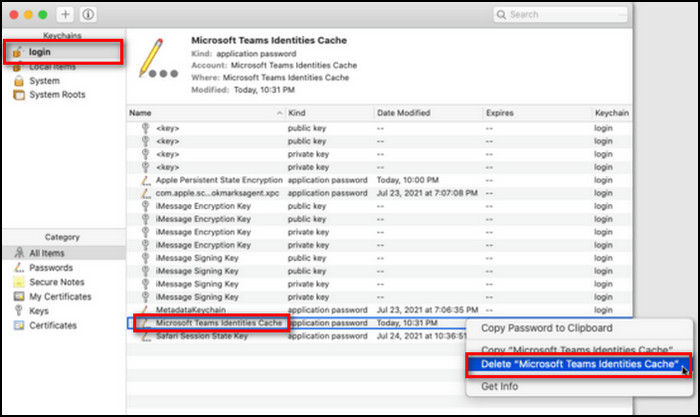
- Launch the app, and a new cache folder will be formed.
Here’s how to erase Microsoft Teams cache using the web version:
- Open Microsoft Teams on your browser.
- Click the Lock icon beside the web address.
- Choose Cookies and click Remove.
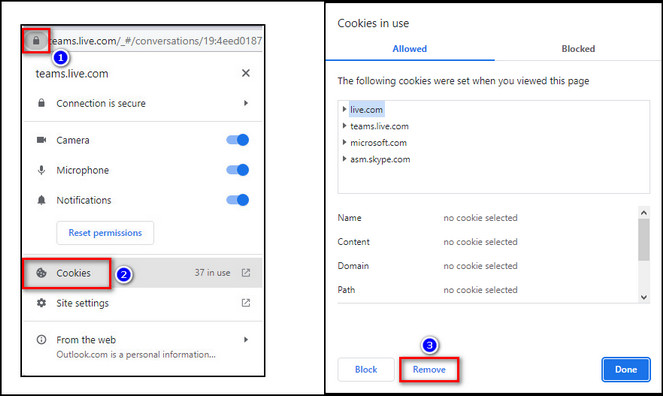
Go and check our other article on jump to beginning of chat in Teams.
4. Update Microsoft Teams
If you are using an outdated Teams app, there’s a high chance that a bug or glitch is causing the content access problem in the Files tab. So, you should always keep the app updated.
Here’s the process to update Microsoft Teams updates:
- Launch MS Teams.
- Click on the 3 horizontal dots beside your profile.
- Select Check for updates.
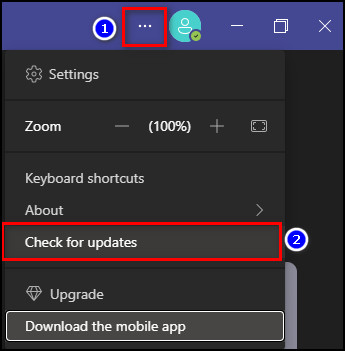
After these steps, Teams will download and automatically install an update in the background if available.
Here’s a complete guide on how to use Microsoft Teams chat commands.
5. Use the Web Version of Microsoft Teams
The files not appearing issue usually occurs in the Teams desktop app, and as a workaround, you can use Teams on iOS and Android if the desktop version gives you trouble. You can also use Teams on the web browser using your desktop.
Here’s how to use the web version of MS Teams:
- Open your Web browser.
- Go to the Microsoft Teams website and sign in to your Microsoft account.
- Select Use the web app instead.
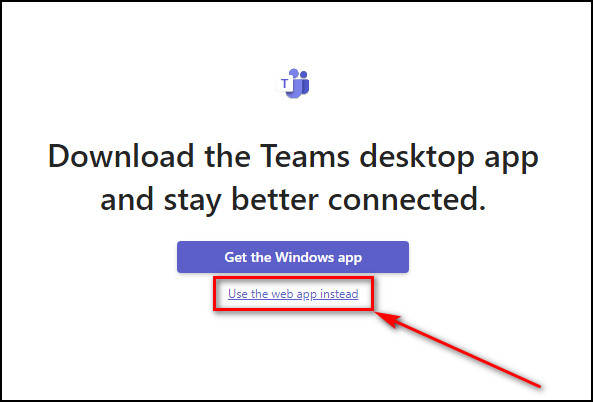
- Move to the Teams tab and open the channel that contains the files.
Now you will see all the files in the Files tab of the channel, as the web version doesn’t have any problems displaying files.
Read more on how to automatically delete Teams chat.
FAQs
Why is my Teams not showing files?
Your MS Teams is not showing files because an admin might have moved the files to a different folder in SharePoint. It can also happen due to bad cache files or using an old Teams app version.
Where can I find files in the Teams chat?
To find files in the Teams chat, open Microsoft Teams, go to the Chat tab and select the user or group with the files you need. Move to the Files tab, and you’ll see all the files.
Why are my Teams files not syncing?
Usually, Teams files don’t sync due to a bug or glitch. If your Teams files are not syncing, a banner will appear at the top of the app containing a Refresh link. Click the link to restart your app. Now the files will start to sync.
Final Thoughts
Microsoft Teams chat keeps you and others connected by allowing you to share files so easily and quickly. But it becomes a total nightmare when the Files tab that’s supposed to contain all the files doesn’t show anything.
That’s why, here, I’ve provided all the steps that will restore the files to their proper channels in no time.
Let me know if you have any questions regarding Microsoft Teams, Office 365 or other apps. See you in the comment section.