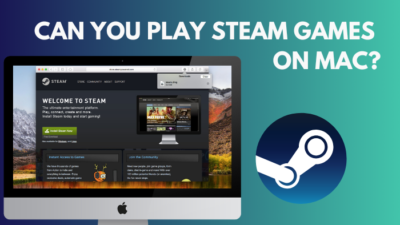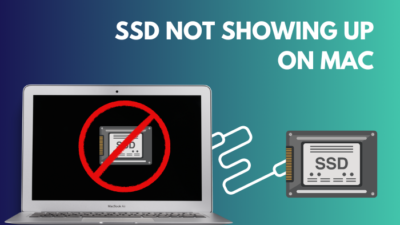Airpods are one of the best Bluetooth wireless devices out there. At this point, it feels like everybody who is a fan of apple products owns them.
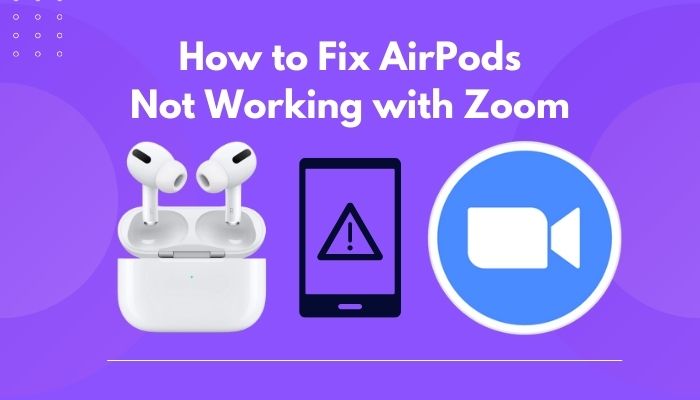
And while we have still stuck at online meetings and education, another application rose up to the ranks, which is Zoom. You need a good microphone and a speaker in order to use Zoom and get the most out of your meetings. What is better than pairing your Airpods with Zoom?
But pairing your Airpods with zoom, even though it’s easy but working your way to make it useful, is somewhat tough. At least for someone who is new to using Airpods and zoom.
And this is why I will be writing this guideline so that you can use your Airpods with Zoom.
So keep reading till the end to get your desired fix.
Why is zoom not working with my AirPods?
Zoom may not work with Airpods because of connectivity issues. Also, zoom has its own Audio settings. If you don’t configure the settings correctly, your Airpods won’t work with zoom. Outdated software can be another issue.
It’s possible that Bluetooth devices aren’t ready to link with other devices when you expect them to be. In certain cases, they refuse to connect even if they indicate they’re ready to pair, even if they say they’re ready.
Simply disabling Bluetooth on all of your other devices will ensure that your AirPods are only connecting to your Zoom-enabled device. Turn off Bluetooth on your phone or tablet, for example, if you’re on your computer during the call. If you can’t connect your airpods with Discord, then check our ultimate step-by-step guide.
Zoom won’t operate if your AirPods are not connected to the phone you’re attempting to call. By pressing the button on the back of your AirPods’ case, you may make them accessible for pairing. It’s time to connect your AirPods once the light on the front of the case begins to flash white. Restarting Bluetooth on your device may also help. Fixing minor connectivity difficulties might be as simple as pressing a few buttons.
When AirPods are linked to many devices at once, they might face substantial functional interference. Unpair your AirPods from any other devices they’re linked to so they don’t get mixed up.
If your AirPods are outdated, then it needs to be updated to use Zoom efficiently. Also, if you are using a Bluetooth driver that is outdated, then in regard to using Zoom with your Airpods, you need to update that driver. Also, fix Airpods Pro Crackling or Static Sounds.
How to Fix AirPods not working Zoom
The first thing to check is that your air pods are fully charged. If not, then use the original Apple lightning cable and charge both air pods for at least 10 minutes in the charging case. Otherwise, you may reconnect to your Mac by resetting your air pods.
In addition, you must disable Auto-Pairing. In this instance, AirPods immediately disconnected from the Mac and linked to another Apple device. Make sure you switch off Bluetooth on your iPhone or iPad so that you may keep using your AirPods without interruptions.
Resetting the air pods may also be necessary if you connect to a Mac for the first time or pair it with another device for the second time.
I know you are getting overwhelmed by all the details. Well, you don’t have to be. I will walk you through all the steps in a step-by-step manner. Follow our step-by-step guide if your airpods won’t reset and takes more time to connect.
Here are the steps to fix Airpods not working with Zoom:
1. Disconnect Airpods from previous devices
If you are trying to use your Airpods with Zoom while using your Mac or Windows PC laptop, then you have to disconnect your Airpods from your previous device.
Here are the steps to disconnect AirPods from the previous device:
- Go to settings.
- Tap on Bluetooth.
- Select your Airpods.
- Select on forget this device.
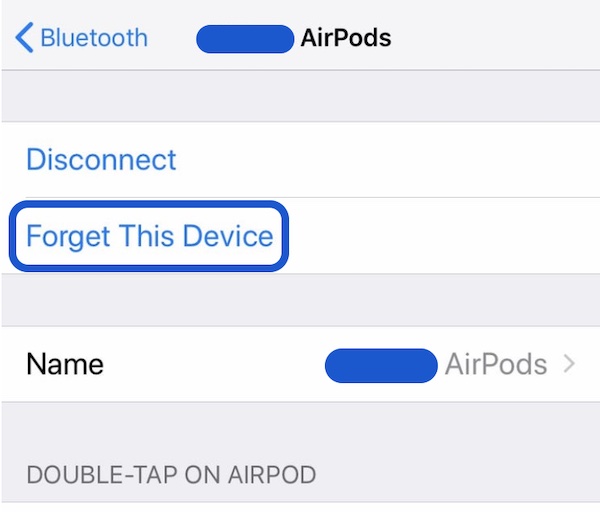
Now you have disconnected your Airpods from your previous device. You can reconnect your Airpods again by going into the pairing mode.
2. Disable Auto-pair
Most AirPods include a capability that allows them to transition between your Apple devices without you having to do anything. Using AirPods in this fashion, you may play a video on your iPhone while listening to music on your Mac. Your AirPods will instantly switch to your iPhone. So if you are on a Zoom Call and something is going on your phone, your Airpods will switch over to that.
Of course, there are instances when it might be irritating as well. You can stop your AirPods from transferring between devices with a few touches.
Here are the steps to disable Auto-pair on your Airpods:
- Go to your device settings.
- Click on Bluetooth.
- Tap on your Airpods.
- Select the (i) icon.
- Tap on connect to this phone.
- Change automatically to when last connected to this phone.
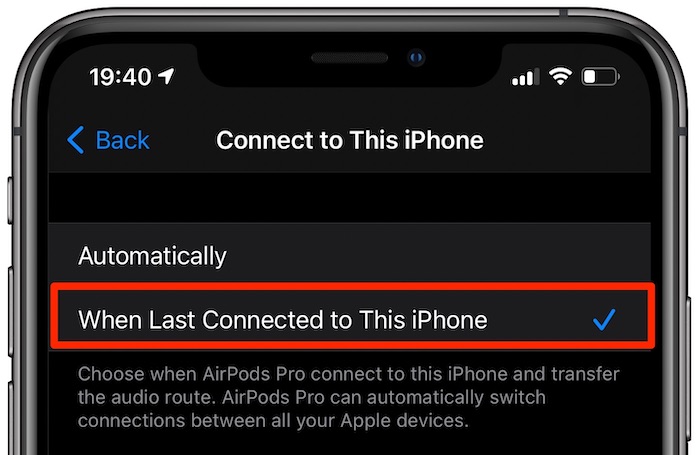
Say goodbye to automated switching. You may select whether to swap your AirPods manually or automatically, so no more hassle.
This will prevent your AirPods from switching between Apple devices. Repeat the steps above if you want to reenable auto-pairing.
3. Allow Zoom to use Airpods
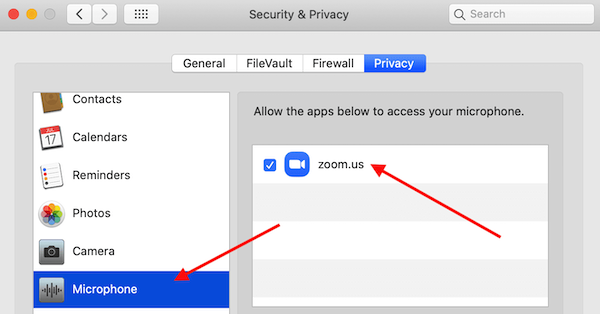
This is a problem that many MAC user faces. When you are connected with your Airpods in your MAC, and if you don’t give permission to use your microphone, then you will not be able to use it to talk while using the zoom application.
Here are the steps to Allow zoom to use Airpods as your microphone:
- Go to your system preferences.
- Select System and privacy.
- Tap on privacy.
- Hover over to the left side and click on Microphone.
- Enable Zoom.us to use your microphone.
Now your Zoom application will use your Airpods as a mic.
Find out how to know if my AirPods are charging.
4. Select Airpods in Zoom Audio settings
This is the most important and final step in this troubleshooting guide. As I have stated earlier, Zoom has its own settings for Audio. So even if you are connected with your Airpods, you may not be able to use them as your primary device to talk or listen if you haven’t selected it on your zoom application.
Here are the steps to select Airpods as your primary device on zoom:
- Start Zoom.
- Click on settings.
- Go to Audio.
- Select the speaker as your Airpods.
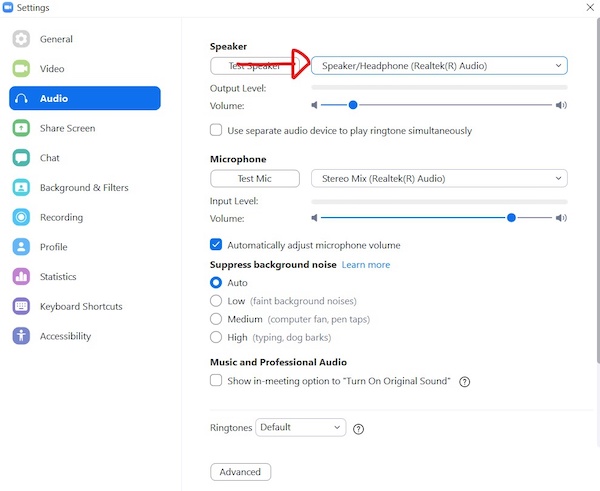
- Set the microphone as your Airpods.
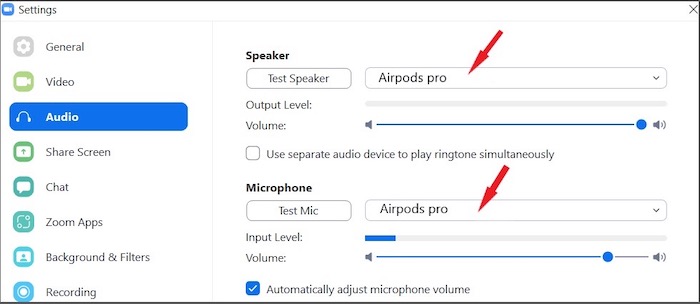
Your AirPods are now the primary audio device in Zoom. All the audio will be streamed through Airpods. Alongside that, your Airpods mic will be the primary device for the Microphone as well.
These steps should fix your problem. And if you still face any issues, you can also update your Zoom client by downloading the latest software. On top of that, you can delete the cache of the Zoom client by re-installing the application.
Does AirPods work with Zoom?
Several factors contribute to the popularity of Apple AirPods, including the earpods low weight, portability, reliability, sound quality, and the ability to bring Siri to life in your ears. While using an Apple product is recommended, these headphones could be used with any Bluetooth device, including smart TVs and smartphones.
The third-generation AirPods have shorter stems and a more curved shape to better fit most ears. Apple claims the AirPods are “just the perfect angle for comfort.”
Apple’s Adaptive EQ function, enabled by computational audio, improves sound quality. Adaptive EQ uses a microphone to monitor sound and adapt low and mid frequencies to each user’s ear size and shape.
A unique speaker and high dynamic range amplifier provide strong bass and clear high frequencies, while an acoustic mesh protects the microphones from wind noise.
With AAC-ELD, the AirPods provide full HD voice quality for FaceTime chats. During conversations and Siri orders, beamforming microphones cancel out background noise.
However, there are some pros and cons of Airpods when it comes to using them on Zoom clients. Zoom calls work well with AirPods since they’re wireless, have fantastic audio, and fit easily in your ears.
Zoom calls can be conducted with AirPods, but the sound and microphone quality isn’t great. Wireless headphones are not much better than wired headphones in terms of audio quality, and the microphone quality has a lot to offer.
Both the AirPods Pro and the AirPods Max offer active noise-cancellation capabilities that may be used on Zoom.
No active noise canceling is included in the original AirPods Zoom; on the other hand, it features built-in audio processing that may help eliminate background noises.
A combination of active noise suppression microphones and Zoom audio processing should be sufficient for a quiet Zoom call experience. To further eliminate the background noise, Zoom lets you lower the microphone’s level Because, of course, background noise may have a significant impact.
Also, check out our separate post on can you use AirPods on a plane.
Final Thoughts
When used for Zoom calls, the poor audio quality of AirPods is one of the drawbacks.
Another problem is that AirPods run out of power rapidly while making phone conversations. The majority of AirPod users report obtaining little more than an hour of battery life while using Zoom, according to their experiences.
Still, people use Airpods as their go-to device only because of the form factor. You may still utilize AirPods for audio exclusively when utilizing an external microphone. However, the quality will differ depending on the kind of AirPods you have. AirPods Pro, the most recent version, has improved audio processing and a microphone with active noise-cancellation.
Hopefully, this guideline will help you fix the Zoom application errors while using Airpods. And for future queries, you can always reach out to us.