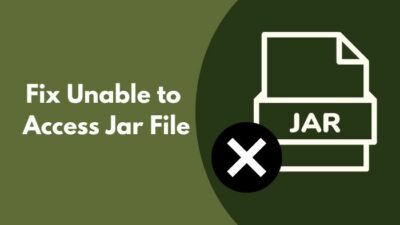Upgrading your system to Windows 11 can be somewhat pathetic if your fingerprint scanner is not working. In my case, the fingerprint sensor for Windows hello wasn’t working on my Dell Inspiron 7501.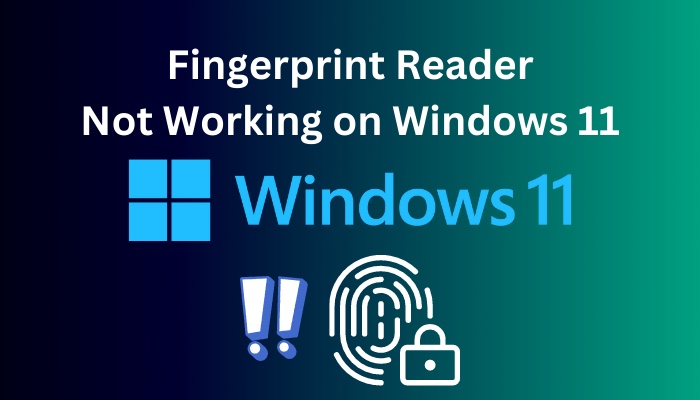
In this article, I will share the reasons behind this non-operative fingerprint issue on Windows 11 and 5 tested methods to fix this right away.
Let’s do this!
Also read how to update drivers on Windows 11.
How to Fix Fingerprint Scanner not Working With Windows 11
The primary fix for your fingerprint reader can be as simple as updating the fingerprint driver and cleaning the dust from the sensor area. The issue with the fingerprint sensor not responding can also be resolved by disabling the problematic USB driver and setting your registry correctly.
Let’s find out how you apply the fixes.
Here are the methods to fix the fingerprint scanner not working with Windows 11:
1. Update Fingerprint Driver
The outdated driver contains many internal glitches and bugs. That’s why the developer released updates to remove those problems. If your fingerprint scanner isn’t working properly, you simply need to update your driver.
Here are the steps to update your fingerprint driver:
- Type Device Manager in the start menu.
- Open Device Manager.
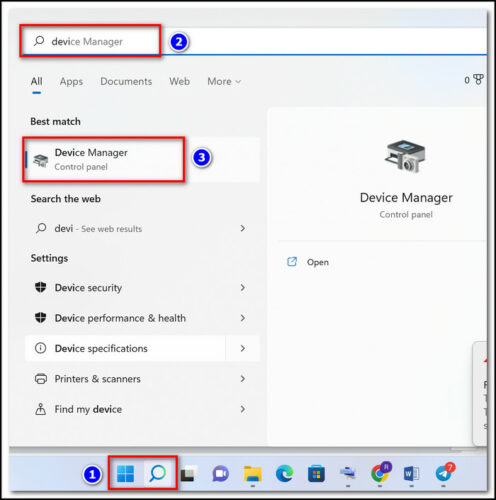
- Go to Biometric devices.
- Right-click on your fingerprint reader.
- Select Update driver.
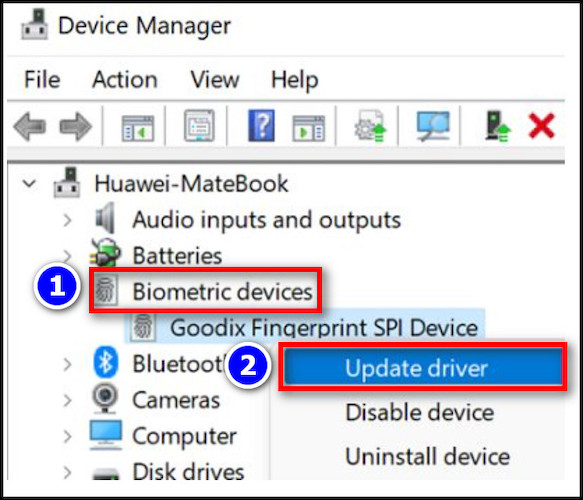
- Choose Search automatically for drivers and install the latest driver version.
Once the updating process is complete, test the functionality of your fingerprint reader. Continue to the next method if you notice that your devices are still not responding.
Follow our guide to fix blue screen on Windows 11.
2. Disable Faulty USB Driver
Sometimes the faulty USB driver interrupts the internal connection between the fingerprint driver and the computer kernel driver. For that reason, your fingerprint scanner might stop working.
Therefore, disabling the problematic USB driver might resolve your fingerprint not responding issue.
Here is the procedure to disable a faulty USB driver:
- Open Device manager.
- Scroll down and open Universal Serial Bus Controllers.
- Check if one of the controllers has a yellow triangle with an exclamation mark.
- Right-click on the faulty USB driver and select Properties.
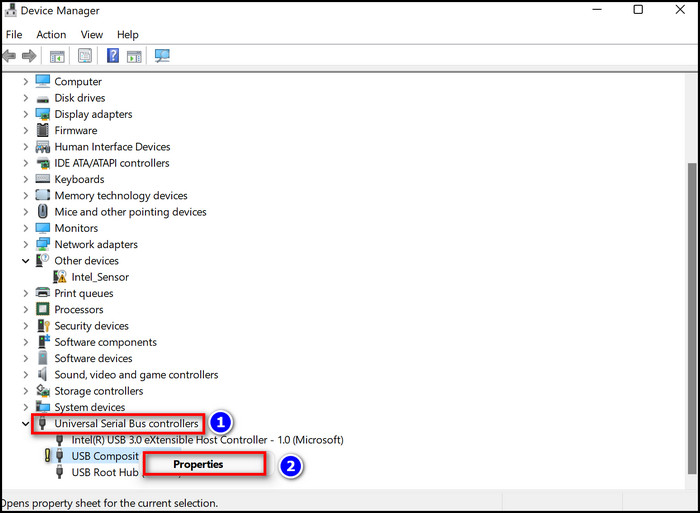
- Click on the Driver tab and choose Disable device button.
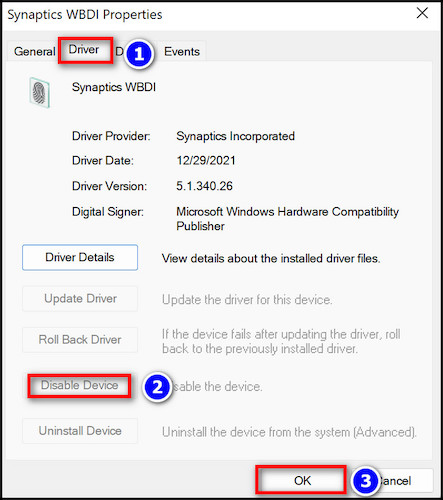
- Press Ok.
Here is the easiest guide to fix drag and drop not working on Windows 11.
3. Disable Fingerprint Driver
Quite often, the main cause of the fingerprint not responding in Windows 11 can be your fingerprint driver. Therefore, disabling the fingerprint driver might solve your fingerprint device issue.
Here are the steps to disable the fingerprint driver:
- Press the Win+R key to open the run command.
- Type devmgmt.msc to open the Device Manager.
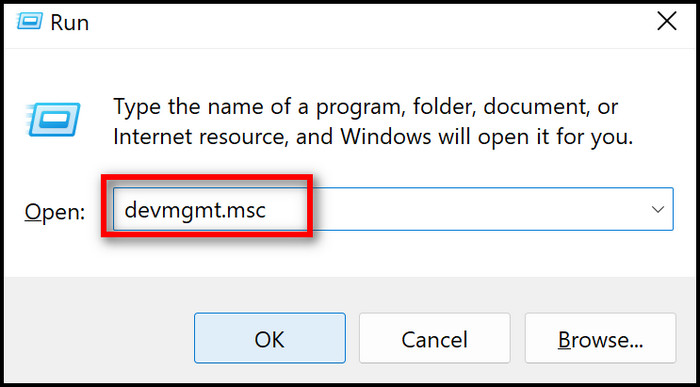
- Navigate to Biometric devices.
- Right-click on your fingerprint reader and select Properties.
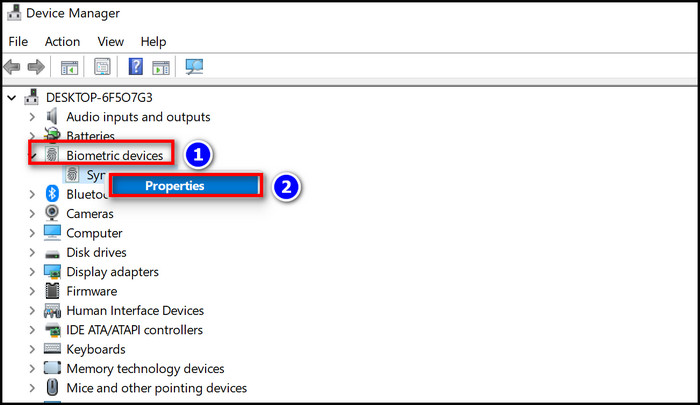
- Go to the Driver option and select Disable device.
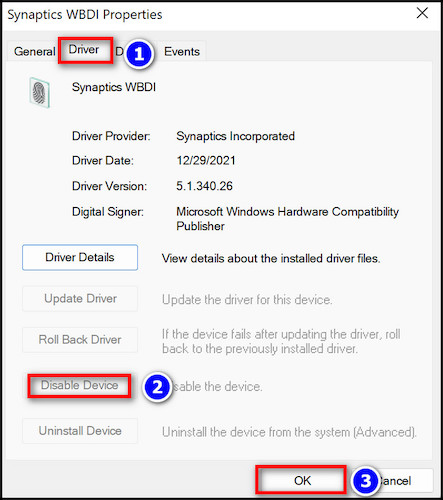
- Press Ok and restart your computer.
Your fingerprint driver will automatically restore once the restarting process is complete. It would be ideal if you checked your fingerprint functionality right away. Try the next method if the fingerprint is not working correctly.
Check out the easiest way to install active directory users & computers on Windows 11.
4. Switch to the Local Account
Occasionally incorrect settings in your Microsoft account can cause the fingerprint reader to behave incorrectly in Windows 11. So, switching to the local account will reset the wrong settings on your current account.
Here is the procedure to switch to the local account:
- Press the Win+I key to open Settings.
- Select Accounts, and click on Your info.
- Choose Sign in with a local account instead.
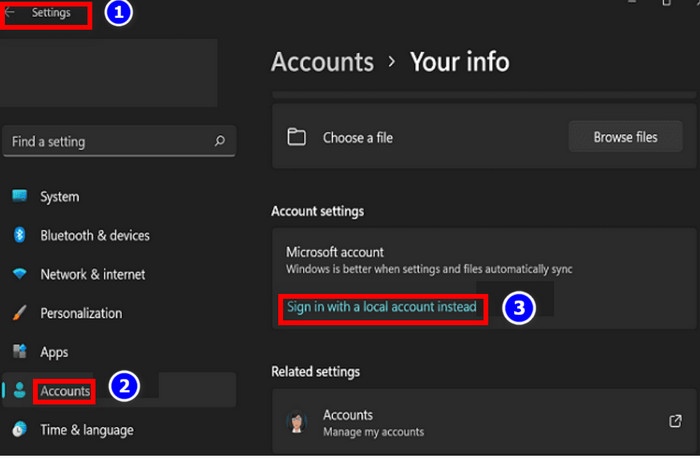
- Enter your username, password, and password hint.
- Sign out and hit Finish to complete the process.
Follow our guide to fix Windows can’t access network drive on Windows 11.
5. Edit Registry
Windows registry often gets corrupted, breaking the connection between the registry and fingerprint drivers. As a result, your Windows 11 operating system may not support a fingerprint scanner.
You just have to do some tweaks in your registry editor to fix the fingerprint not working issue.
Here are the steps to edit your registry:
- Click on the Search icon and type Registry Editor.
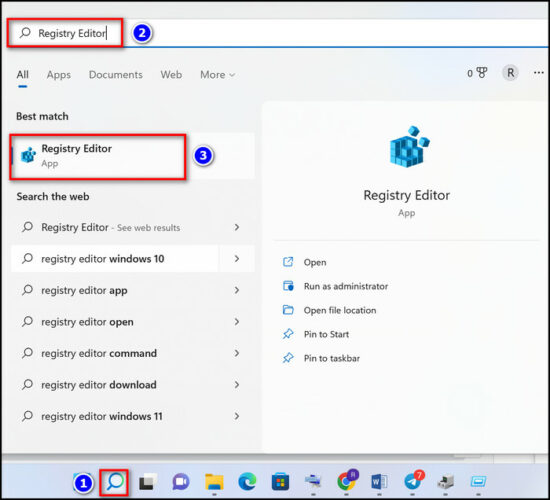
- Navigate to HKEY_LOCAL_MACHINE\SOFTWARE\Policies\Microsoft\Windows\System.
- Right-click on an empty area in the right-hand pane.
- Select New DWORD (32-bit) Value.
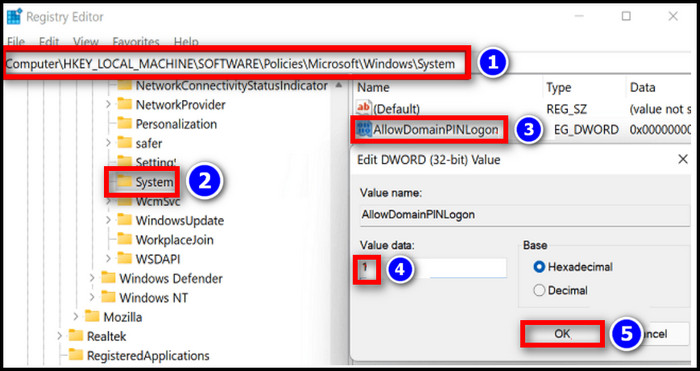
- Name the new entry AllowDomainPINLogon.
- Double-click on the entry and set its value to 1.
- Click Ok.
Restart your computer after quitting the Registry Editor. Verify whether the fingerprint option is working or not.
Why Does the Fingerprint Reader not Work With Windows 11?
The most common causes of fingerprint scanner failure are temporary bugs in the driver and liquids or dirt in the sensor. Driver issues prevent the fingerprint sensor from responding, and dirt and grime hinder the hardware from functioning properly.
A fingerprint scanner’s software can become unresponsive from time to time due to temporary bugs caused by viruses.
The same thing happened to me a few months ago. I had computer viruses due to clicking on a dubious link on a website. Although my antivirus tried to warn me, I ignored it. When I attempted to log into my computer a few days later, the fingerprint scanner stopped working.
Additionally, it would be best if you were careful with your fingerprint reader driver, as out-of-date drivers have a tendency to become glitchy over time. Your fingerprint scanner may stop working as a result.
FAQs
How do I use the fingerprint scanner in Windows 11?
To use the fingerprint reader in Windows 11 first, go to Settings > Accounts > Sign-in option > Fingerprint recognition setting > Set up button > Enter your fingerprints > Get started.
Why is my fingerprint option currently unavailable?
The fingerprint option currently unavailable may be caused by a biometric driver problem or an incorrect registry setting.
How many fingerprints can be used with Windows 11?
The maximum number of supported enrollments on a single Windows 11 computer is 10. That means it allows only 10 users each to enroll their face and up to 10 fingerprints.
Conclusion
Maintaining the fingerprint option’s functionality is crucial as it protects your privacy and the content from other nosy people.
The procedure mentioned earlier is enough to keep your fingerprint reader error-free from now on.
Leave a comment if you have any questions or feedback on this topic. Peace!