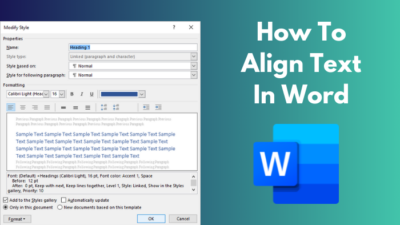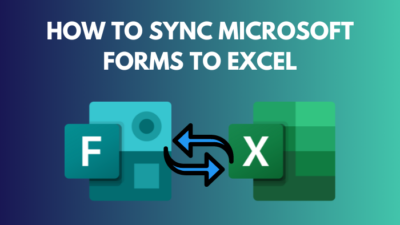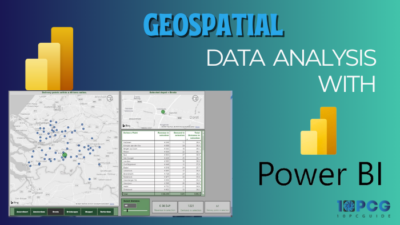While navigating through long documents like dissertations, page numbers can help find the elements more efficiently and prevent pages from getting mixed up.
If you landed here because your Word application fails to show page numbers properly, don’t worry; I’ve got your back.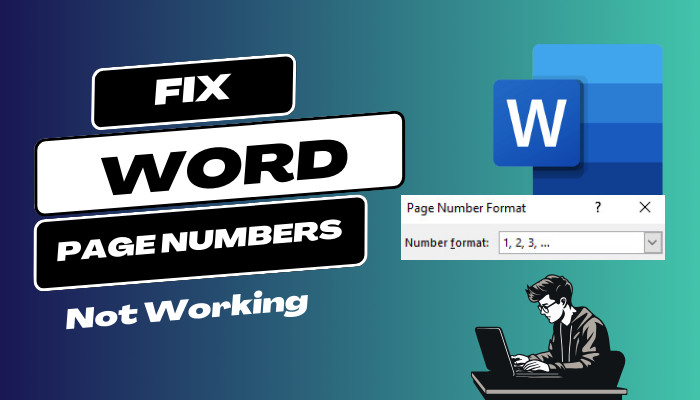
Throughout this article, I will discuss the reasons and demonstrate how to force page numbers to appear in your documents.
Let’s get started!
Why Are Page Numbers Not Working in Word?
Page numbers are not showing in Microsoft Word due to incorrect page number format settings. If you’re using a Section break, it can interfere with page numbering and lead to page numbers not showing issues. Moreover, two-page styles for a document can also cause this error.
Several users reported page numbers in Word stopped working after using section breaks in the document.
Sometimes, page numbers become invisible in Word for Mac when the first page headers and footers are set differently.
Whatever restricts Word from showing page numbers can be solved with simple methods and by correctly setting all page number settings. Let’s start with setting up a page numbering system for MS Word documents.
How to Fix Page Numbers in Word Not Working
When page numbers in Microsoft Word stop working, you should first try to set the page numbering system correctly. To set page numbering, navigate to Insert > Page Number > Format Page Numbers, enter 1 in the Start at section, and click OK to save the changes.
Page numbering is essential for long documents to navigate to the right page quickly. By adding Roman numerals and page numbers to your Word document, you can make the document polished and professional.
Here are the methods to fix page numbers not working in MS Word:
1. Set Page Numbers
Consider the following method to fix page numbers on Word 2016, 2019, and 2021 Windows and Mac apps and Word for Microsoft 365.
Here are the steps to set the page numbering system in MS Word:
- Launch Microsoft Word on your computer.
- Open your existing document or create a new one.
- Click on the Insert tab from the top ribbon.
- Locate the Page Number in the Header & Footer section and click on it.
- Select Format Page Numbers from the menu.
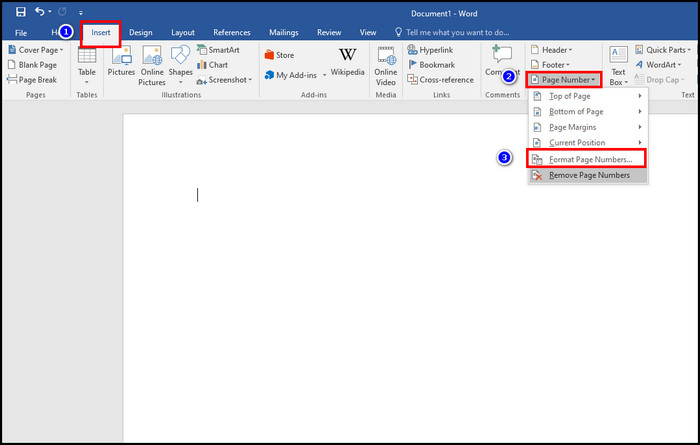
- Type 1 in the Start at: section under Page numbering.
- Click OK to save changes.
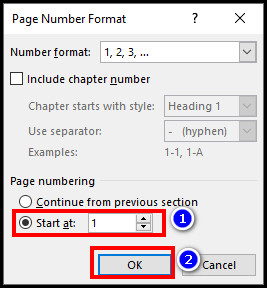
It will start the page counting from the first page. If you enter 0 in the Start at: section, page counting will be started from the second page.
Now, navigate to Insert > Page Number > Top of Page and choose a plain number from the menu. It will instantly show the page numbers for all pages. If the problem persists, move down to the next section.
2. Reset Page Numbers
When page numbers in MS Word are not working on Mac and Windows, you can reset the page numbers to fix the numbering formatting. To reset page numbers in Microsoft Word, navigate to Insert > Page Number > Remove Page Numbers, then restart the Word application.
Consider the following discussion to reset page numbers for fixing the page numbers in Microsoft Word not working issue.
Here’s how to reset page numbers in MS Word:
- Open your document in Microsoft Word.
- Click on the Insert tab.
- Expand the Page Number menu.
- Select Remove Page Numbers.
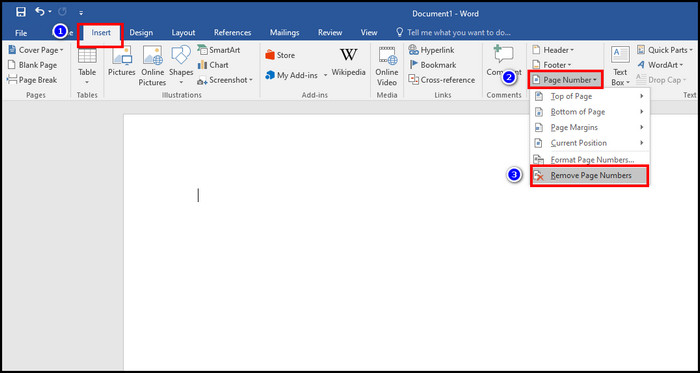
After removing page numbers, you must restart the Word app to apply the changes. The page number not working issue should be solved with this method because Microsoft Word will update page numbers automatically.
How to Make Continuous Page Numbers in Word
If your page numbering is not continuous in Word and gets repeated page numbers, you can quickly solve it by making continuous page numbers. To learn how to do that, consider the subsequent instructions.
Perform the following steps to continue page numbering in Word after a section break:
- Open your document and select the page with the incorrect number.
- Navigate to Insert > Page Number.
- Choose Format Page Numbers from the dropdown menu.
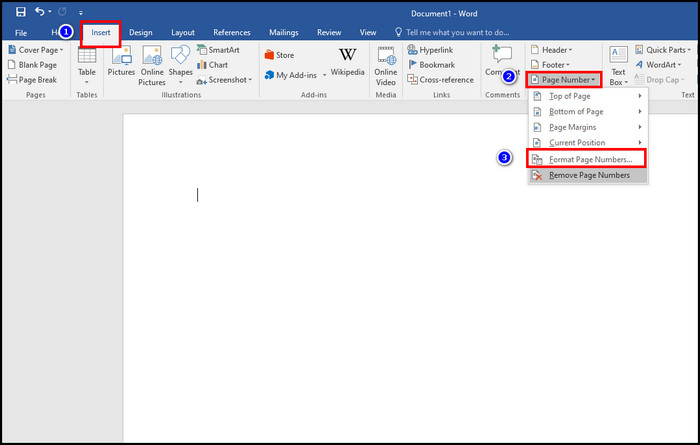
- Check the Continue from previous section option under Page numbering.
- Click OK to apply changes.
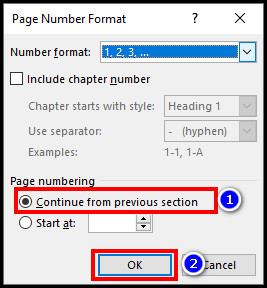
It will keep page numbering consistent without removing the section break from your document. If you’ve multiple section breaks in your document, repeat the process for making the numbers sequential throughout the entire document.
How to Add Page Numbers to Each Section
If you’ve multiple section breaks in your document, you may want to set different page numbers to different sections. In such scenarios, perform the following instructions.
Execute the following process to add page numbers to different sections in MS Word:
- Place your mouse cursor where you want to start a new section.
- Navigate to Layout > Breaks > Next Page.
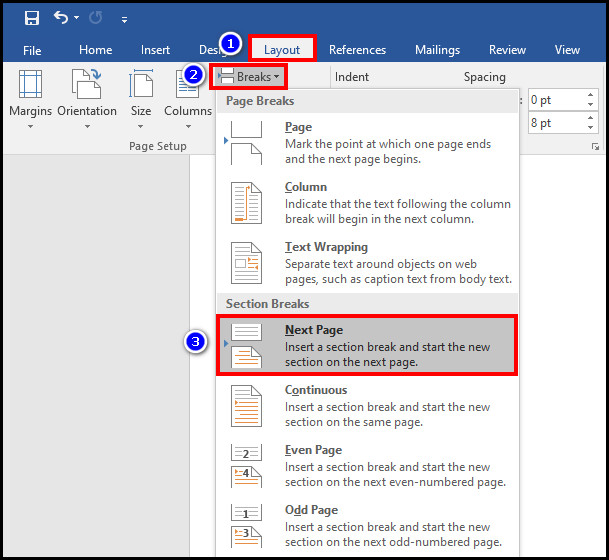
- Double-click on the header or footer (depending on where you added page numbers).
- Click on the Link to Previous to deselect it.
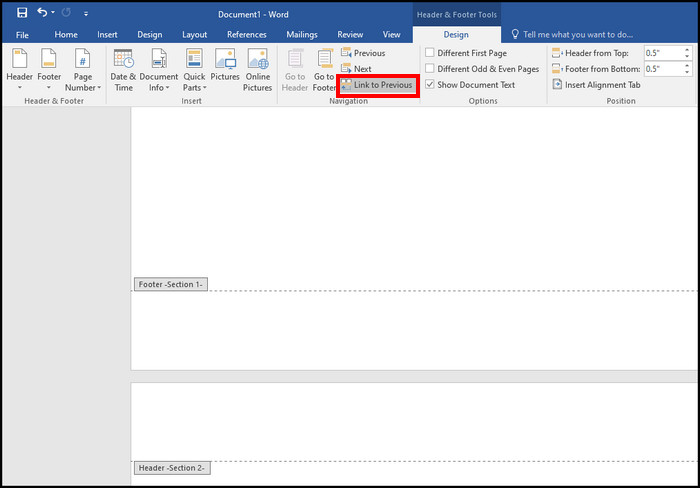
- Navigate to Insert > Page Number > Format Page Numbers.
- Set the Start at: value to 1 and click OK to save the changes.
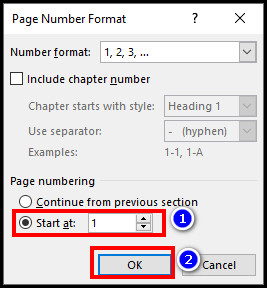
Repeat the process for all the sections to set a different page number regardless of section breaks. That’s all you should know about fixing and adding page numbers in Microsoft Word.
Frequently Asked Questions
How do I get page numbers to work in Word?
To get page numbers to work in MS Word, navigate to Insert > Page Number and choose the style and location for the page numbers. It will instantly add page numbers to your document.
How do you fix repeating page numbers in Word?
If repeating page numbers does not function as it should, you can quickly fix it by double-clicking on the header or footer and deselecting the Link to Previous option in the Navigation group.
How do you number your pages differently in Word?
To set a different number for each page, select the page, navigate to Insert > Page Number > Format Page Numbers, and choose a style for the selected page. Repeat the process for all other pages to set different numbers and styles for every page.
Wrap Up
When page numbers don’t work in your document, don’t panic; just check the page formatting settings and ensure everything is set up correctly.
Once you set up everything correctly, you can view page numbers in your document without any issues. Need further suggestions? Don’t forget to ask your queries in the comment section.