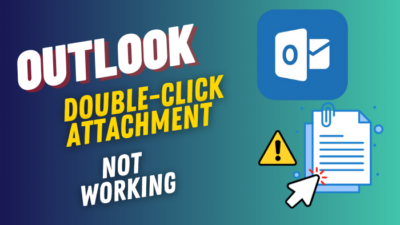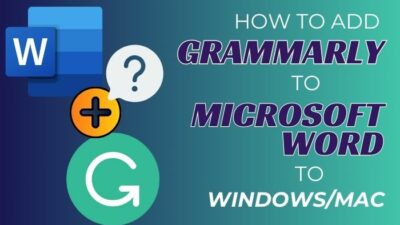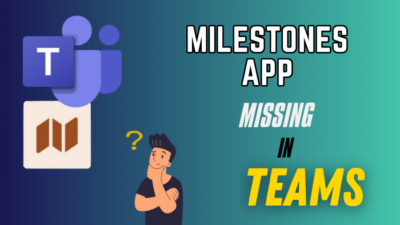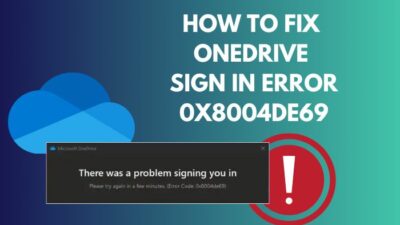While booting your OS (Windows 11/10/8.1/7), have you ever experienced a black screen error prompting Bootmgr is missing?
What does this error mean? And How do you get rid of it?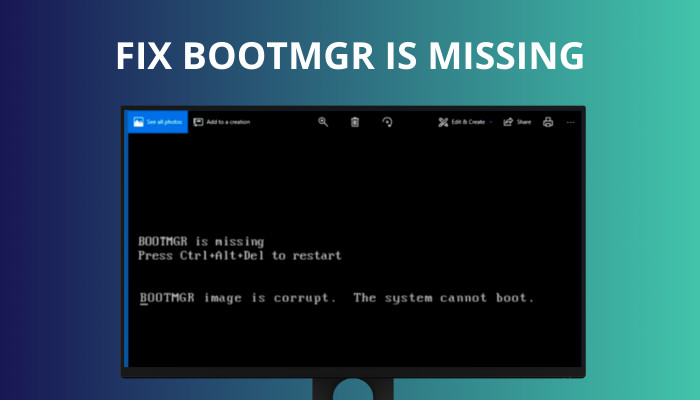
Read through this article as I explain every key detail on BOOTMGR and provide the best solutions to its missing issue.
Let’s begin!
Follow our guide on how to set SSD as Boot Drive Boot Your Windows in SSD.
Why Does BOOTMGR Is Missing Happen?
Windows Boot Manager (BOOTMGR) reads the Boot Configuration Data (BCD) and helps your system to load the necessary drivers for your OS to initiate.
If somehow, the boot sector or MRB on your system gets broken or erased, it will prompt the BOOTMGR is missing error. Other causes include Windows upgrade issues, misconfigured files, corrupt hard drive sectors, outdated BIOS, and faulty or loose hard drive interface cables.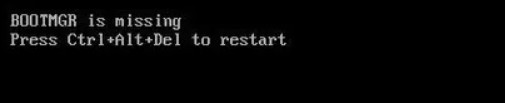
Moreover, if you ever try to boot your system using a non–bootable hard drive or USB drive, you can face the BOOTMGR error.
When you power on the computer, the Power On Self Test (POST) processes start functioning by BIOS before booting your Windows OS. The error appears right after the POST process is finished and OS starts to load.
There are a few ways the BOOTMGR error can show up on your PC. Though the text may be different, they all mean the same thing and are caused by the same issues.
Here are the error texts you same see:
- BOOTMGR is missing Press Ctrl Alt Del to restart
- BOOTMGR is missing Press any key to restart
- Couldn’t find BOOTMGR
Read more on how to cloned SSD won’t Boot 5 Simple Ways To Fix It.
How to Fix BOOTMGR Is Missing Error
You can easily fix the BOOTMGR missing error by changing the boot order and repairing the master boot record and boot configuration data.
Plus, you can run startup repair and system restore to heal any corrupted file and hard disk sectors. Thus, solving the BOOTMGR error along the way.
Before moving on to more advanced methods, there are a few basic tricks that you must try. Often these tricks can resolve your problem quickly, and you don’t have to take the hassle of the tougher workarounds.
Here are the methods to fix BOOTMGR missing issue:
1. Restart The PC
As the error text says, BOOTMGR is missing, please try to restart your PC by pressing Ctrl+Alt+Del keys or any key — follow the instructions and reboot your PC.
By any chance, if a minor glitch causes your issue, this will remove it. In case the problem is still there, try the next method.
Also, check out our separate post on how to boot from the cloned SSD.
2. Re-insert All Internal Data & Power Cables
BOOTMGR errors can pop up due to loose or defective power cables that connect your HDD with the Motherboard and PSU.
Try replacing any old and damaged PATA or SATA cables. Also, make sure they are tightly attached to the ports.
After that, boot your PC and see whether the error persists.
3. Remove Non-bootable Drives
In case you have any non-bootable storage devices like a USB flash drive or external HDD connected to your PC and your system is configured to boot through it, you may encounter the BOOTMGR error.
So, remove such devices and make sure your booting device is correctly set in the BIOS. Restart your PC and check if it helps.
4. Change Boot Order in BIOS
When the device Boot sequence in BIOS is not set to the top priority, your system may fail to locate the hard disk containing the OS. Hence, failing to identify the BOOTMGR altogether.
Here are the steps to change the boot order in BIOS:
- Reboot the PC.
- Press the Boot Menu key (F10, ESC, F1, F2, or F8, depending on different manufacturers) to access the BIOS settings menu.
- Switch to the Boot tab using the Right arrow key.
- Move Hard Drive to the first of the boot sequence list by pressing +.
- Press F10 to save the changes.
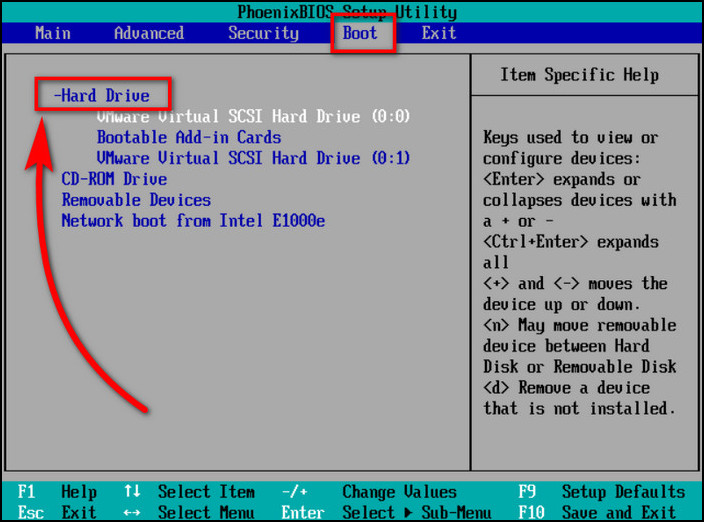
Once you are done setting your OS containing hard drive as the top device on the Boot menu, restart the PC and check whether the error is solved.
Check out our separate post on download Boot camp drivers for Windows 11.
5. Rebuild MBR & BCD
A damaged master boot record and corrupted boot configuration data are both equally responsible for the BOOTMGR error showing up.
Fortunately, you can use the Command Prompt (CMD) at the booting advanced option to repair the boot sector and BCD. Thus, fixing the BOOTMGR missing error.
Here’s how to repair MBR and BCD to restore the BOOTMGR:
- Insert the Windows installation CD or a Bootable USB into your PC
- Run the boot device.
- Choose the language, time, and region.
- Select Next.
- Select Repair your computer under the Install now tab.
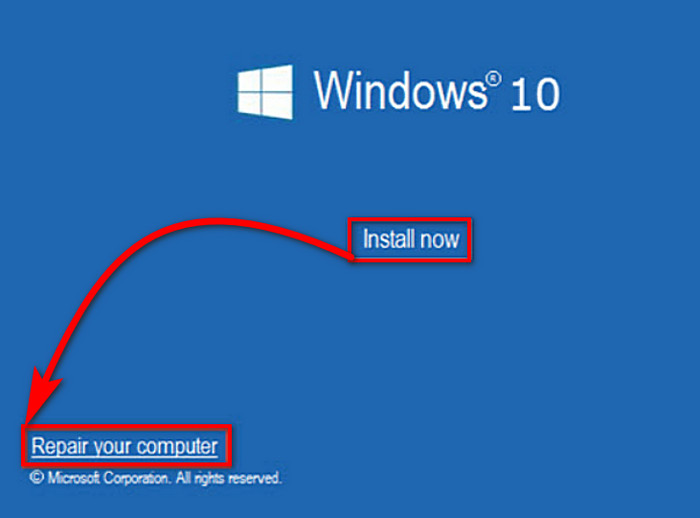
- Choose Troubleshoot.
- Open the Command Prompt on the Advanced options window.
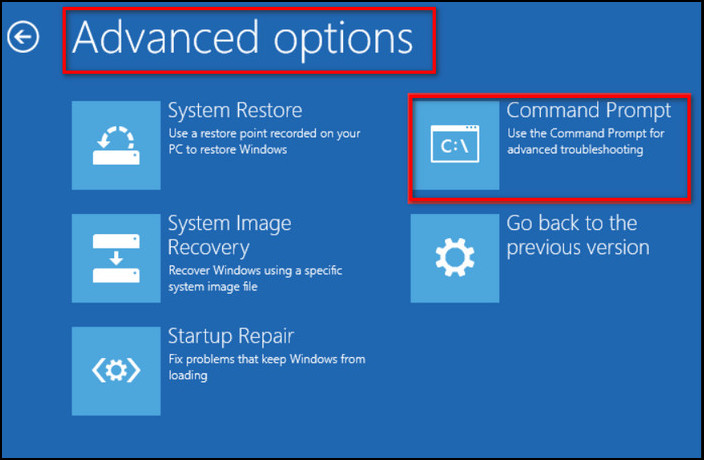
- Type the following command texts and press Enter after each line.
bootrec /fixmbr
bootrec /fixboot
bootrec /scanos
bootrec /rebuildbcd

- Close the Command Prompt.
After that, restart your PC and check whether the BOOTMGR error still persists.
Related content you should read on how to Boot into safe mode in Windows 11.
6. Run Windows Startup Repair
The startup repair can restore any corrupted or missing files and HDD sectors, ultimately fixing our discussing boot manager errors.
Here’s how you can run the Windows startup repair operation:
- Insert the Windows installation CD or a Bootable USB into your PC
- Activate the boot device.
- Choose the language, time, and region.
- Select Next.
- Select Repair your computer under the Install now tab.
- Choose Troubleshoot in the System Recovery Options.
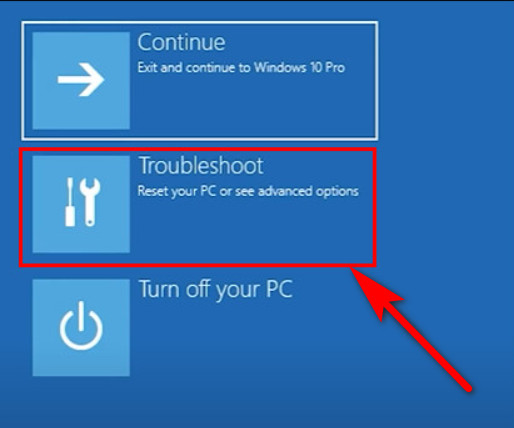
- Click on Advanced options.
- Open Startup Repair (Windows 10/7) / Automatic Repair (Windows 8).
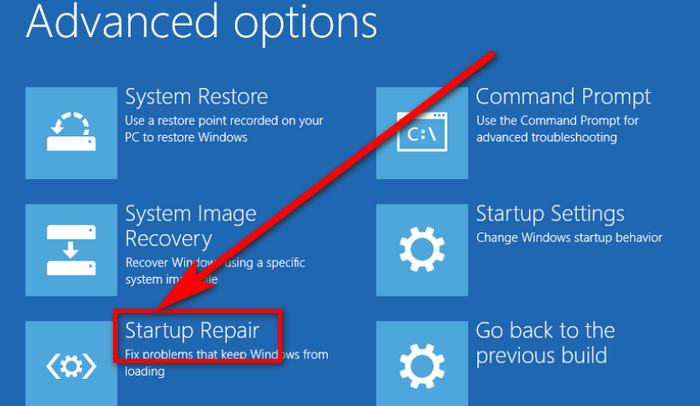
The repair process will now begin and wait until it finishes. Restart your PC and check if the error is solved. If not, follow the next method.
Read more on why your PC won’t Boot to BIOS and how to fix it.
7. Run System Restore
In case startup repair fails to resolve the boot manager missing error, you have to run a full system restoration.
Follow these steps to run the system restore operation:
- Insert the Windows installation CD or a Bootable USB into your PC
- Initiate the boot drive.
- Choose the language, time, and region.
- Click Next.
- Select Repair your computer under the Install now tab.
- Choose Troubleshoot.
- Click on Advanced options.
- Select System Restore.
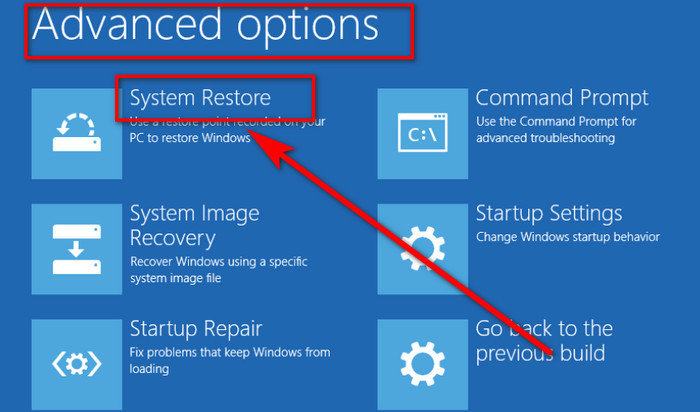
- Choose your Windows installation and then, Next.
- Select the latest restore point in the list and press Enter.
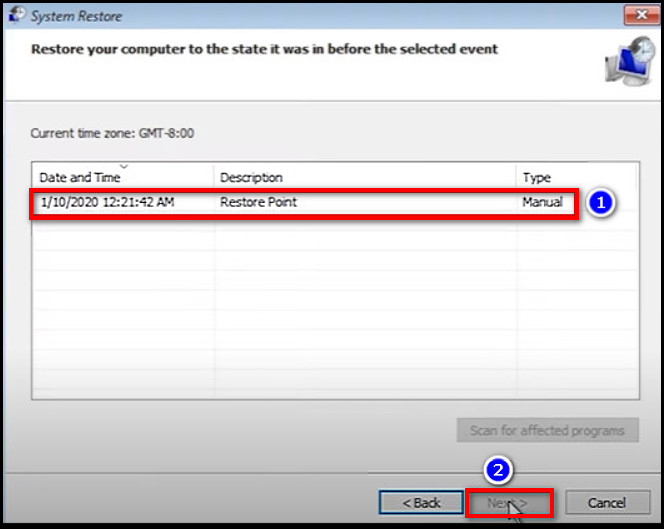
- Press Finish and Yes to confirm the operation.
Wait until the process is completed. Your PC will restart automatically, and the BOOTMGR will get back into the BIOS.
Related contents you should read on how to hard drive not showing up in Boot priority Windows 10.
8. Reinstall Windows OS Properly
If the above-mentioned methods fail to remove the BOOTMGR issue, you have to perform a clean installation of your Windows OS. This will entirely reset your OS, and all issues will be gone.
However, all your data and settings in the installation drive will be lost as well. So, think wisely before you take this action.
Finally, after a clean OS installation, if your BIOS is still unable to locate the boot manager, consider that your HDD is damaged severely. You can not use that HDD anymore, and you have no option but to replace the hard drive.
FAQs
What does the bootmgr is missing error mean?
The BOOTMRG is missing error means that the boot sector is damaged or missing.
How do I fix BOOTMGR is missing without installation CD?
In case your system has a pre–installed Startup Repair recovery option, you can fix BOOTMGR is missing error without the installation CD. Just press and hold the F8 key while your PC boots > Advanced Boot Options > Repair your computer > System Recovery Options > Startup Repair.
How do I enable BOOTMGR?
To enable BOOTMGR, press Win+R > type systempropertiesadvanced > Settings > tik the checkmark for the Time to display list of operating systems > set the time in seconds > OK.
Final Words
It’s really irritating to find your PC stuck in the Windows boot manager failure error when you need your PC to operate the most.
Hopefully, after reading the article thoroughly, you now know how to deal with the BOOTMGR missing error all by yourself.
If you have any more queries, feel free to comment down below.