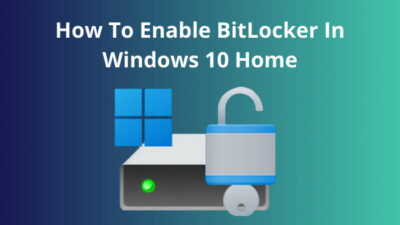If you’ve recently installed Windows on a new Hard Drive or an SSD, you might not see your primary drive in the Boot order in BIOS. As a result, Windows might not boot up using the older drive or boot up at all.
As a professional video editor, I often need to use multiple computers and regardless to say Windows crashes randomly. So setting up BIOS-related stuff is kind of my daily routine. As you may expect not finding the hard drive in the boot priority menu is very common for me. Some of my clients also faced the same issue but with an SSD, and I helped them all using my experience.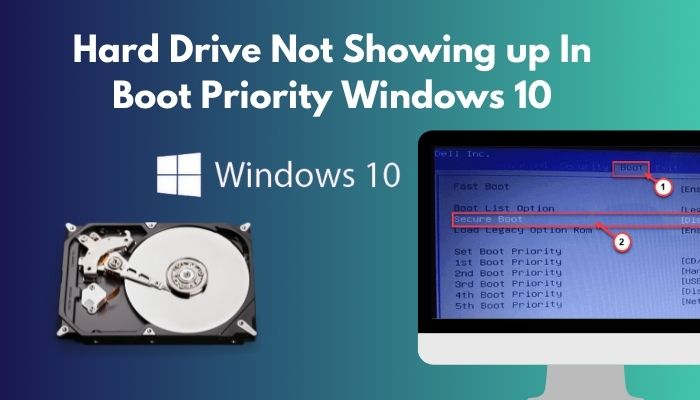
Here I am, combining my experience and knowledge about this particular matter so that you all can benefit from it. So go through the whole article to understand the problem and find the best way for you to solve your issue.
What is Boot Priority Order?
When your PC boots up, there is a list of bootable drives along with a specific order. The top priority device gets to be the main boot drive. When windows boots up, usually the hard drive contains the windows files, so this should be the top priority.
But when you need to install windows from external media, like bootable USB or else, you need to change the boot order accordingly even to install windows.
If someone wants to install windows or change the hard disk drive, they must change the boot priority order to the specific device; else, it will not work. But if you cannot even see the hard drive in the boot option, then there are serious issues.
In this guide, I will explain all reasons along with solutions to help you out of this predicament.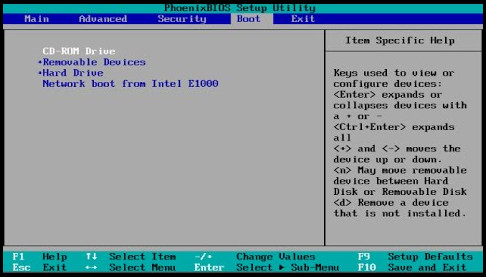
You may also like to read about how to fix hdr washed out windows 10.
Why Can’t I Find My Hard Drive in The Boot Priority?
Your Hard Drive might not be showing up in boot priority because of a damaged SATA cable, damaged SATA ports, or outdated device driver may be causing the issue. Hard drive failure and incorrect BIOS settings may also raise an issue.
The most common reason for this problem is the damaged SATA cable. If the SATA cable is
damaged, it doesn’t matter whether your hard drive is okay or not; you will not be able to boot up. Sometimes the SATA port itself gets damaged because of overheating, burning or accumulated dust, causing not showing drive in the boot priority.
Outdated device drivers or BIOS are reported to cause some boot priority issues among users. Incorrect BIOS setting is one of the culprits to look out for. Some users mess with the default BIOS settings, causing issues.
Sometimes new hard disks are not initialized. If that is the case, your PC will not recognize the new hard drive as a bootable device, resulting in your current predicament.
How to Fix Hard Drive Cannot be Found in Boot Priority
As you already might know, the solution becomes much easier if the exact reason can be known. But as I cannot know all your problems origin specifically. But I can certainly guide you towards the right solution. Let’s turn all our stones to find out which one works for you and the issue.
Here’s what you have to do to fix the hard drive not showing up in boot priority:
1. Check SATA Cable and SATA Port
The first thing to check when you do not see your drive in the boot priority list is to check SATA Cable and SATA port. If the cable is damaged, it will not connect your hard drive to your PC.
The same is for the SATA Port. If the SATA port is damaged in either the motherboard or the hard drive part, it will cause the same problem. If you just bought a hard drive, it is advised to buy a SATA cable also. Check the SATA port on the motherboard too.
2. Update Device Drivers
An outdated device driver sometimes causes issues. So you need to update your driver. You have to update them manually before installing the new hard drive or SSD.
Follow the steps to update device drivers:
- Click on the Windows icon located at the bottom left corner of your screen. Type Device Manager. Select the best match.
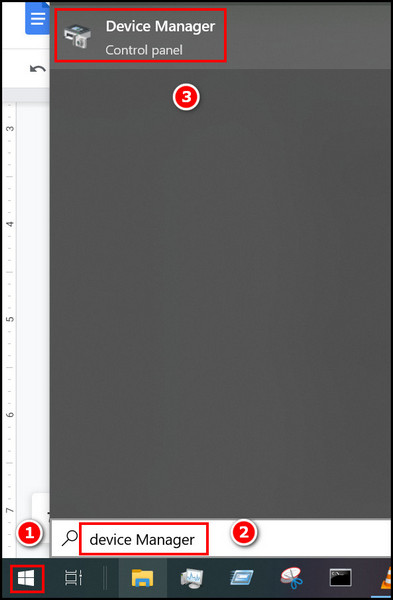
- Click on the V icon located left of Disk Drivers, and some options will appear underneath it. They represent your current disk drives. Select one and click on the update icon at the top of your screen.
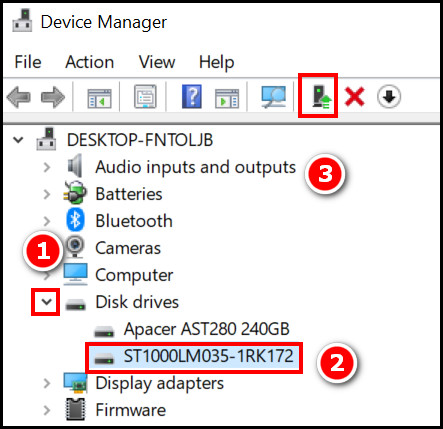
- Select Search Automatically for drivers in the next pop-up window. Windows will search for the best drivers and show them. It will also show if you already have the latest one installed or not.
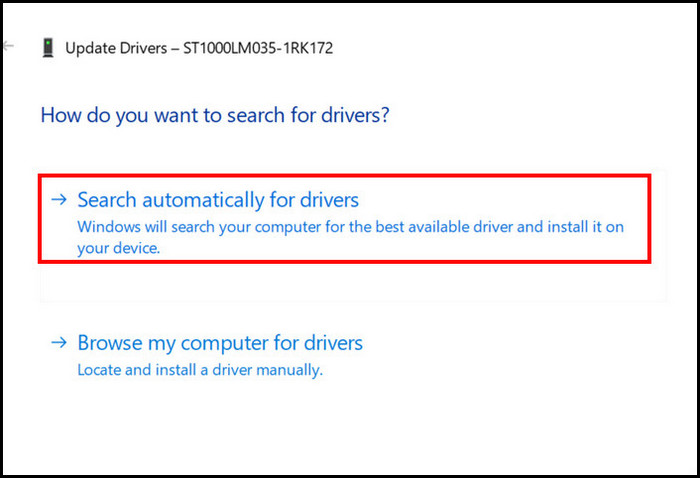
If you have already installed the latest drivers, you may skip this fix and head over to the next solution.
Some more guides on how to get windows 10 for free as a student.
3. Check Hard Drive
Checking the Hard drive is another important step to solving your problem, especially if your hard drive is older.
Old hard drives tend to fail much faster than newer ones. The hard drive failure comes too unexpectedly. So, before any other steps, check your hard drive and see if it is operational. It is advisable to change your hard drive if any problem occurs.
4. Update BIOS
The hard disk not showing on the Boot Priority list might be because of your older BIOS version. As hardware improves, so does software to keep up with the newest versions.
If you are using an older motherboard version, your BIOS is likely as old as your motherboard. So, if your new hard drive is incompatible with it, it is because of the BIOS.
Follow the instructions to update BIOS:
- Go to Chrome and search for your manufacturer’s official website. If you are a laptop user, you have to go to your brand’s manufacturer. But for PC users, only the motherboard manufacturer’s website is needed.
- Provide the necessary information for the manufacturer to find your file. You may need to give the product name, service tag or even serial number.
- Search for the BIOS section and select the latest file.
- Download and save the file to your convenient location.
- Locate the dot exe file in that location and double-click on it. Your PC will go to the BIOS update page.
- Follow the on-screen instructions, and you will be able to update your BIOS.
Read more on windows 10 education vs pro.
5. Initialize Hard Disk
Sometimes the hard disk on your computer is not initialized. So, the BIOS does not recognize that hard disk. It is as expected because, without initialization, data cannot be saved on disk.
So it is important to initialize the drive. There are many free third-party softwares for this purpose. One of them is AOMEI Partition Assistant Standard. Download the freeware version and install it. Upon launching, select the hard drive and click on initialize. Use MBR partition style.
You are now set. Check if the problem is resolved or not.
6. Use Default BIOS Settings
Modifying the natural order of BIOS settings might be the reason why your hard drive is not showing up on Boot order. So, it is better to reset BIOS settings to default.
There are many manufacturers out there with many different BIOS settings. So, getting a common reset option is quite a hassle. Of course, if you can check your manufacturer’s website for a BIOS reset, congratulations. But for those who cannot follow the manufacturer’s instructions, there is an easier way down below.
Follow the steps to use default BIOS settings:
- Turn off your PC and unplug your computer as soon as it shuts down.
- Open the chassis and locate your motherboard CMOS battery.
- Take the battery out and wait for 5 to 10 minutes.
- Reinstall the battery and plug in your power cord.
- Turn on your computer and see if the hard drive is visible in the boot priority option.
If this still does not work, proceed to the next solution.
7. Move Hard Drive to the Top Priority
Sometimes hard disk does show up in the boot priority list but not at the top. So, it does not get priority.
You are to open your BIOS as per the manufacturer’s instructions and open the boot priority list. Select the #1 priority option and select your new hard drive. Now save those changes and boot up your PC. Hopefully, you will see that the new hard drive has been booted up.
8. Fix and Rebuild Damaged MBR
Some users have reported that fixing and rebuilding the damaged MBR has solved their problem. MBR stands for Master Boot Record, which represents the data of the first section of any hard drive responsible for locating the windows and the boot.
There are many third-party software for this purpose. One of them is MiniTool Partition Wizard. Just download and install this software. Select the hard disk and click on Rebuild and apply. If your MBR is damaged, it will fix and rebuild your damaged MBR.
This option should work for most users. But if it still does not work, you should take your PC to an expert.
But, before that, do check our latest post on what are the disadvantages of not activating windows 10?
SSD not showing in Boot Priority
If your SSD is not showing in Boot Priority, it might be because of the cable. Check it first. Some of the solutions above also apply to an SSD.
So, you are advised to check them one by one, and hopefully, it will work.
Though there are some major differences between a hard disk drive and an SSD, they are both storage devices at the end of the day. So, it should work.
But if you are afraid to change BIOS, you should see an expert. These things are delicate and might damage your other PC components if handled incorrectly.
Also related to this guide about adjust page file in windows 10.
Conclusion
There are some other solutions, but not all of them are for you because every computer has a different set of reasons behind the problem. Some also require paid software versions, so be mindful of that. Hopefully, those of the above solutions will work for you. I have used almost every method to solve the issue for myself or my friends.
Let us know in the comments below which one worked out for you. If you have any suggestions, feel free to write them down. You can also contact us about any particular problems you face regarding other geeky stuff.