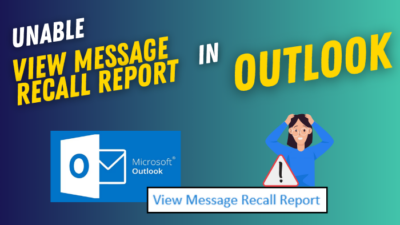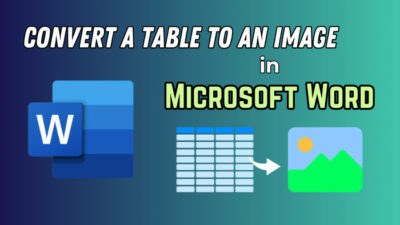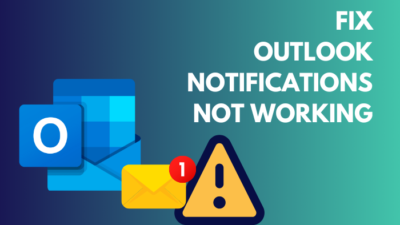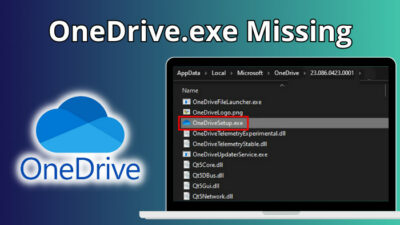Yes, double-clicking on an Outlook attachment to open it is a much simpler task, but sometimes, these simple tasks can stop working unexpectedly due to some underlying reasons.
Similarly, a few users have noticed that the Outlook double-click to open attachments is not working correctly, forcing them to use a more lengthy process to perform the said task. Fortunately, every technical issue comes with a solution or a workaround, well, most of the time.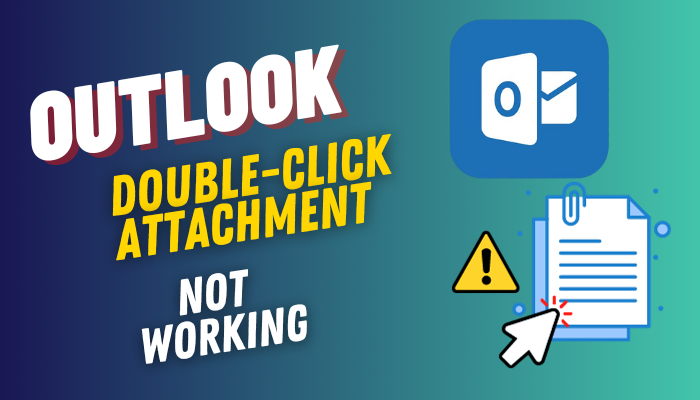
So, let’s dive into this article and discuss the most precise ways to fix the Outlook double-click attachment not working issue effortlessly.
Why You Cannot Open Attachments by Double-Clicking in Outlook?
Recently, some Outlook users have noticed that they can’t open an email attachment by simply double-clicking on it. But they can open it by right-clicking on the attachment file and selecting Open. Whether it’s a .jpg, .mp4, .docx, or .pdf file, this weird issue stays the same.
Here are the reasons for double-clicking to open attachments is not working in Outlook:
- The double-click speed for your computer’s mouse might be too fast to be registered correctly.
- A faulty left-click button on the mouse.
- Excessive amount of temporary internet files stored on your PC.
- Buggy Outlook interface.
- UI interference due to a third-party add-in.
That being said, there’s no reason to think that the issue is being caused by an anti-virus or Windows Firewall. Because if that were the case, you wouldn’t be able to open the attachment file at all.
How to Fix Double-Click to Open Attachment Not Working in Outlook
Before we get into the whole troubleshooting process, make sure you’re using the latest version of the Outlook app. Alternatively, you can use the latest click-to-run based Microsoft Office suite, which should offer better stability in overall functionality.
If everything seems to be okay, but you still can’t open attachments by double-clicking on them, follow the below-listed methods in a sequential manner and don’t skip over any solution.
Here’s how to fix the Outlook double-click attachment is not working issue:
1. Reduce the Mouse Double-Click Speed
If the double-click speed for the mouse has been set to very fast, there’s a possibility that the Outlook program is failing to register the double-click and perform tasks accordingly.
If that’s the case, you might notice that the .pdf or .jpg attachment is not opening in Microsoft Outlook when you double-click on them. The only way to resolve this issue is by decreasing the double-clicking speed of the mouse from the Control Panel.
Here’s how:
- Go to the Control Panel of your Windows PC and set the View by to Large icons.
- Click on Mouse and navigate to the Buttons tab.
- Move the Double-click speed slider from Fast to Slow.
- Hit Apply > OK.
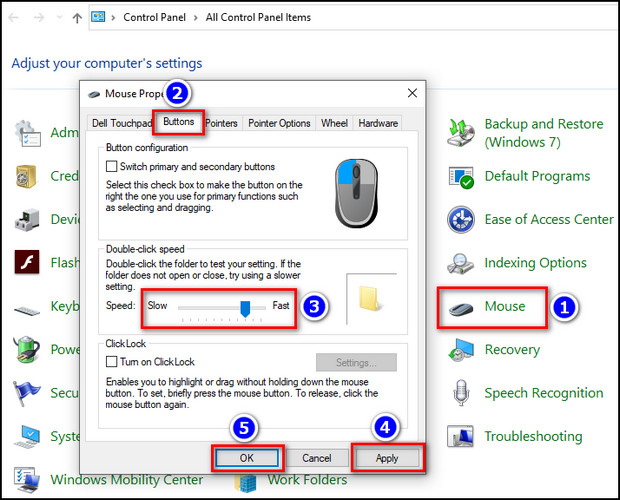
That should do it. Now, launch the Outlook app and check if you can open the attachments by double-clicking on them. If not, ensure that the left-click on your mouse hasn’t become faulty, or try switching to another mouse with a better button quality.
2. Clear Outlook Cache Files
If you’re unable to open attachments in Outlook 365 by double-clicking on them, there’s a good chance that the cache files might be at fault here. Pilled-up redundant or outdated internet files can sometimes prevent users from previewing or downloading new files from certain apps.
In that case, the best practice to resolve the situation is to remove cache files and delete temporary internet files.
Follow these steps to clear Outlook cache files:
- Press the Windows Key+R to bring up the Run dialogue box.
- Type %localappdata%\Microsoft\Outlook and hit Enter.
- Delete the RoamCache folder.
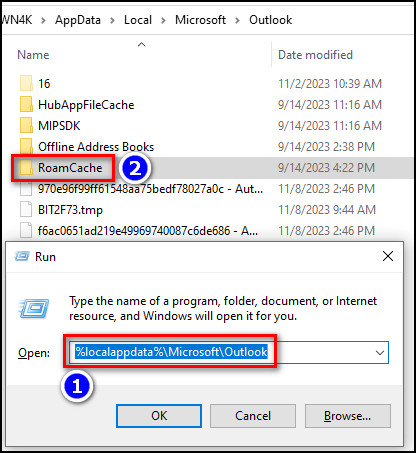
- Launch the Run dialogue box again and type %userprofile%\AppData\Local\Microsoft\Office\16.0\.
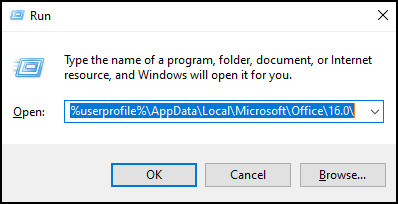
- Press Enter and delete the OfficeFileCache.
- Reboot your device and run Microsoft Outlook.
For added measure, you can use the Disk Cleanup for the C-Drive and delete all the temporary and unnecessary files before launching the Outlook app.
While you’re at it, check out how to fix corrupted PDF attachments in MS Outlook.
3. Run Outlook in Safe Mode
There are some third-party add-ins that can conflict with regular Outlook actions, like adding a birthday calendar in Outlook or double-clicking to open attachments from an email body.
And by running the program in safe mode, you can temporarily disable those add-ins and essentially bypass those conflicts. That’s why I’d recommend launching the Outlook desktop client in safe mode to resolve the attachments not opening on double-click error.
To do so, hold down the Ctrl key and click on Outlook from the Start Menu.
Alternatively, type outlook.exe /safe in the Run dialogue box and hit Enter. Then. click on Yes when you get the prompt asking whether you want to run Outlook in safe mode or not.
4. Repair Microsoft Office
Despite going through several iterations, the Outlook program is still not completely devoid of technical errors. On the same note, it’s not really rare to see the application having trouble with its UI elements.
If that’s also the case here, you won’t be able to open attachments from an Outlook email by double-clicking on them. To get the interface working properly again, consider running the built-in repair tool of Microsoft Office.
Here’s how:
- Go to the Control Panel and click on Uninstall a program.
- Select Microsoft Office from the app list.
- Click on Change from the top ribbon.
- Select Quick Repair > Repair.
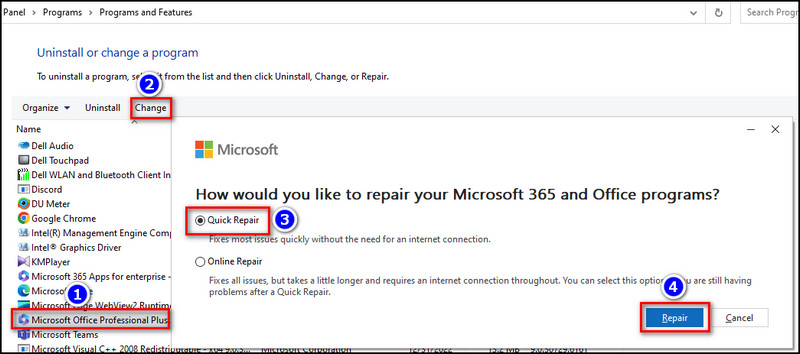
Done! This tool will now automatically detect and resolve any missing files or unusual behavior of the Office applications. This method can also come in handy when Outlook gets stuck on loading profile.
5. Use OWA
If all else fails, there’s still a silver lining for you. You might’ve heard the term, “A cat with gloves catches no mice”. To catch mice, the cat needs to remove its gloves.
Similarly, you’ll need to move away from the desktop app and use Outlook on the web as a workaround method when Outlook attachments aren’t opening.
Any underlying technical or UI issues that might be causing the aforementioned error won’t affect your experience when you use Outlook from your browser. It’s like using the online calculator in Google Search when you can’t find the calculator app on your device.
Ending Note
For most people, simply switching to Outlook on the web should be the most preferable solution as it kind of bypasses the issue without going through the manual troubleshooting hassle. But, some organizations don’t allow tenants to use the OWA for obvious reasons.
In case you have to use the desktop client, following the first four methods will definitely do the trick if you’re unable to open attachments by double-clicking in the Outlook 365 app.
That’s all there was to say. Have a good day!