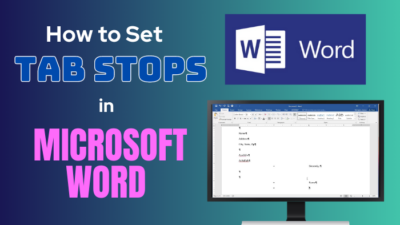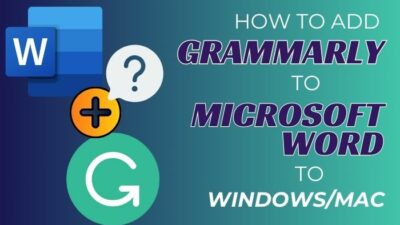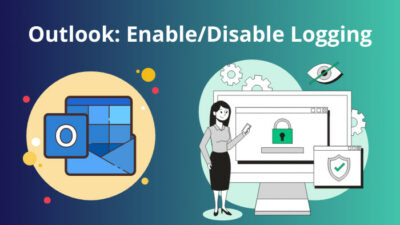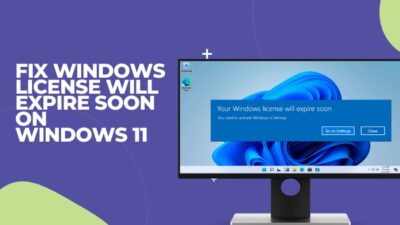Zoom is an excellent communicating application that helps you to attend virtual meetings and interviews. A Webcam plays a vital part to present yourself professionally so that you can introduce yourself as visually apparent as possible. But, if the opposite side can’t see you correctly, then there’s no use.
If you have come here to know how to increase or boost Webcam’s brightness on Zoom, I assure you that you landed on the correct page.

In this post, I will cover, how you can boost the brightness of your webcam from Zoom settings within a few clicks.
So, without further ado, let’s get started!
Check out our separate post: Does Zoom Record Your Screen or Just the Meeting
Why Is My Webcam Dark On Zoom?
There are plenty of reasons why your Webcam is dark; One of the most common reasons why webcams are dark is because your Webcam does not have an automatic brightness adjustment feature or the Webcam is an old model and does not support that automatic brightness boost.
But fear not, even if your Webcam is an old version or not, there are remedies for this problem that can quickly fix this issue, and after that, your Webcam’s picture will appear brighter than before.
For that, you need to tweak some settings from the camera options. In other words, you can increase the camera brightness, and that will give you satisfying results.
You can do this from the web camera settings of your communication medium software, such as Zoom. For Zoom video calls, you can change the settings to boost the brightness of your Webcam and do a lot of things to make you look good.
Read more on how to Fix Outlook Zoom Add-in Not Working
How to Boost Webcam Brightness In Zoom
Boosting or increasing the brightness is a simple method and can be done in a few simple clicks. But before that, I suggest you update your already installed Zoom to the latest version from the official website. Because Zoom developers add exciting features with each update, and you don’t want to miss those.
Prerequisites for Brightness adjustment feature:
Zoom desktop client:
- Windows: 5.2.0 (42619.0804) or higher version
- macOS: 5.2.0 (42634.0805) or higher version
Follow The Steps Below To Boost Webcam Brightness In Zoom:
- Open the Zoom application from the Start menu.
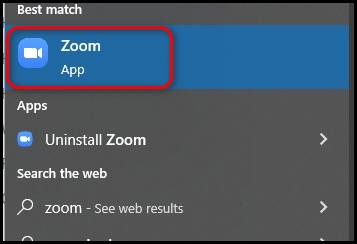
- Click on your profile picture or initials and then select Settings.
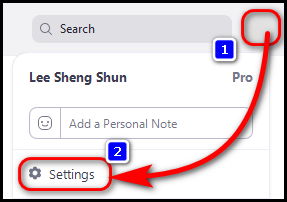
- Click the Video tab from the left panel.
- Tick Mark the Adjust for low light.
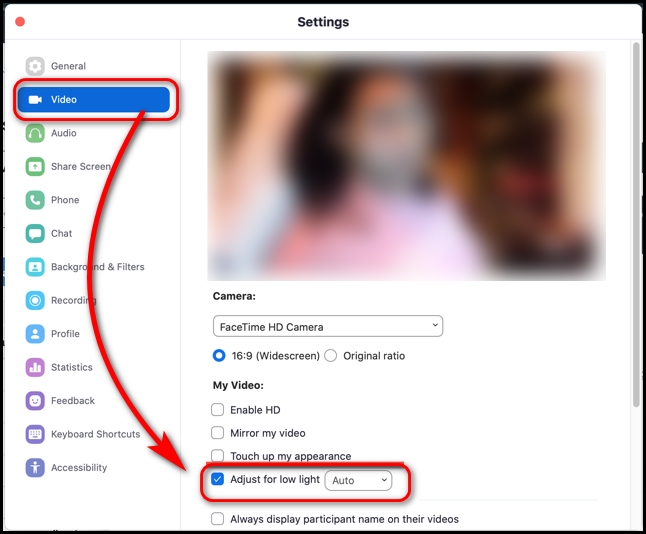
By default settings, it’s set to Auto. But if the result doesn’t satisfy you, you can select Manual. And adjust the brightness according to your wish.
Check out the easiest way to Fix Zoom Outlook Plugin Not Working
- Click on Auto, and a Drop-down menu will appear.
- Select Manual, and now a slider will appear to adjust brightness.
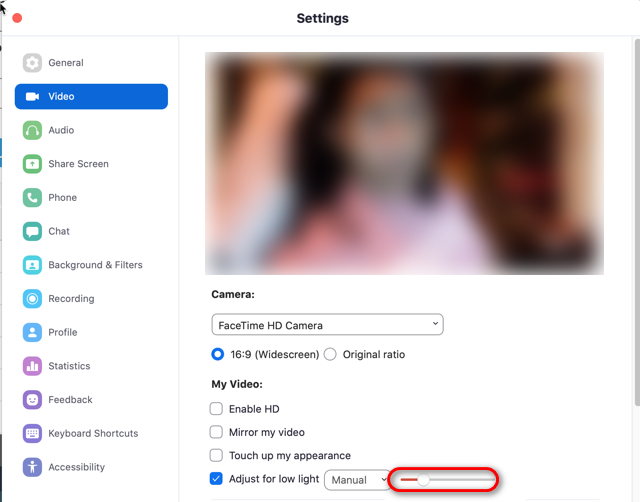
- Slide the slider right to Boost the webcam brightness and slide left to decrease the brightness according to your need.
Tip: Lighting plays a massive part in Zoom meetings; you should always choose a place to sit where the light is directly coming toward your face.
In other words, the Camera and Light must be in the same direction. If the camera is facing 6 o’clock, the light must also have to go 6 o’clock. If the light comes directly to the camera, your face will appear dark, and people will have difficulty seeing you.
You may also like to Fix Zoom Camera Black Screen
How Can I Make Myself Look Good In Zoom?
Zoom has a feature that will make you look better than usual, and this features name is Touch up my appearance. Touch up my appearance makes your video more attractive by tuning the lights, making the face soft as well as slimmer, and adds brightness around the face to give you a glow-up.
Follow The Steps Below To Make Yourself Look Good In Zoom:
- Open the Zoom application from the Start menu.
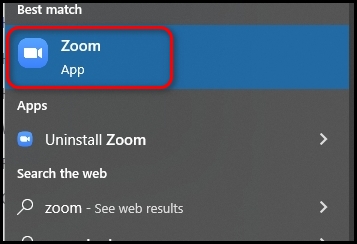
- Click on your profile picture or initials and then select Settings.
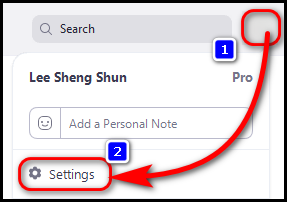
- Click the Video tab from the left panel.
- Tick Mark the Touch up my appearance.
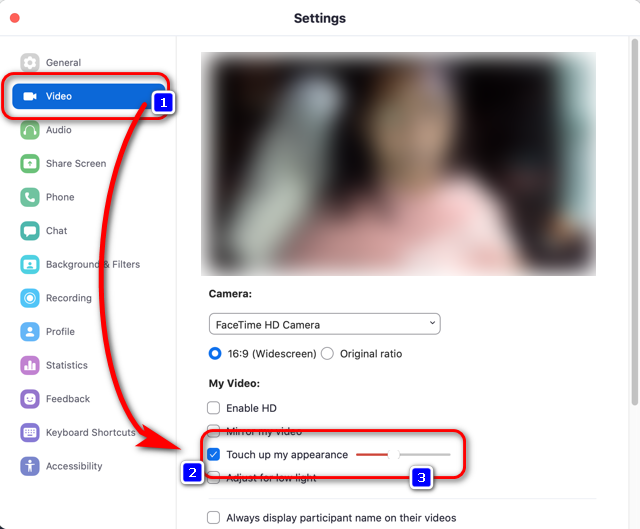
- Slide the slider right to increase the intensity of the setting and slide left to decrease it according to your need.
Beware: Cranking up to full will make you look weird and give in that you have used some artificial beauty settings. So I recommend you to use the slider up to 60%, no more than that.
Follow our guide to know Why is My Webcam Light On
How Can I Make My Webcam Quality High?
Most of the Webcam’s quality is set to standard, which is usually not the best quality available for the camera itself; they are typically set to 720p or 4:3 ratio. However, you can select the higher quality from the camera settings, and in Windows 11, it is pretty simple to do.
Follow The Steps Below To Set Webcam Quality To High:
- Search the Camera application from the Start menu and open it.
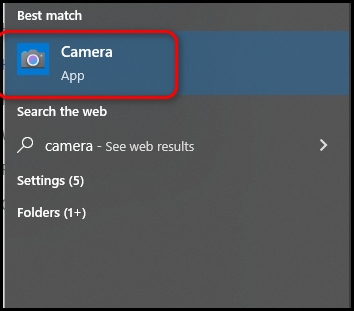
- Click on your Gear icon from the top left corner.
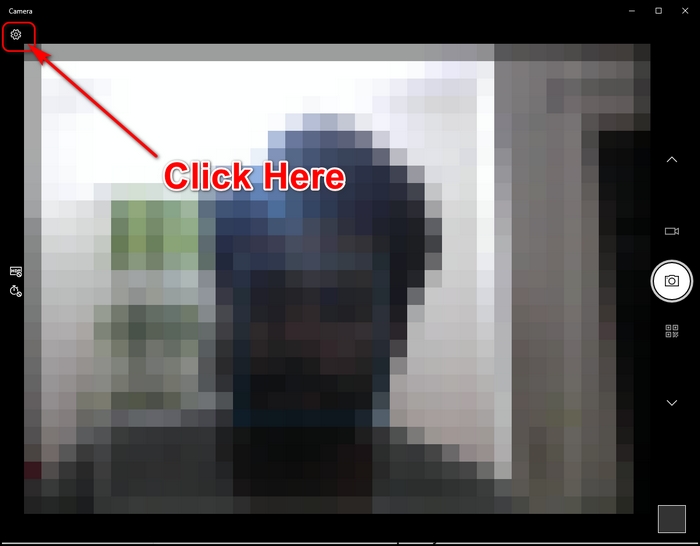
- Click on Video Quality under the Video section.
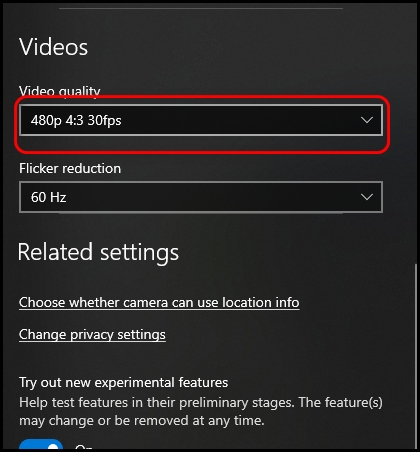
- Select the top-most video quality option available from the drop-down menu.
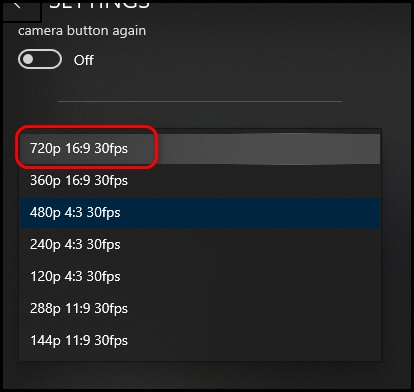
Depending on your Webcam’s model or manufacturing year, the video quality option may differ from the picture shown here in the picture.
Check out our epic guide to Fix Brightness Slider Missing On Windows 11
Frequently Asked Questions
Question 1: How Do I Make My Camera Brighter?
You can increase the camera’s brightness from the settings, and for better video quality, sit in front of a light that can light up your whole face.
Question 2: Why Is My Webcam Brightness So Low?
Your webcam may not support the automatic brightness, which can be why your webcam brightness is low.
Question 3: How Can I Improve My Zoom Camera Quality?
You can improve the camera quality in Zoom by changing the camera mode to HD from Original Quality from the settings. In order to do that, Go to the Settings menu, Select the Video tab, tick mark the HD box and untick the Original ratio under the camera section.
Conclusion
Having the proper brightness while on video calls or meetings is vital because without seeing someone’s face, the opposite side cannot determine the person, and it is like throwing a rock in the dark.
In my post, I have given answers so you can boost the brightness of the Webcam from your Zoom settings and some other techniques to look good on Zoom.
I hope after reading my post, you have found the solution you were searching for and If you have more Zoom-related questions, let me know in the comment box.