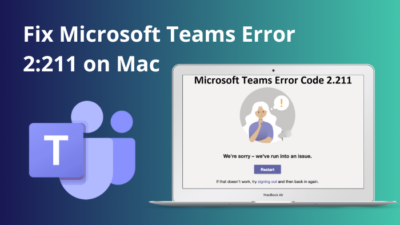Headers and footers are crucial for displaying relevant information at the top and bottom of each page. It can contain details like the document’s title, date, page number, and author’s name.
Imagine a book without page numbers on it; it could take hours to find where you left off without a bookmark. Most documents have a header and footer to avoid such situations. Even a well-written document feels incomplete without them.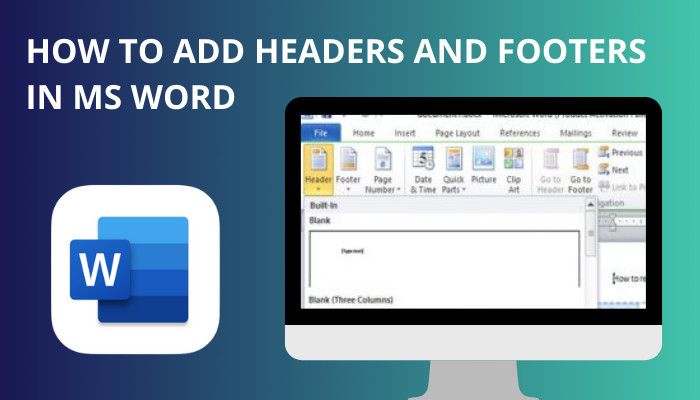
This article is for those who are new to MS Word or just forgot where headers and footers are. I’ll go through the minute details of how you can include headers and footers in your document in MS Word.
So, let’s get started.
Follow our ultimate guide if you want to fix Microsoft Word won’t open.
Adding Headers and Footers is easy. There are shortcuts like double-clicking at the edges of the page. Other than that, you can use presets or customize your own headers and footers in MS Word. I’ll go through all the processes, so follow them accordingly.
Here are the methods to add headers and footers to your document in MS Word:
1. Use the Double-Click Shortcut
For the convenience of users, MS Word has a lot of shortcuts in it. Simply double-clicking at the right spot will let you edit that page’s header or footer.
Here are the steps to insert headers and a footer using the double click method:
For Header
- Open any document in MS word.
- Double-click anywhere on the highlighted area above the margin.
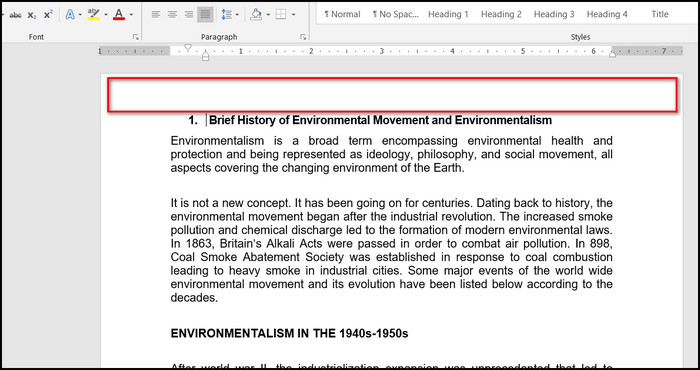
- Write any header text you want to write.

- Press on Close Header and Footer at the top middle portion of the screen to close writing the header.
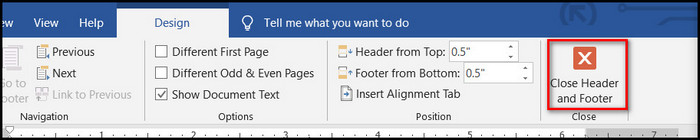
Read more on how to change language in Microsoft Word.
For the Footer
- Double-click at the bottom margin of any document.

- Write any footer text you want to write.

- Click on Close Header and Footer at the top to close the writing option of the document.
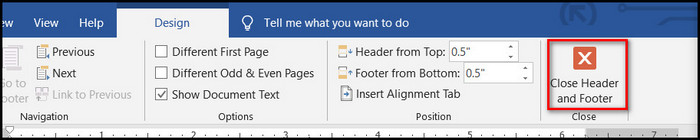
This is the easiest way to include headers and footers in a document. Most veteran users prefer this method.
Note: Headers or footers written on any page will automatically be applied to all of the pages in the document. You can exit the editing of headers and footers by pressing the Esc key.
Quickly visit the links to find out how to double space in MS Word.
MS Word has preset headers and footers for the users. You can add them for better design and layout of your document. For example, You can add titles, page numbers and various things.
Here is how you can add preset headers and footers to your document in MS Word:
- Open a document in MS Word.
- Click on the Insert tab at the top of the screen.
- On the right side, press the header or footer to start editing.

- Select any of the built-in headers or footers from there.
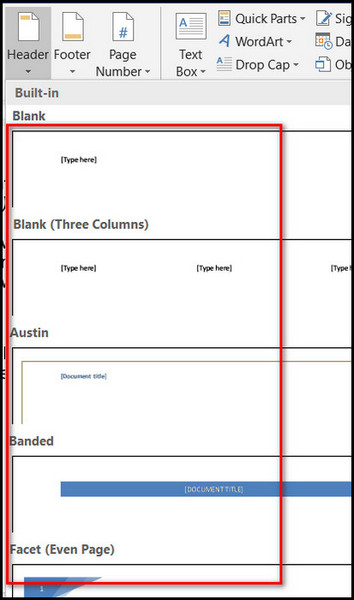
- Close the editing option by either pressing Esc or the Close Header and Footer at the top of the screen.
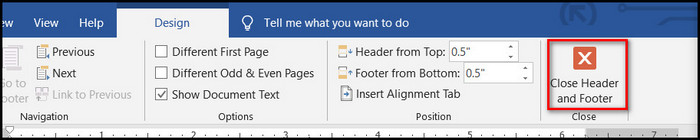
This is how you can give built-in headers and footers. It can be a page number or title.
Note: There is content control for the headers and footers. You can change it according to your needs. For example, you can use the document title on every page by only typing “Document title“.
Here is the easiest guide to print in Microsoft Word.
Removal of Content Control
Sometimes you do not need content control on your header. You just need a normal header or footer. It’s easy to remove the content control.
Here are the steps to remove content control from the header or footer:
- Right-click on any content control field.
- Press on Remove Content Control.
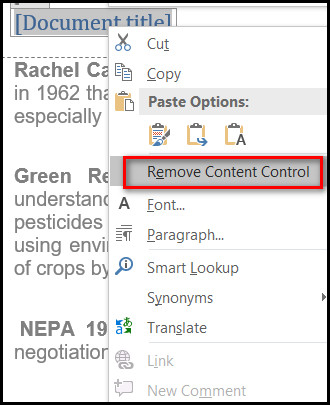
This is how you can remove the content control field of any header or footer.
Find out how to use Microsoft Word read aloud.
FAQs
How do I add page numbers to headers or footers?
Adding page numbers is as easy as adding headers. There are already presets for that under the headers and footers tabs under the Insert panel. You first have to select that. Then you just have to select where the page number will be.
How do I remove the header on only the first page?
After putting a header, you will be on the design tab. Simply check on the Different First Page on the toolbar and keep the first-page header or footer empty, or add something else if you want to.
Conclusion
Headers and footers are essential for a document. It is a very good tool for navigation. Without page numbers, people would get lost in books. It gives a good view of the page layout. Overall it increases the elegance of the page. I hope I was of help with this article. If you would like to add or ask something, comment below.