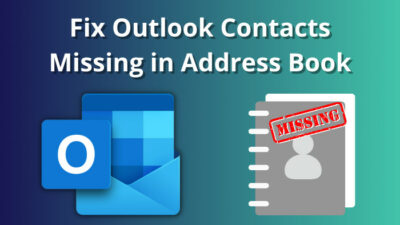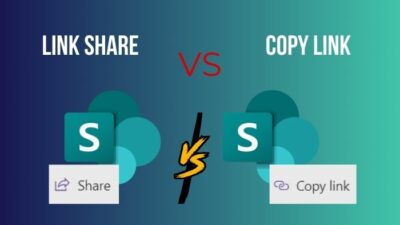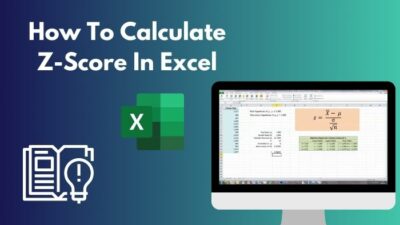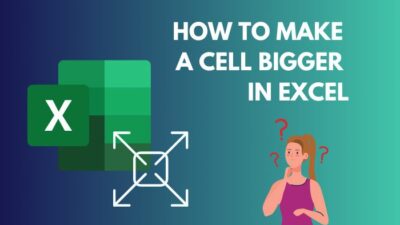Animations add a layer of appeal to your Microsoft PowerPoint presentation. They make the content easier to understand and also make it look aesthetically pleasing.
Sometimes, you can add an animation to a PowerPoint presentation you will be showing others via screen recording. But some people have reported an issue when working with animations during screen recording.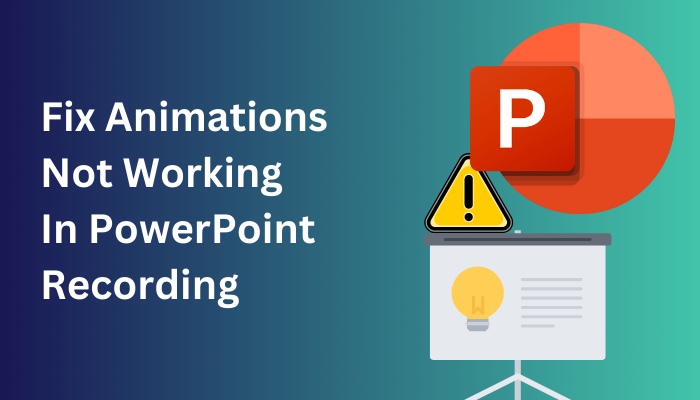
If you are facing this problem right now, then I have a few things for you to try. As the issue is relatively rare, I cannot guarantee that the basic troubleshooting steps I recommend in this article will work. But this will be a good starting point if you want to fix this problem.
So keep reading this article to get started with troubleshooting this problem.
Follow our easy step-by-step guide to add Grammarly to PowerPoint.
How to Troubleshoot Animations Not Working in PowerPoint Recording?
To troubleshoot the animations not working in the PPT slide recording problem, you can try relaunching PowerPoint, repairing PowerPoint, opening PowerPoint in safe mode, and updating PowerPoint. If none of these fix the issue, uninstalling and reinstalling Powerpoint.
These are very basic troubleshooting steps for most PowerPoint problems. Try these first to see if one can fix the problem for you. If your problem is not solved afterward, I suggest posting about your problem in Microsoft Community.
Here are the troubleshooting actions you can take to solve the animation not working in the PPT screen recording:
1. Relaunching PowerPoint
Sometimes, something as simple as relaunching a program can fix your problem. You may have already experienced this before. When a program is behaving weirdly, it is because there are some issues with running the intended code.
When you close a program, you also close the process of running the misbehaving code. So if there is nothing wrong with the code itself, then relaunching your program can give you the reset you need.
You can try this method on PowerPoint by closing and then reopening the PowerPoint app. If your problem persists, move on to another fix.
Also check our exclusive tutorial on how to merge shapes in PowerPoint.
2. Repair PowerPoint
When PowerPoint does not work properly, sometimes repairing it may fix the issue. You should try relaunching the program first. But repairing your office program should be your next action if that does not work.
Follow these steps to repair PowerPoint:
- Close any active Microsoft Office apps.
- Open Control Panel.
- Open Programs and Features afterward.
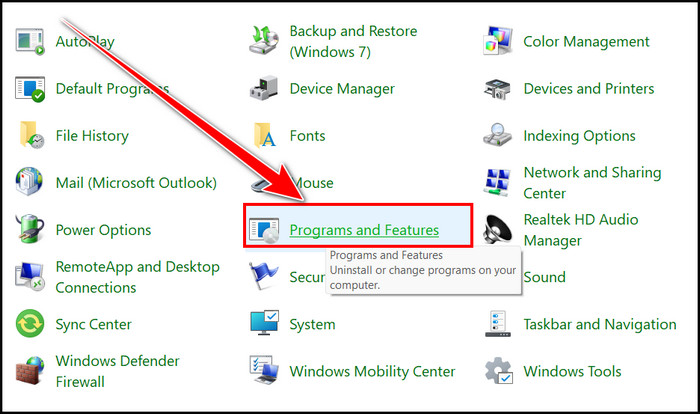
- Right-click your Microsoft Office version in the installed programs list, select Change and then choose Repair.
If running repair did not help, try some of the fixes below.
3. Update PowerPoint
Outdated apps may carry all sorts of problems with them. If your MS Office is not up to date, you can try updating it to the latest version. There is a good chance that the new updates will also carry a fix to your problem.
Follow these steps to update PowerPoint:
- Open PowerPoint and then open any slide.
- Click on the File tab located in the top left of your screen.
- Click on Account.
- Choose Update Options under product information.
- Click on Update Now.
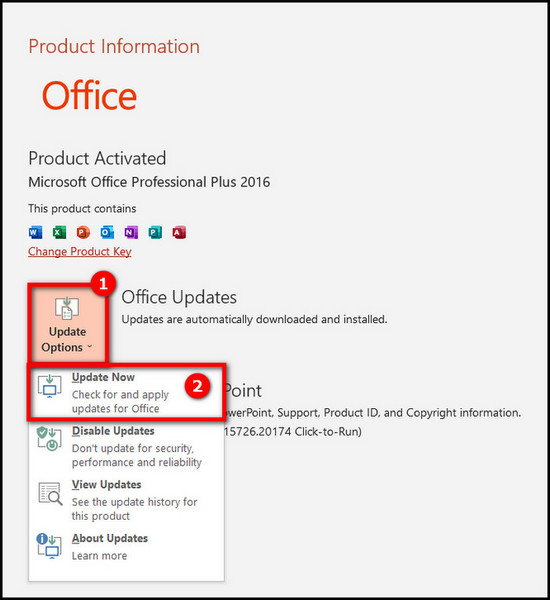
You will be notified with a You’re up to date! Message after Office is done finding and installing updates. If you do not see the Update Now option immediately, you may need to enable updates from your device.
Follow our guide step-by-step to fix PowerPoint design ideas not working.
4. Check for Possible Add-in Compatibility Issues
If one of your add-ins in PowerPoint is incompatible with your program, then it might cause issues with PowerPoint. One way to verify whether this is the case or not would be to restart PowerPoint in safe mode.
That way, you will be running the program without the add-ins. If it works properly in safe mode, then there is a good chance that the issue is indeed related to add-ins. You can then proceed to disable all the add-ins when you open PowerPoint again in normal mode.
Follow these steps to check for add-in compatibility issues:
- Click the Start button in the screen’s bottom-left corner.
- Type PowerPnt /safe, and click OK afterward. Check if the problem has been resolved.
- Choose Options from the File menu and then select Add-Ins if the problem was fixed in safe mode.
- Select COM Add-ins and then click Go.
- Clear all the check boxes next to Disable the Add-ins, and click OK.
- Open PowerPoint again.
Check if your Issue has been resolved. If the issue persists in safe mode, then it has nothing to do with add-ins. Move on to the next fix.
Here’s a complete guide on how to use cameo in PowerPoint.
5. Check for Anti-Virus Related Issues
If you have anti-virus software installed on your device, there is a chance that it is responsible for the issues you are facing on PowerPoint. Incompatible software and outdated software are two problems that may have an effect on your PowerPoint animation.
If your antivirus program is outdated, MS PowerPoint might not work correctly. Visit the website of the company that makes your antivirus software to download the most recent updates.
You can encounter performance problems if your antivirus program integrates with PowerPoint. You may then turn off all PowerPoint integration in the antivirus program. Alternatively, you can uninstall any PowerPoint add-ins for antivirus software.
You may need to contact your antivirus software manufacturer to configure the program to exclude any integration with PowerPoint. You may also want to exclude scanning PowerPoint.
If none of these cases apply, move on to the next fix.
Check out the easiest way to remove picture background in PowerPoint.
6. Uninstall and Reinstall PowerPoint
This is your last shot in the worst-case scenario, where none of the above fixes work. Your problem could be your Office installation. If any files become corrupt, you may have been experiencing strange behavior from the program.
In this situation, you should first uninstall the application to remove it completely from your device. Then you should install a fresh copy again on your device. Then use your activation key to activate your product.
Follow these steps to uninstall PowerPoint:
- Launch Control Panel.
- Click on Programs.
- Click on Programs and Features.
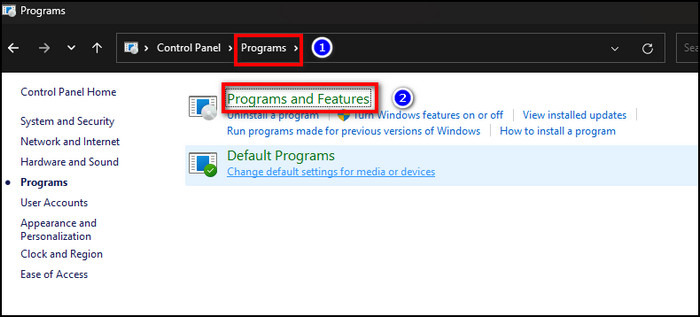
- Find Microsoft Office. Right-click on it and then click uninstall.
Wait for the process to finish. After that, Office should be removed from your computer.
You need to begin the reinstalling process now. Download Office Setup from the official Microsoft website.
Follow the on-screen prompts to complete the reinstallation process. After that, use your activation key to activate the product.
You should be able to install Microsoft PowerPoint completely after doing this. Your issue should now be resolved as well.
FAQ
Why does animation not work during screen recording?
Animation may not work during screen recording because PowerPoint has a problem. You may also be on normal view during screen recording without clicking Start Recording.
Is it possible to animate smart art graphics in PowerPoint?
Yes, you can animate smart art graphics in PowerPoint.
What should I do if PowerPoint runs properly in safe mode but not in normal mode?
Look for incompatible software or add-ins. Remove or disable them. You can stop your search when PowerPoint starts working properly.
Conclusion
First, you must click on Start Recording to get started with recording your screen. Otherwise, animations will not work the way you want them to in your normal view. If you have done this part right, work towards basic troubleshooting steps.
Trying restarting PowerPoint. If that does not work, try repairing it. You could look for updates if the first two did not help. Check for incompatible add-ins or anti-virus-related issues along the way. If none of this help, uninstall and then reinstall MS Office.
If you have any queries, please comment below! I will try my best to assist you.