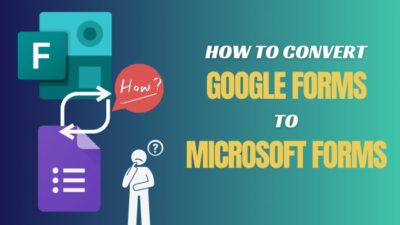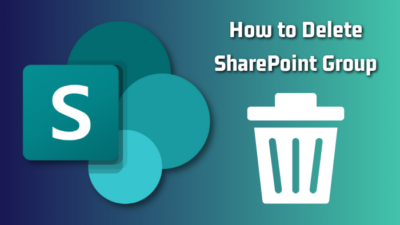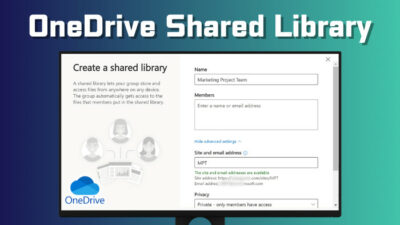Emojis have evolved from simple smiley faces to different characters that allow you to express a wide range of emotions. Even though so many reactions are available, you cannot overlook their skin colors.
Because people have different skin tones, Microsoft Teams provides emojis to reflect this diversity.
In this article, I’ve explained how to change emoji skin color and set a specific tone that represents your ethnicity as the default in MS Teams.
Let’s begin!
How to Set Default Skin Tones for Emojis in Microsoft Teams
Microsoft Teams allows you to change the skin color of your emojis. Simply right-click on the emoji and choose your preferred skin color. After selecting a color, it’ll become the default emoji skin tone.
Here are the steps to set default skin tones for emojis in Teams:
On Desktop
- Launch the Microsoft Teams app on your computer.
- Open a conversion where you want to send a reaction/emoji.
- Click into the Type a message textbox.
- Select the Emoji option.

- Go to the Hand gestures or the People tab from the reaction box.
- Right-click on the emoji you want to use and choose your desired skin color.
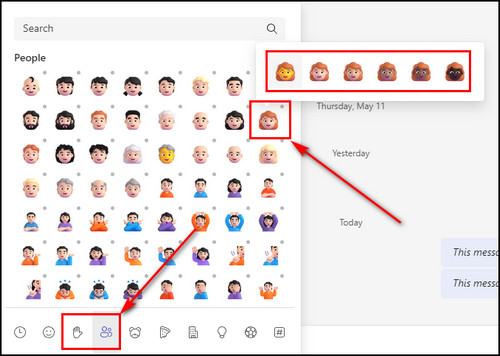
Now, the emoji skin tone you’ve picked will become the default skin color, and Teams will apply that skin tone to all the emojis in that section automatically.
To change the skin color of your system default emojis and use them in Teams, Press Windows + Period (.) on Windows and press Control + Command + Space on Mac to open the emoji box. Then, choose the skin tone you want for the emojis; it’ll become the new default emoji skin color.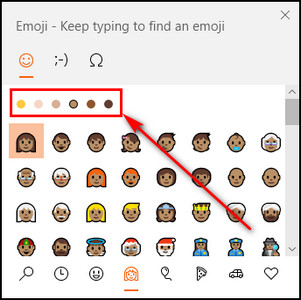
On Mobile
- Launch Teams on your smartphone.
- Open a conversation where you want to use emojis.
- Tap on the Emoji icon in the Type a message textbox.
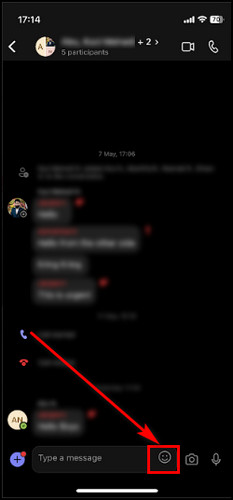
- Select Hand gestures or People from the emoji category menu at the bottom.
- Long press an emoji you want to send, and you’ll see different skin tones for that emoji.
- Choose the emoji skin color you prefer.
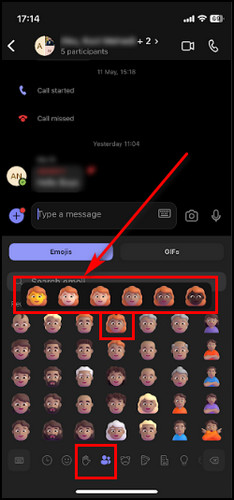
Now, MS Teams will apply your selected skin tone to all the reactions in that specific emoji category and set it to default. So, next time, you don’t have to re-apply the skin color.
If you want to use your Android or iPhone emojis on Teams and change their default skin tone, select the Emoji icon on the virtual keyboard. Long press on an emoji you want to use, and it’ll show different skin colors. Then, choose the skin tone you want to use.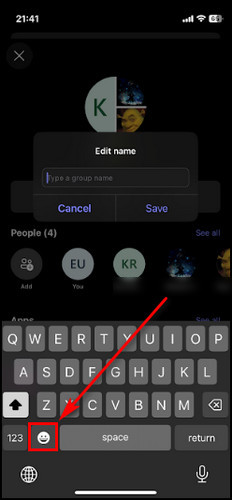
Remember, not all emojis support different skin tones. You can only change the skin tone of certain emojis representing human characters.
Why Should You Change Your Emoji Skin Color in Microsoft Teams?
Changing Emoji Skin Tone in Microsoft Teams and other messaging platforms & social media is a feature that promotes diversity and inclusivity. It allows you to select different skin tones for emojis so you can express yourselves more authentically.
By offering a range of skin tones, MS Teams acknowledges and respects its users’ cultural and racial backgrounds and ensures that every race is represented.
After adding emojis in Teams, the ability to choose your own skin-colored emoji eliminates misinterpretations or misunderstandings in messages, as it allows team members to choose emojis that best align with their racial & ethnic identities and the context of the conversation.
This simple yet impactful customization feature creates a respectful and friendly work environment in Microsoft Teams.
FAQs
Why are you unable to change hair and skin tones on all emojis?
Not all emojis allow you to change their hair and skin tones. In Microsoft Teams, when you open the emoji box, only the emojis with a small gray dot on the top right can change their skin color. You also cannot change emoji skin tones if you select a reaction from the emoji box that pops up when you hover over a message in Teams.
How to change the color of the thumbs-up emoji on a team?
To change the color of the thumbs-up emoji on a team, open a conversation in the team and click on the Emoji icon. Then, go to the Hand gestures section, right-click on the thumbs-up reaction, and choose your desired skin tone.
Final Thoughts
Setting up a default emoji skin color in Microsoft Teams is a simple but effective way to improve inclusivity in the office. By personalizing your emoji skin tone, you can ensure your messages convey the correct emotions.
Adjust your settings and make your emoji reactions close to your identity in Teams.