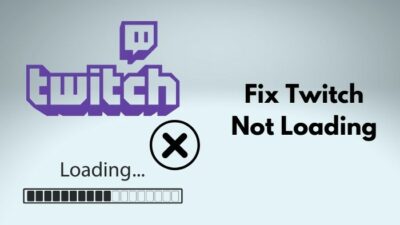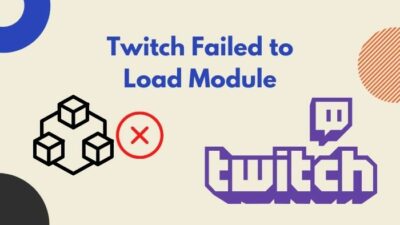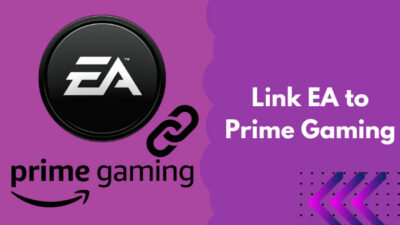You might have come across Nightbot when looking for a chat moderation bot for Twitch. Nightbot is highly popular and effective at the same time. It provides all the capabilities a streamer needs to moderate chat and beyond. If you’re confused about how to set up and add it to your Twitch channel, I’ve got you covered.
I’ll guide you through the steps to add Nightbot to your Twitch channel in this post. I’ll also talk about the setup and configuration process and the features it provides.
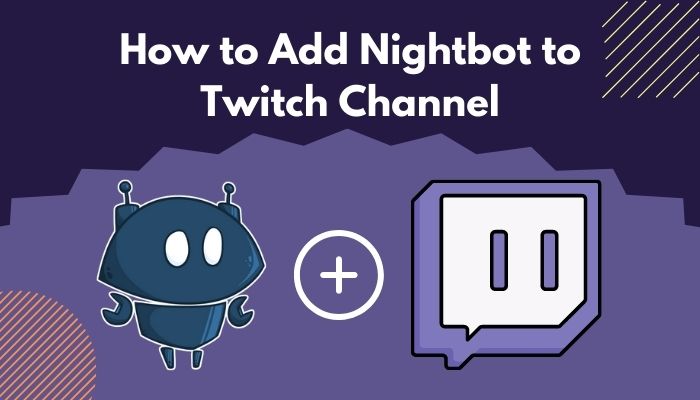
So keep reading the post till the end.
What Is Nightbot?
Nightbot is a chat moderation bot that works with Twitch, YouTube, and Trovo. It automates the chat moderation process, easing off the work for moderators. Nightbot also has cool features like song requests and giveaway management making it a must-have for any streamer.
With the rise of streaming, it has become crucial to moderate the stream chats. As stream chats are public for the most part, people often spam, use offensive words and promote hatred. It makes the streaming experience much harder, and viewers find it disturbing. Moderation can help to minimize such activities. But no matter how many moderators you add, it’ll be hard to keep up with the flow.
We need automation tools or bots that can moderate the chat faster than humans could. That’s where chat bots like Nightbot come to use.
Nightbot features powerful moderation tools that can block words, word patterns, emojis, post timed messages for promotion, give timeout or ban users, keep logs, etc. The whole service is hosted online and is completely free.
The default spam filters work great, but you can customize them to your liking. You can also customize the commands to make your and your mods’ life more manageable.
It keeps logs of the actions so you can answer why Nightbot deleted a chat or a user was banned. It also has extra features like song requests and giveaway management. Viewers can play copyright-free songs on your stream, making the stream more interactive.
Giveaway management is one of the best features of Nightbot. It helps you to keep track of entries, select the type of giveaway, adjust luck, and choose a winner.
You can also add Regulars (privileged viewers), fetch remote API through command, etc.
All in all, it’s a great bot to manage and keep your chat clean for free of charge. It helps you spend less time on management and more time on engagement and entertaining.
Also, check out our separate post to Microsoft Teams Meeting recording failed to upload to Stream.
How To Add Nightbot To Twitch Channel
The Nightbot service is relatively easy to handle. The whole platform is straightforward to operate and work with.
Adding Nightbot to your Twitch channel is no exception. You can get up and running within a minute by following the steps below.
Here are the steps to add Nightbot to Twitch:
1. Integrate Twitch and Nightbot
The first step requires you to integrate the Twitch and Nightbot platforms.
Nightbot doesn’t have any separate account creation. You need to sign up for Nightbot using the Twitch account.
Finally, Twitch will require you to authorize Nightbot on their platform.
The steps are below:
- Go to Twitch and sign in to your account.
- Go to the Nightbot website.
- Select the Sign Up option.
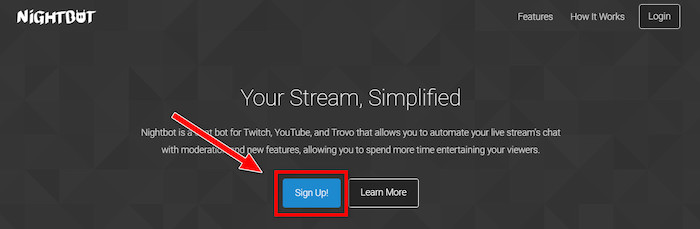
- Select the purple Login With Twitch button. Twitch will ask you to authorize Nightbot if it’s your first time.
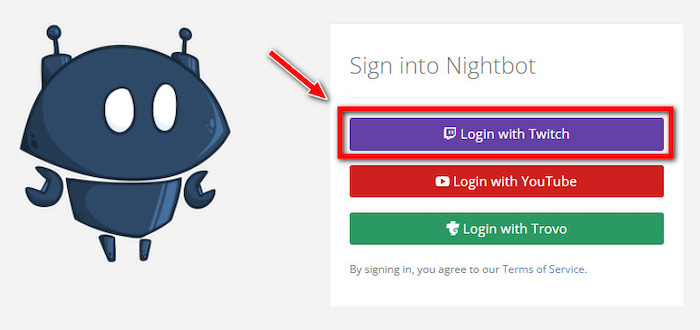
- Authorize nightbot for Twitch. You’ll be redirected to the Nightbot dashboard.
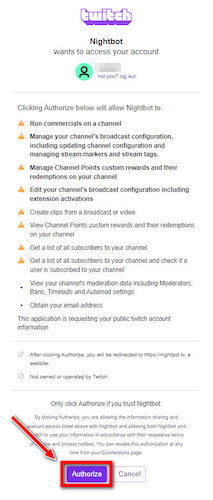
- Select the blue Join Channel button.
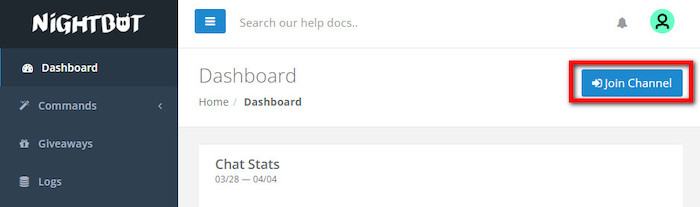
- Notice a popup with the message ‘Nightbot is now joining your channel’ and asking you to give mod privileges to Nightbot on Twitch.
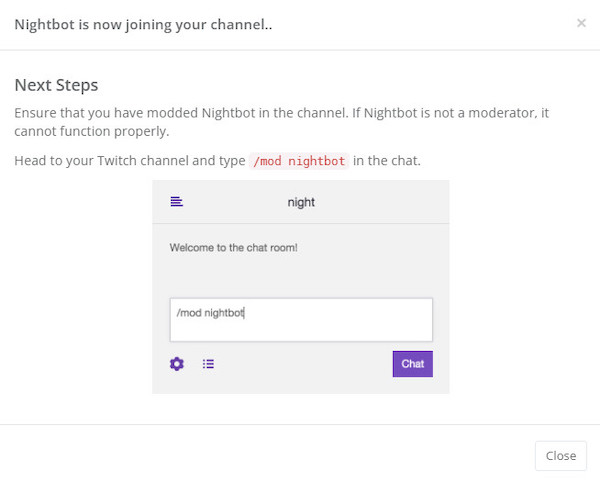
You have successfully integrated Nightbot with Twitch.
Read more on how to fix Twitch Stream lagging for viewers.
2. Add Nightbot as a moderator
To allow Nightbot to hide messages, timeout users, and such, it needs access to your channel as a mod.
Here are the steps:
- Go to Twitch.
- Select the avatar from the top-right to open the menu.
- Select Channel to go to your Twitch channel.
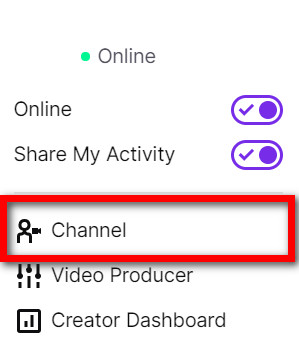
- Open the Stream Chat.
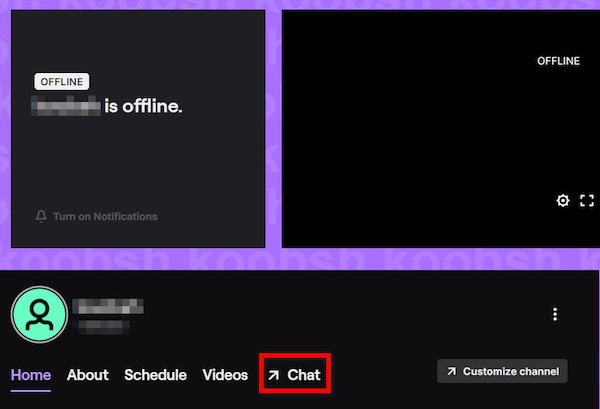
- Type the following into the chatbox without quotes and press Enter: ‘/mod Nightbot’. You have appointed Nightbot as a moderator.
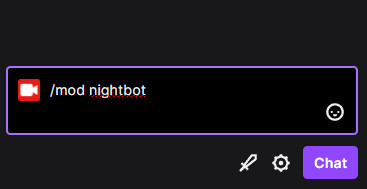
- Use the /mods command to reveal the list of mods on your channel. Ensure Nightbot is on the list.
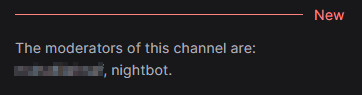
Congratulations. You have successfully added Nightbot to your Twitch channel. Now Nightbot will moderate and filter spam messages and help you with other stuff too.
The default configuration works fine for most, but you can tweak them for more refined controls. Refer to the next section to know how to set it up.
Follow our guide to fix Twitch Stream failed to connect.
How To Setup Nightbot For Twitch
Setting up Nightbot is relatively straightforward, thanks to the easy and intuitive interface.
But if you’re going through the options for the first time, you might not understand what each of them means.
Therefore, going through the steps below will help you figure them out and understand them properly.
Here are the steps to setup Nightbot:
- When you log in to Nightbot, it’ll take you to the Dashboard. The dashboard is a general overview. It’ll have chat stats, top chatters, top commands used, recent events, etc.
- There is the sidebar at the left, which gives you access to the different features of Nightbot. Let’s go through them one by one.
- The Commands feature is one of the most important ones. It allows you to define custom commands as well as use the default ones. You’ll see a list of default commands which you can activate or deactivate. You can also change who can use the command and the cooldown timer (time to wait before someone can repeat the command. It exists to avoid spam). There’s also the option to add an alias to the command. If you have multiple bots, ensure the commands are not shared between them; otherwise, there’ll be trouble. You might also need to edit the default commands to avoid any conflict.
- The giveaway option is the best in the class. It’s super easy to set up, and you can conveniently choose who can enter the giveaway. You can also specify the type of the giveaway and access the giveaway participants list from the left. It has tools like adjusting the luck of winning giveaways to give your subscribers an edge over the regular viewers.
- The logs will help you see what happened in the past. It includes a record of all the past actions. You can see who won a past giveaway or why you banned someone from your channel. The latter is especially helpful if someone claims to receive a ban for no reason. You can defend yourself by taking proof from the Nightbot logs.
- Regulars have access to Nightbot like you do. Adding your channel mods as regulars will help you to manage the channel in the middle of the stream. If you need to add a command or add a song to the playlist, the regulars can do it for you.
- Song requests allow your viewers to play copyright-free songs in your stream through a command. The songs will be taken from the playlist you’ve specified, so ensure you’ve put copyright-free music there. The auto DJ option will play a list of songs automatically on every stream.
- Spam protection helps you keep the chat clean. Here you can specify the pattern or types you want to filter out from the stream chat, like capital words, emotes, symbols, links, repetitive words, etc.
- The timer function is essential to promote your social media and promotion links and giveaways on your chat. It’ll repeatedly post the message after a specific interval.
- Integrations allow you to connect Nightbot to Discord. After joining Nightbot and Discord, you can use Nightbot commands in Discord, sync roles with regulars to give them privilege on your Discord server as well, and filter spams from the Discord server.
And that’s it. That should be enough to get you started with Nightbot. Take some time to configure the options and enjoy streaming without worrying about spam.
Follow our easy step-by-step guide on how to Stream on Twitch like a pro.
FAQ
Question: Why is Nightbot not in my channel?
Answer: If Nightbot is not in your channel, add Nightbot as a moderator. Nightbot needs moderation rights to function.
Question: Is Nightbot for Twitch free?
Answer: Nightbot for Twitch is completely free. The whole operation conducts on the web, so you don’t need to download or install any app.
Final Thoughts
Nightbot is the most popular chat bot used on Twitch and YouTube. It has powerful tools to moderate chat.
Along with moderation, it provides additional benefits to the user. The bot is free to use and requires no installation as it runs on the server.
The interface is intuitive, allowing you to set it up in minutes.