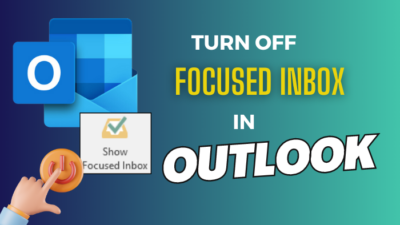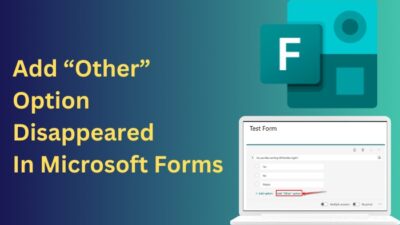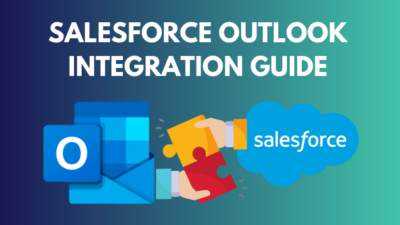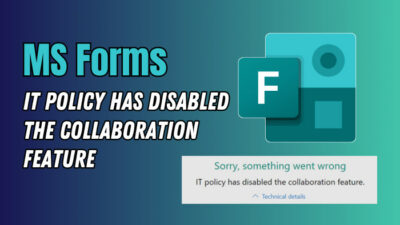Microsoft Teams allow users to record the meetings for further uses that can help to collect notes from a meeting even after the meeting ends. Teams usually store the recording in Sharepoint or OneDrive.
Sometimes, you may need to upload meeting records to Stream for several reasons. Using the meeting recording in the chat history, you can open the records in Microsoft Stream.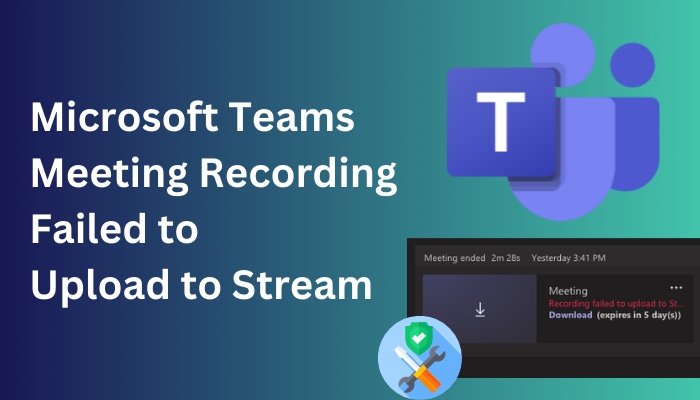
However, several Teams users claimed that they were getting an error while trying to upload a recording to Stream. After facing the same issue, I have found some working solutions to resolve this issue.
Let’s dive into this article to resolve this annoying issue without further discussion.
You may also like to read about add video filters to Microsoft Teams.
Why is My Teams Meeting Recording Failed to Upload to Stream?
Teams meeting recordings fail to upload to Stream because of an invalid user’s license to stream, restricted Stream video upload permissions, or not accepting the upload policy. Once a meeting fails to upload, the recording is temporarily saved to Azure Media Services (AMS).
The recordings temporarily stored in Azure Media Services do not automatically retry to upload the file to Stream. Hence you have to fix it manually. Before that, let’s discuss the reasons more briefly to understand the problem clearly.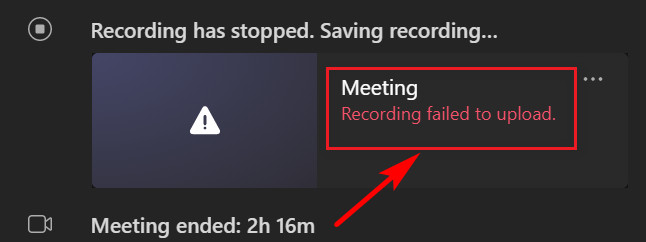
Here are the reasons of recording fails to upload to Stream:
An Invalid User’s License to Stream
Microsoft offers different types of subscriptions, and the stream capabilities depend highly on the subscriptions.
A valid Stream license is needed to upload recordings to Stream. Also, if your Teams account is not enabled for Microsoft Stream, it can fail to upload meeting recordings.
Restricted Stream Video Upload Permissions
Permission is needed to upload recordings to Stream. If you haven’t enabled the Allow everyone in your company to view this video option, you may not upload anything to Stream.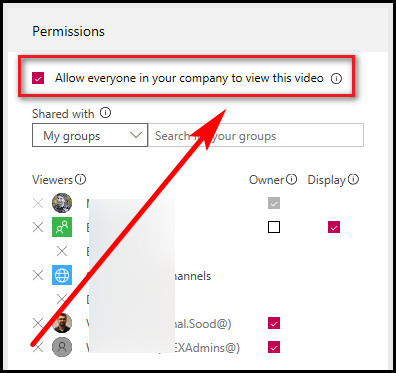
The Upload Policy
The user must accept the Teams upload policy. If users have a valid Stream license and permission to upload to Stream, they still need to accept the upload policies to be able to upload.
Follow our easy step-by-step guide to fix Microsoft Teams status not updating.
How to Fix Microsoft Teams Meeting Recording Failed to Upload to Stream
You can resolve the Teams recording failed to upload to Stream issue by using Teams Troubleshooter, changing the file format, Using the Help Dialog Box, or creating a support ticket to Microsoft. Don’t forget to wait a few hours before you start to perform the instructions below.
Go through the subsequent procedures to solve the Teams recording failed to upload to Stream issue.
Here are the ways to fix Microsoft Teams recording that failed to upload to Stream:
1. Use Teams Troubleshooter
The best way to fix this particular problem is by using the New Service Request feature. Go through the procedures below to resolve the problem.
Here are the steps to use Teams troubleshooter:
- Open your browser and go to office.com
- Sign in as a global admin.
- Navigate to Support > New Service Request.
- Select the question mark and type a question like Can’t find Meeting Recording.
- Enter the URL once the Troubleshooter asks for the meeting URL.
- Download the file.
Sometimes, you may see a message at the bottom of your screen that the recording failed to upload to OneDrive. Clicking on the error message downloads an unusual file in a PNG format. Check the below section to change the file format.
Also check our exclusive tutorial on how to automatically delete Teams chat.
2. Change the File Format
If you can download a PNG file by clicking on the recording failed to upload to OneDrive warning, you can quickly change the format to any supported video format to play the records.
After downloading the PNG file, right-click on the file and select Rename. Rename the file using a video extension like .MP4 or .MKV.
Once you rename a file using a video extension, you can open the file with any video player. If the problem persists, move on to the subsequent fix.
Here’s a complete guide on how to fix Microsoft Teams blank white screen.
3. Use the Help Dialog Box
The good news is Diag support tool in the admin center can solve some serious issues. Using the Diag support tool, you can effortlessly resolve the recording failed to upload to Stream issue. Check the instruction below to resolve the issue using the Help Dialog Box.
Here are the procedures to resolve the issue using the Diag support tool:
- Go to the Office 365 admin center.
- Open the help dialog box.
- Type Diag: Missing Recording in the search bar.
- Enter the URL & date of the meeting in the relative field.
- Copy the given URL to type into your browser.
- Download the meeting.
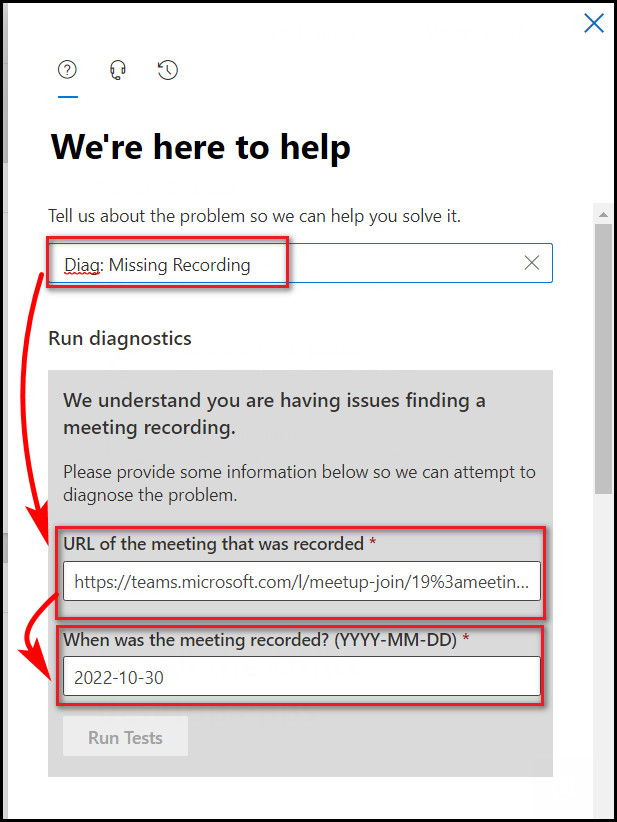
After downloading the file, you can save it to OneDrive and share it with your coworkers. If the above methods didn’t help you to get the records, you could create a support ticket to Microsoft to get the file.
Also check our exclusive tutorial on Microsoft Teams notifications won’t go away.
4. Create a Support Ticket on Microsoft
With a support ticket, you can directly ask for help from Microsoft to fix the uploading problem to Stream.
Teams admin can ask for a support ticket from the admin center. If you are not the admin of your Teams, contact your admin to collect a support ticket from Microsoft.
Microsoft will ask for the details of the meeting, like the time and date. Once you provide all the information correctly, Microsoft will send you a link to download the records.
Frequently Asked Questions
Do I need a user license to upload the records to Stream?
Yes, you need a valid user’s license to upload records to Stream. Also, ensure your Microsoft 365 subscriptions supports uploading to Stream.
How do I upload a team meeting recording to Stream?
You can upload Teams meeting recordings to Stream by navigating to the meeting recording in the chat history > More options > Open in Microsoft Stream.
Where does a Microsoft Teams recording go?
The recording is stored in SharePoint for channel meetings, and for any other type of meetings, the recording is stored in OneDrive.
Final Thoughts
Multiple reasons can show you an error while trying to upload your meeting recordings to Stream. Your Microsoft 365 subscriptions, invalid license, restricted permissions, or not enabling the upload policy can stop Teams from uploading to Stream.
You can fix this annoying issue in different ways, like using Teams Troubleshooter, changing the file format, using the Help Dialog Box from the admin center, or creating a support ticket to Microsoft.
Which method did you find stress relieving to resolve this issue? Mention your valuable opinion in the comment section below.