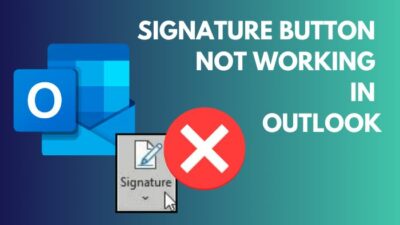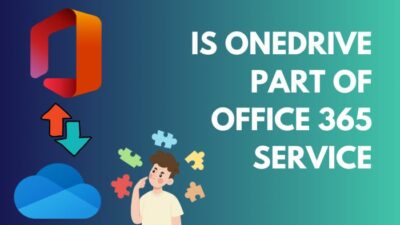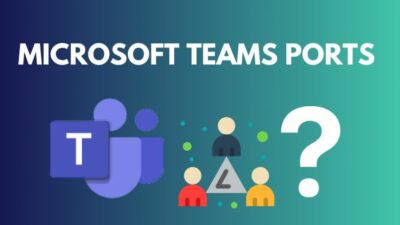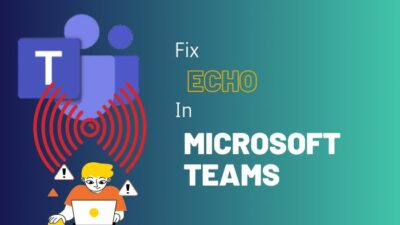Ever wanted to read a long paragraph with your eyes closed? Well, thanks to MS Word’s built-in text to speech feature, you can now make that a reality.
Microsoft continues to surprise us with new and useful features, which include read-aloud. You can access this feature in Microsoft 365 apps like PowerPoint and use it whenever your eyes feel tired or you want to proofread quickly.
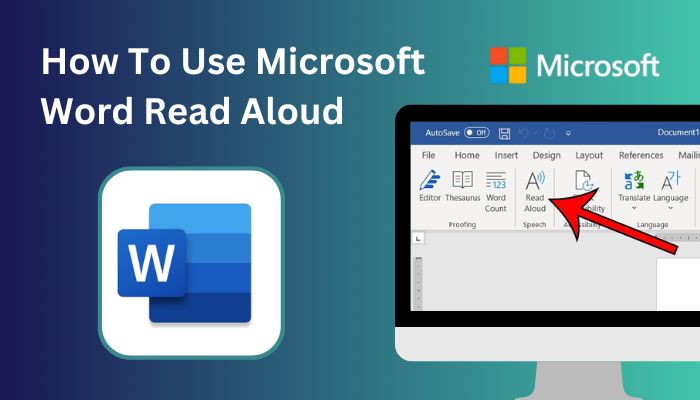
However, you can get a similar feature using numerous other tools like Immersive Reader, Speak, and Narrator too.
I have been using the text-to-speech feature for about a year and I have to say that it really spices up your productivity and saves a lot of time.
In this article, I’ll go over how to utilize those features on Microsoft Word so you can hear what is written.
So, what are you waiting for? Head to the next section to get started.
Read more on how to change language in Microsoft Word.
How to Use Microsoft Word Read Aloud Feature?
A new feature has been added in Microsoft Word 2019, and 2021 versions called Read Aloud. The primary function of this feature is that Microsoft Word will read your selected documents out loud.
Note: Read Aloud is only accessible in Microsoft Word 2019, 2021 & Microsoft 365.
Here are the steps to use Microsoft Word Read Aloud:
- Go to the PC search bar and type Word 2019 or Word 2021.
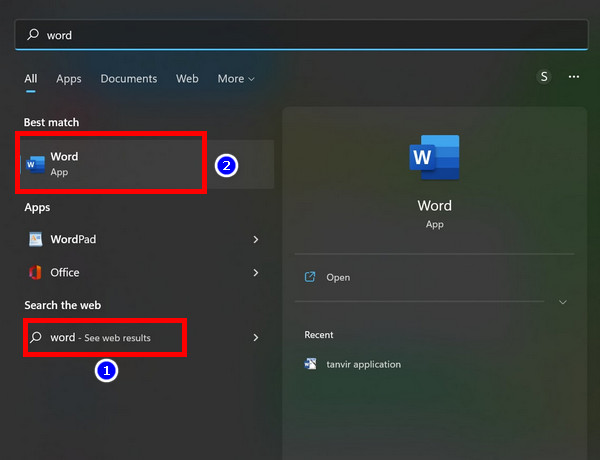
- Launch MS Word and open a document.
- Click on the Review tab and select Read Aloud. You can also open the Read Aloud feature using the Alt+Ctrl+Space button.
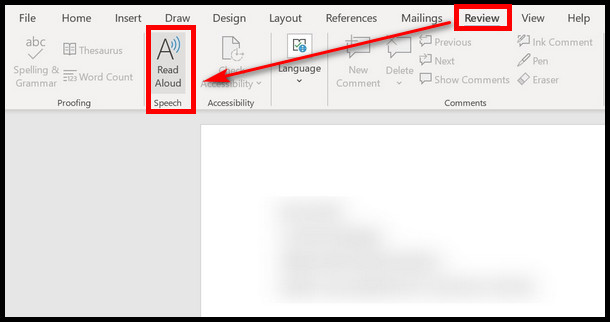
- Put your cursor to the starting point. Word will read the entire document starting from your cursor location.
After clicking on the Read Aloud option, a control panel bar will appear on the right side of the document which can help you change the speed or select a different voice.
Here are the functions to use the Read Aloud panel bar:
Read Aloud Control Panel Operations
- The previous icon is used for going to the last paragraph.
- The pause/Play icon is used to pause or continue the reading.
- The next icon is used for going to the following section.
- The settings icon is used for Changing the Reading speed and Voice Selection.
- Stop icon is used for exiting text Read Aloud.
- The speaker icon is to control the reading playback.
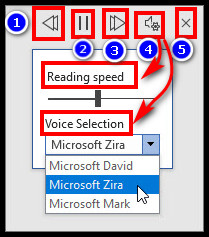
Following the process, you can use MS word to read any documents.
Speaking of MS Word, are you having trouble launching it? Numerous Word apps are crashing globally, and if you are a victim, you can easily fix word won’t open by reading this short article.
There are some shortcut features you can use to operate Read Aloud.
Here is the table of shortcut Keys to run Read Aloud:
| Shortcut Keys | Functions |
|---|---|
| Ctrl + Alt + Space bar | Start Read Aloud |
| Ctrl + Space | Pause / Play Read Aloud |
| Ctrl + Left Arrow | Skip to start of current paragraph |
| Ctrl + Right Arrow | Skip to Next Paragraph |
| Alt + Left Arrow | Reduce Reading Speed |
| Alt + Right Arrow | Increase Reading Speed |
| Ctrl + Left Arrow + Left Arrow | Skip to Start of Previous Paragraph |
Follow our easy step-by-step guide to compare documents in Microsoft Word.
For Android
Read Aloud feature also can be used in the android MS Word application. To use that, you must download Microsoft Word from the Play Store and login with your Microsoft account.
Here are the steps to use the Read Aloud feature in Android:
- Click on the Word app.
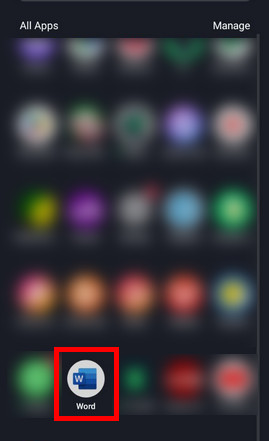
- Press the plus icon to open a Blank document.
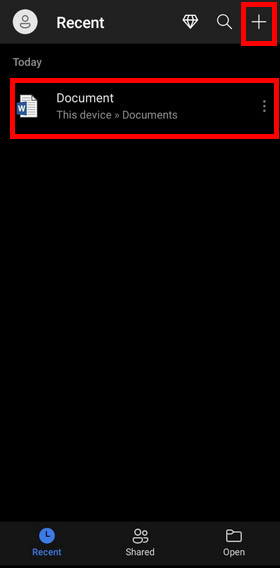
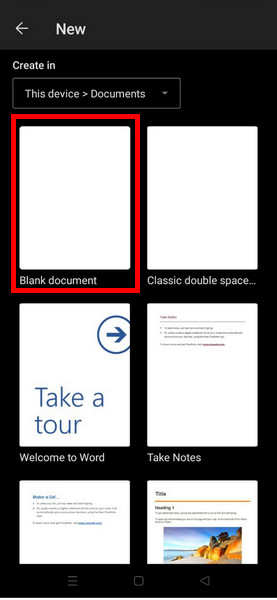
- Write something on the document.
- Expand the menu by clicking on the three-doted icon.
- Select the Read Aloud option.
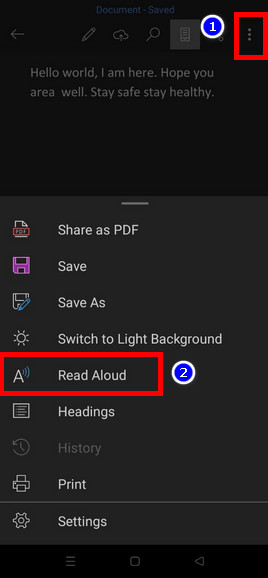
- Control the playback using the playback bar at the bottom.
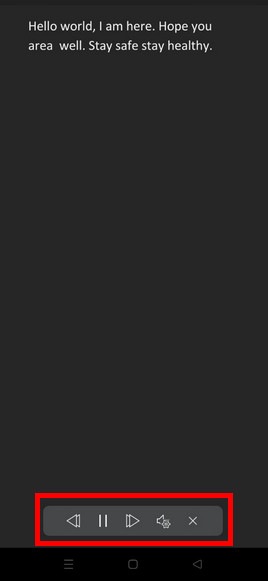
Android uses Google’s TTS feature to play back written text as spoken words, so this functionality is not limited to Microsoft’s apps.
You can change the Reading Speed from the playback bar settings.
After following the previous steps, if the feature is still inactive, I highly recommend reading our separate post to fix the read aloud not working issue. It’ll only take a few minutes so make sure to read that before moving to the next section.
How to Add the Speak Feature To Quick Access Toolbar?
Though this Read Aloud feature benefits MS Word 2019 and 2021 users, other previous Office versions users cannot use that feature. Instead, they can use the Speak feature from MS word to hear the reading of any document.
Here are the steps to add Speak to Quick Access Toolbar:
- Launch the Microsoft Word application.
- Click on the Customize Quick Access Toolbar to open a menu.
- Select the More commands option.
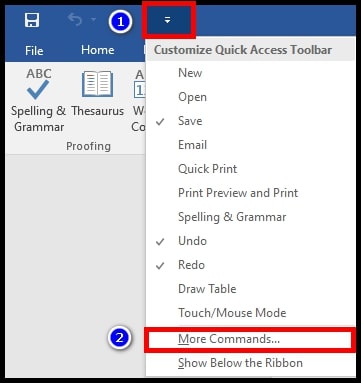
- Change the Popular Commands to All Commands.
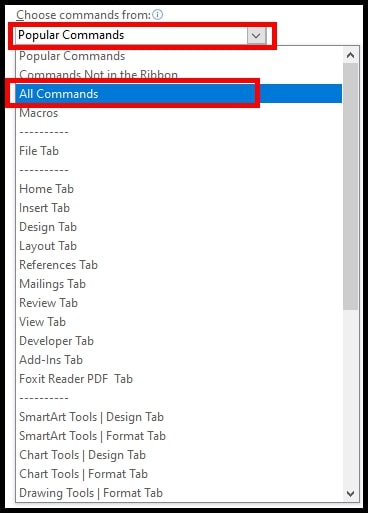
- Find the Speak Feature from the menu, click Add & select OK and add it to the Quick Access Toolbar.
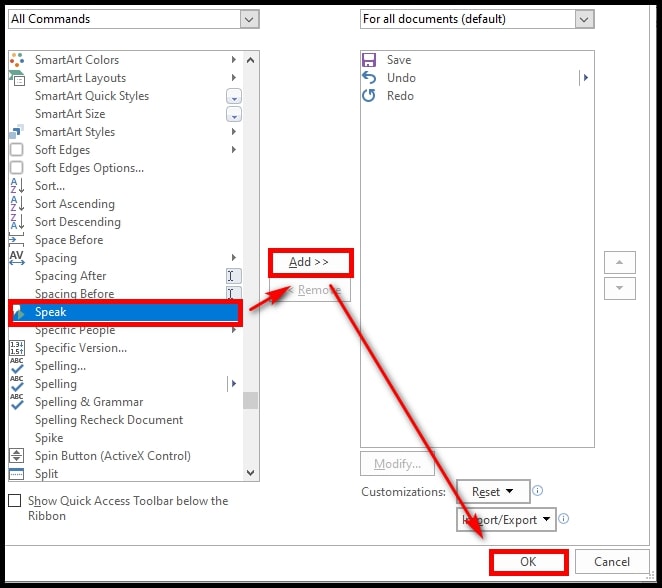
- Click the Speak icon to read out loud part of your document. Don’t forget to position your cursor to the starting point.
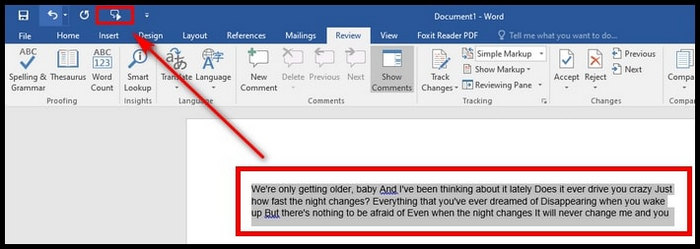
Now you can use the speak icon in the top toolbar and hear the reading of the marked documents of MS Word.
You can change the speak preferences using the gear icon. Unlike word’s read aloud, speak only reads the selected text.
How to Use Immersive Reader on MS Word
There is another way users can also hear reading documents by using the immerse reader function in MS Word online. If you don’t have MS Office on your PC, you can try MS word online, which is easy to use & free to operate.
One benefit of immersive reader is that it ignores all the formatting allowing for the reading of clear distraction-free text.
Here are the steps to use Immerse Reader on MS Word online:
- Install the Microsoft Office extension on your browser.
- Click on the Office extension & select Word.
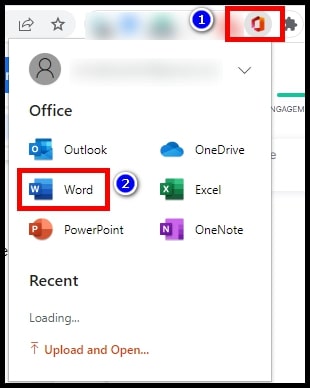
- Login to MS Word online using your Microsoft account.
- Open a previous document or click New blank document, and write something on the blank document.
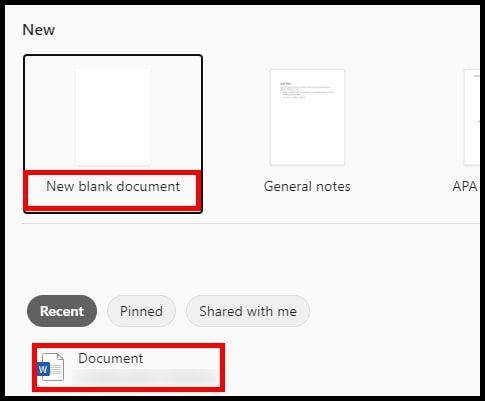
- Click on the View tab & select the Immersive Reader option.

- Tap on the Green button to start reading the writing document.
- Click on the Voice Settings, which is on the side of the Green button. You can change Voice Speed and make a Voice Selection from there.
- Press the Back arrow from the left corner to stop the Immerse Reader option.
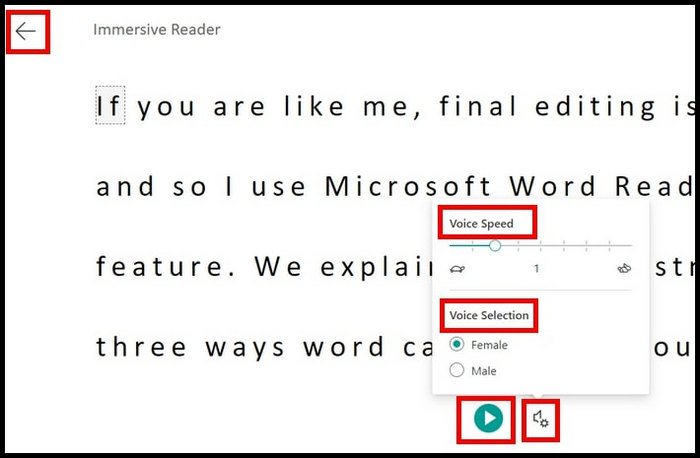
Make sure you have a Microsoft account. Without any Microsoft account, you can’t login to MS Word online.
How to Listen MS Word Documents Using Microsoft Narrator?
Other than the Read Aloud and Speak feature of MS Word, you can use the Microsoft Narrator feature from your PC to listen to any word document on MS Word.
This Windows screen reader app is a built-in accessibility feature that can be used to read any document, including MS word documents.
Here are the steps to listen to word documents with Microsoft Narrator:
- Tap Windows + Ctrl + Enter to open Microsoft Narrator.
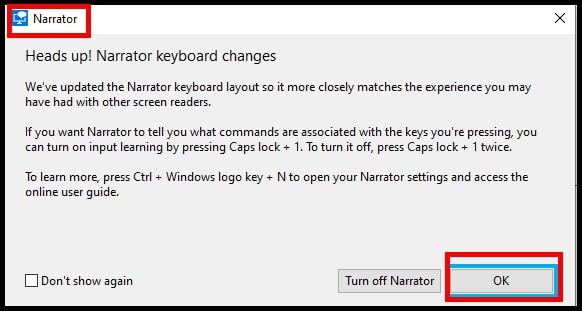
- Select the first word of a sentence document to start hearing the narration.
- Press Windows+I to open the PC settings.
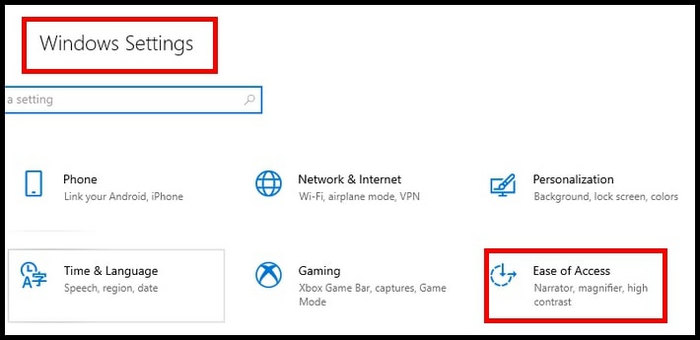
- Click Ease of Access > Narrator. From there, you can modify the narrator settings if you want.
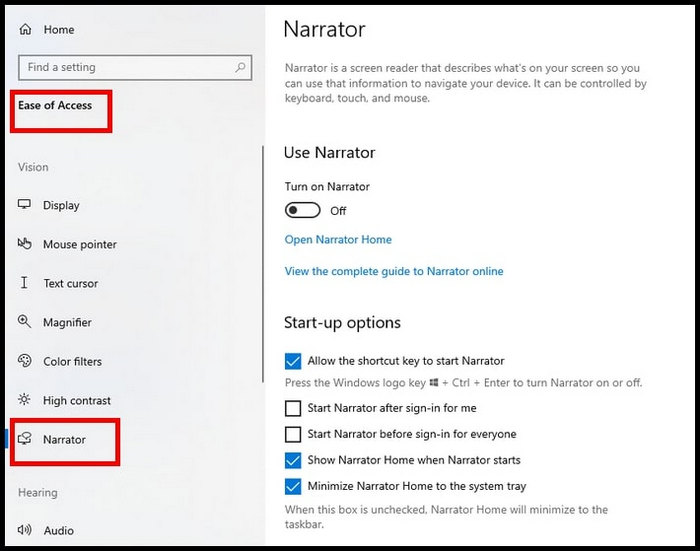
How to Hear Documents in MacOS?
Like Windows, MacOS also has a function that can be used to hear any written document aloud. The function is called Spoken Content. Using this function, users can hear any highlighted document from any browser.
Here are the steps to hear documents of MacOS:
- Click on the Apple icon and select System Preferences.
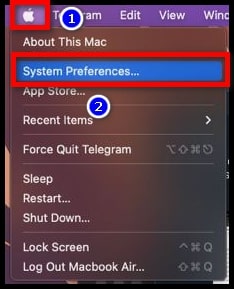
- Tap on Accessibility from the System Preferences window.
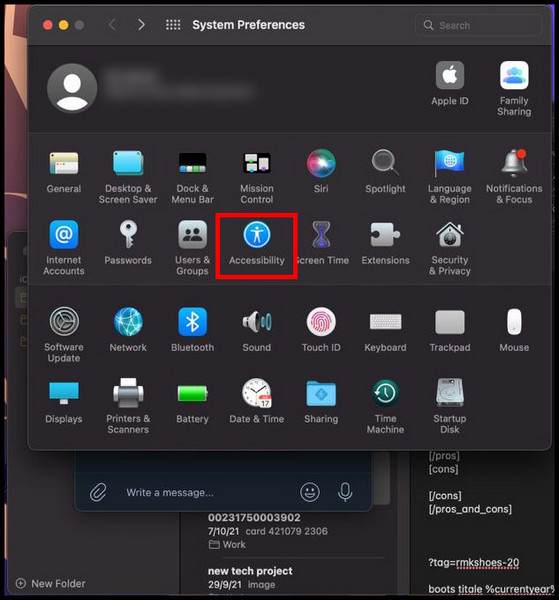
- Select Spoken Content and check the Speak selection box to turn it on.
- Click Options of the Speak selection function.
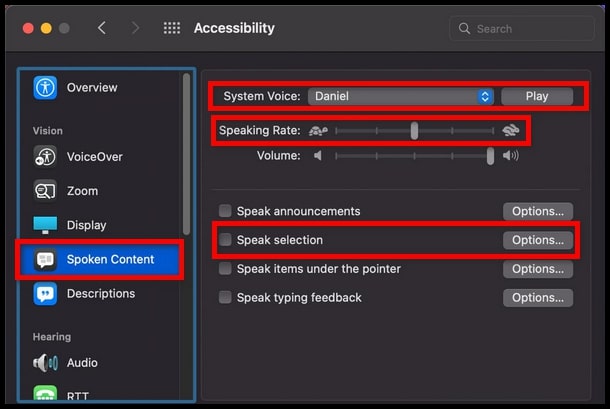
- Customize the settings as you want. You can change the Keyboard shortcut, Word colour, Sentence colour etc., from the settings.
- Click OK to complete the customization.
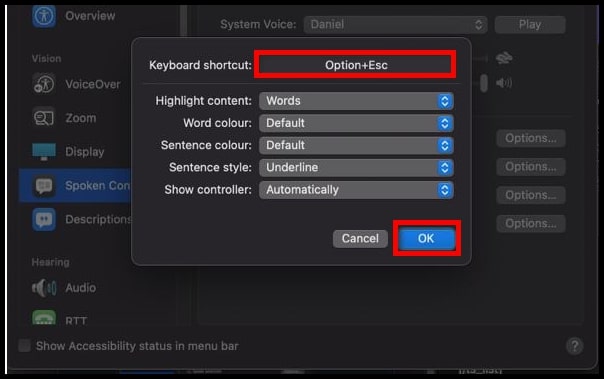
- Open any document and select the text you want to listen to.
- Press the Shortcut key to listen to the highlighted words.
In this way, you can hear word reading in MacOS.
Final Thoughts
The Read Aloud function is easy to use to hear an article, but I sometimes prefer Speak over the Read Aloud. The main reason is that Speak function is available in all the MS Office versions.
If you read this article without skipping any part, you must know by now how to use all the tools to hear the written MS Word documents.
If you are confused about using any of these tools, comment below. Our experts will get back to you. In the meantime, check out our website for more writing tips.