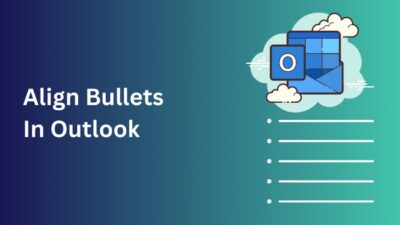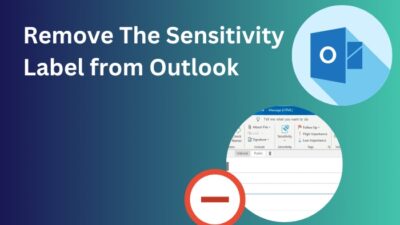As a communicational app, Microsoft Teams serve nicely on Mac.
But sometimes, when you log into the Teams account with your Mac, you can face an error “We’re sorry – we’ve run into an issue, Error Code: 2:211”.
Though the error seemed quite frustrating, I came across some fixes that can eradicate your issue when I researched this topic. After applying fixes like clearing your cache, deleting Teams and using Teams on the web, you will be able to use the Teams app like before.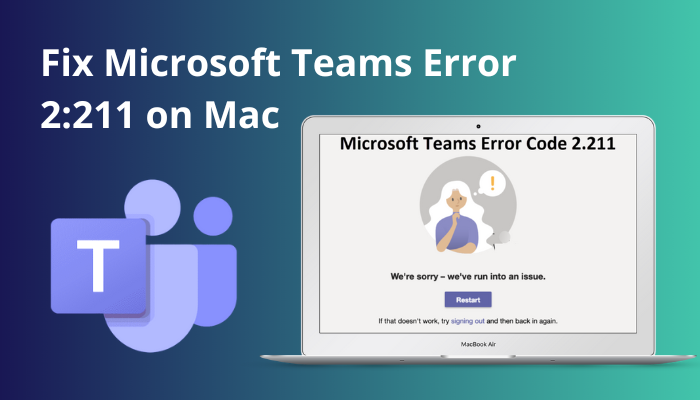
So without wasting any time, let’s move into the main part, and don’t skip anything.
Let’s jump in!
You may also like to read about Microsoft Teams Meeting not showing in Outlook.
Why Does Teams Error 2:211 Occur on Mac?
You can face Error 2:211 on your Mac when your Teams Cache is filled with junk files. Also, when the app is outdated, some key function stops working. As a result, errors can arise. Moreover, when your installation process is faulty, your Teams app will not open and will show you the error.
Let’s see a list that contains all the possible reasons for Error 2:211.
Here are the reasons for Teams Error 2:211:
- Teams cache full of junk files.
- Outdated Teams app.
- The faulty installation process of the Teams app.
- Corrupted Microsoft Office account.
- Bugs and glitches in the Teams desktop Mac version.
- Viruses and malware.
So you can see that there are several reasons available for the error. Read the next heading attentively to learn about the fixes for the error.
Related content you should read: User Accounts in Outlook & Teams do not match.
How to Fix Microsoft Teams Error 2:211 on Mac
To fix Teams error 2:211 on your Mac, you can clear your cache folders which have proven helpful for some users. Also, you can navigate to the Teams folder from your Mac inventory and delete it. Additionally, you can use the Teams Web version to get a hassle-free experience.
Let’s see how you can fix your Teams Error 2:211 using your Mac.
Here are the methods to fix MS Teams error 2:211 using Mac:
1. Clear the Teams Cache
From my research, I came across the fact that Error 2:211 only appears in the Mac desktop app. So clearing your Teams cache from your Mac can solve your problem.
Follow the steps below to know how to clear Teams cache from your Mac.
Here are the steps to clear the Teams cache:
- Exit the Microsoft Teams app from your Mac.
- Move into the Finder section and click on the Go tab.
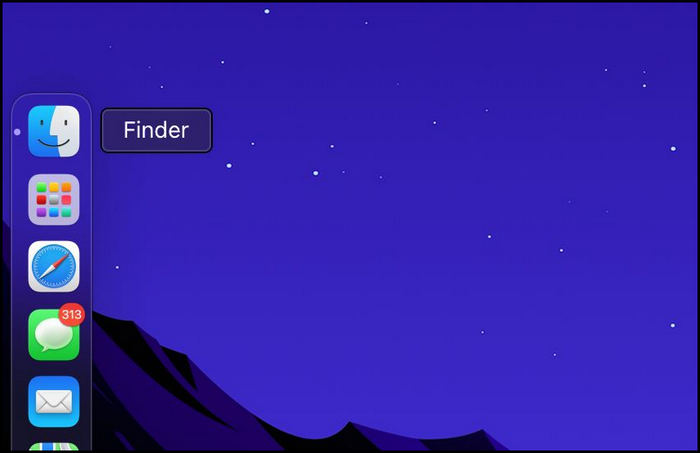
- Select the Go to Folder option.
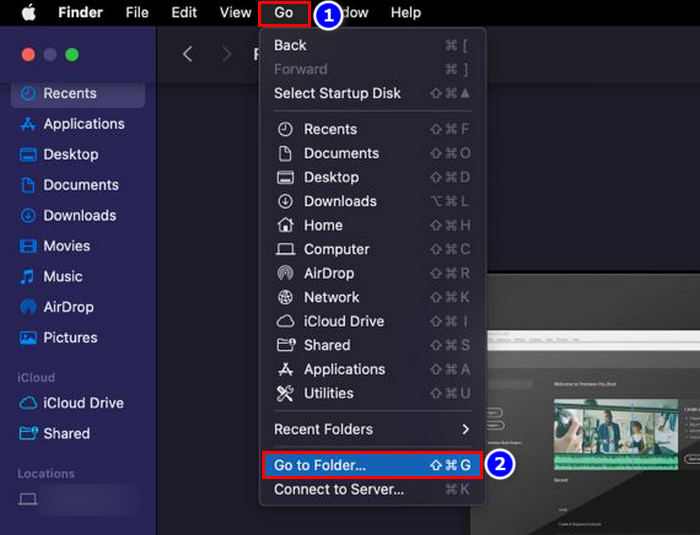
- Copy ~/Library/Application Support/Microsoft/Teams and press the Enter key.
- Open the folder beneath-mentioned and delete their subfolders:
- Application Cache/Cache
- blob_storage
- Cache
- databases
- GPUCache
- IndexedDB
- Local Storage
- tmp
- Restart the Mac when cache-clearing procedures are completed.
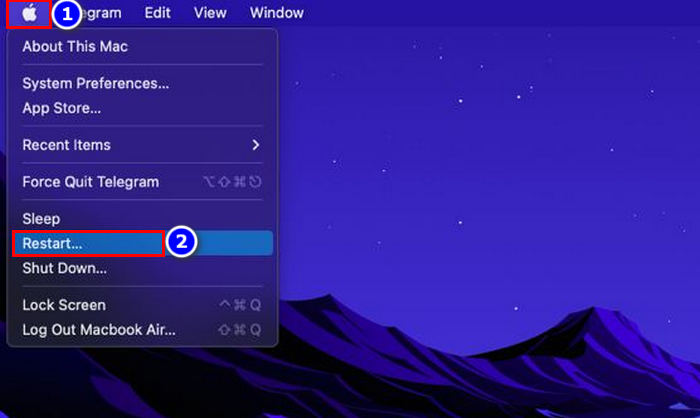
- Log in to the MS Teams app.
Hopefully, after finishing the process, your 2:211 error will be gone. But if it persists, then follow the upcoming methods.
Follow our guide to fix Teams Calendar not syncing with Outlook.
2. Delete the Teams Folder
Several users claim that when they deleted the Teams folder from the Mac application support, the error 2:211 disappeared. So it would be best if you give this option a try.
Here are the ways to delete the Teams folder from Mac:
- Open the Finder from mac.
- Navigate to Go > Go To Folder.
- Copy ~/Library/Application Support/Microsoft into the box and hit the Go button.
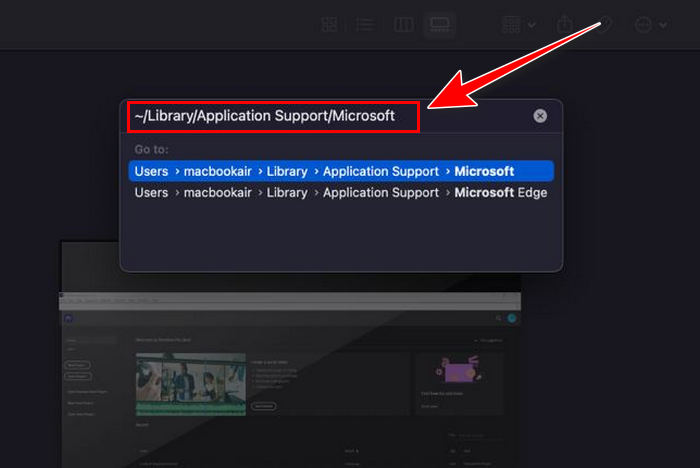
- Drag the Teams folder into the Trash icon to delete it.
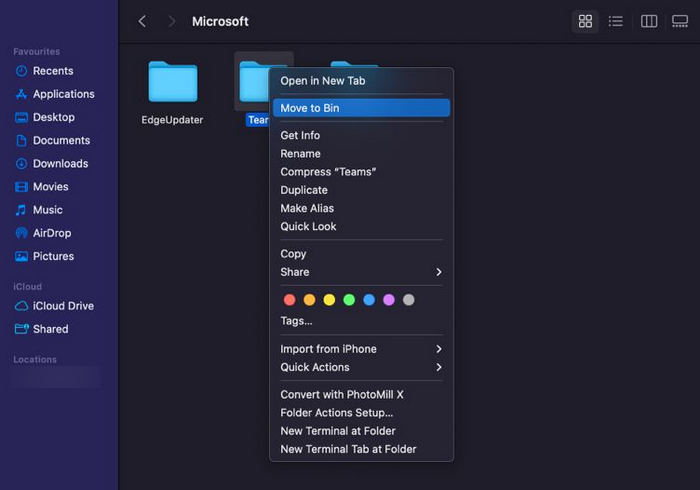
- Select the Go option again.
- Choose the Applications option.
- Double-click on the Utilities folder.
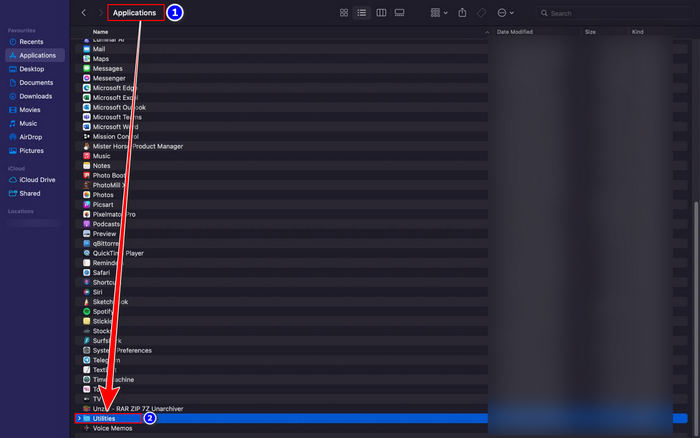
- Double-click on the Keychain Access folder.
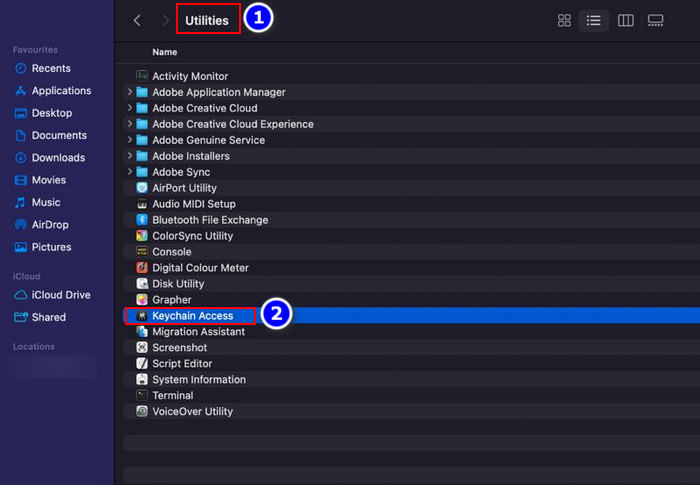
- Search for Microsoft Teams.
- Delete the Microsoft Teams Identities Cache after finding it but if you don’t have any folder as such, follow the next step.
- Restart your Mac.
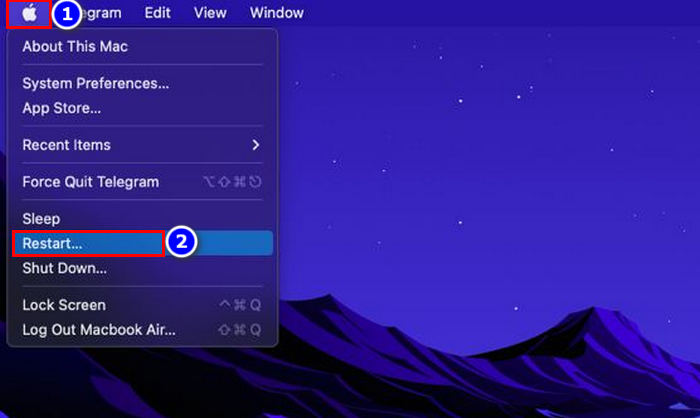
- Log into the Microsoft teams app.
Check whether your error is gone or not. If the error still exists, then follow on to the next method.
Go through our epic guide on Microsoft Teams can’t change status from offline.
3. Update the Microsoft Teams app
Running an old Teams version on your Mac system can cause several problems with the app. Some essential functions of the app may fall apart due to the unavailability of an update. So you must Update your Microsoft Teams program.
Let’s see the Teams updating process step by step.
Here is the process of updating the MS Teams application:
- Enter into the Teams app from your Mac.
- Click on your Profile icon.
- Select the Check for updates option.
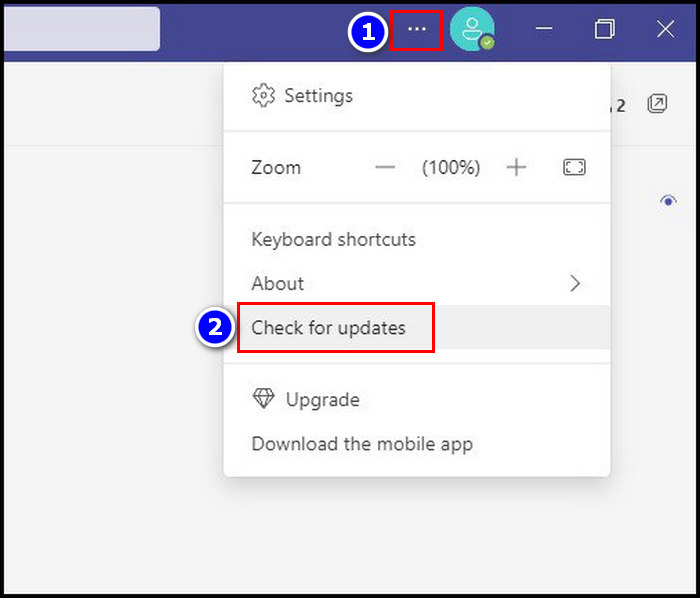
If any updates are available for the Teams app, the program will notify you and prompt you to update the app.
Check out the easiest way to solve Microsoft Teams Black Screen.
4. Use MS Teams Web Version
Although some users face the Teams error 2:211 on their Mac when they move into the MS Teams Web application, their error is resolved.
To avoid the error on Mac, navigate to the MS Teams Web page and Sign in with your credential. Instantly you will be able to use the app without any difficulty. 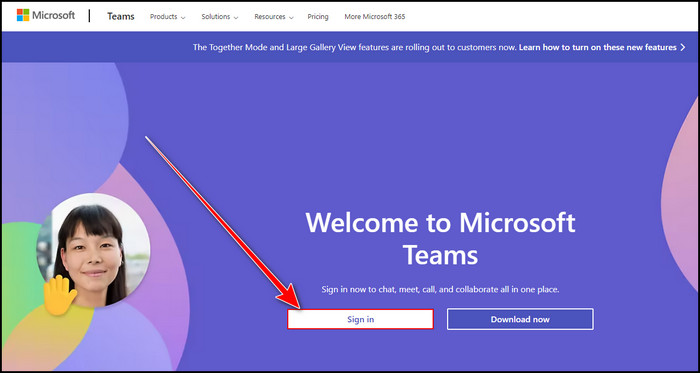
Also, check out our separate post on how to add Teams Meeting in Outlook?
5. Use a Different Microsoft Office Account
If your Microsoft Office account is corrupted, then Error 2:211 can arise on your Mac.
The best way to check whether your Office account is corrupted is to log in to another Teams account with the same Teams app. If the app runs without a problem after you sign into another account, then be sure that your Office account is faulty.
To eradicate the issue, recreate the Office account with the help of your IT admin and log back into the Teams. You will find that your error 2:211 is gone.
6. Contact Microsoft Support
Microsoft is well known for its online support. So you must contact Microsoft’s Teams Support Center and inform them about your Error 2:211. They will definitely get back to you with a reply.
Follow our guide to fix Microsoft teams can’t change status from offline.
FAQs
How do I fix the MS Teams Error 2:211 on Mac?
Follow the steps to fix Teams error 2:211 on Mac:
- Quit the Teams app from Mac.
- Move into Go > Go To Folder.
- Copy ~/Library/Application Support/Microsoft and Hit Go.
- Locate the Teams folder and drag it to the Trash icon.
- Restart Mac and log into the Teams app.
Does Mac not support Microsoft Teams?
Mac supports Microsoft Teams. You can set up Teams on your Mac using a PKG installation file.
Why isn’t my Microsoft Teams opening on Mac?
Teams not opening on Mac can appear when your Teams cache inventory is relatively full. Also, this issue may appear when your app is corrupted or old. Try to update the app and clear the app’s cache to avoid such problems.
Wrapping Up
You will be annoyed when you face Error 2:211 on your Mac. But there’s nothing to worry about. Follow and apply the fixes I mentioned in this article, and your issue will resolve.
It would be best if you cleared your Teams cache and checked. Furthermore, you can delete the Teams folder from your Mac inventory. If you want to avoid any hassle, use the Teams Web version.
Let me know about your fixing journey in the comment section.