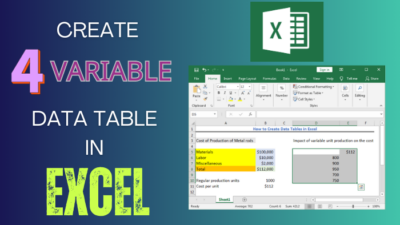Microsoft Office application suite has been the first choice for creating, editing and managing documents for individuals and organizations for decades and Microsoft Word is an integral part of it.
With a massive global community, many users can’t work with Word in its default language. In such cases, you may want to change the display language preferences in MS Word to your language. That’s what I’m going to focus on in this article.
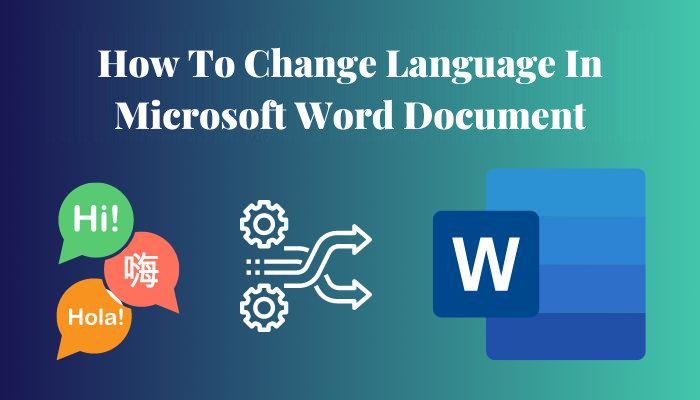
One major problem of frequent MS Office updates is that the interface and features change a little with it. As a result, many users find it difficult to figure out how to change the language.
Don’t worry, I will explain how you can easily access the different language settings for all versions of office.
Without further delay, let’s jump right in.
How to Change Language in Microsoft Word?
You can change the language in Microsoft Word document by tweaking the default language settings. The steps to do this are similar to every other app that is part of the Office 365 suite. There are three language preferences you can tweak: document, UI and proofing language.
Here is how you can change language in MS Word 2019:
- Press Windows + S key on your keyboard.
- Type word. You will see the installed Word application appears.
- Open the Word app.
- Select a blank document or any existing document. Your default language is set to English, as you can notice.
- Click on File from the top left corner of the document screen.
- Choose Options from the left bottom of the screen that slid in with the click.
- Select Language from the Word Options dialog box. You will notice two sections. The Top one is the Office display language, and the Bottom one is the Office authoring and proofing.
After following the steps above, you can now change the editing language in Word to anything you want and boost productivity. The chosen language should be displayed at the bottom of the document.
Keep in mind that your language choice will also affect other office programs like Excel and PowerPoint.
Are you having trouble launching MS Word? This is a common issue, and if you experience frequent crashes, I recommend skimming through this incredible guide to fix Word won’t open issue.
How To Change The Display Language In Word?
Apart from the default system language, you can download a language accessory pack and tweak the UI preferences to your desired language. Unlike the previous section, this one will only affect the display and editing view text, along with the help language.
These steps are tested in both Windows and Mac Operating systems to ensure reliability.
Here are the steps to change the display language of Word:
- Click on Install additional display languages from Office.com to add a new language for the UI.
- Choose any language from the pop-up window.
- Click Install at the bottom of the window. This will automatically start downloading the language and installing It will ask for a restart of the office. After a restart, you’ll see all of your UI is now in the new language.
- Go to the Language menu again to choose and set your favorite interface language. Simply move your preferred display language to the top.
- Click on Set as Preferred to set the language as the interface language.
If you want your language preferences to reflect in the spelling and grammar tab or spell check, the steps right below will help you to proofread more efficiently.
Here are the steps to Change the Proofing Tools Language in Office:
- Notice the Office authoring languages and proofing section.
- Click on the language that you want to set as your proofing language in Office.
- Click on the Set as preferred button.
Did something go wrong? Did you choose the wrong language by mistake? Don’t worry, the undo option can quickly take you back. Learn more about undo and its functions in Word by reading this quick guide.
How to Change Editing Language in Word 2013/16?
Microsoft office has different versions of applications. Over the years, it has evolved in user interface and accessibility. Word is no exception to that.
Word 2013 and Word 2016 are quite popular versions of the legendary word app. They both share similar DNA.
Here is how you can change the language in Microsoft Word 2013 & 2016:
- Launch MS Word on your computer.
- Choose a document or start with a new blank document.
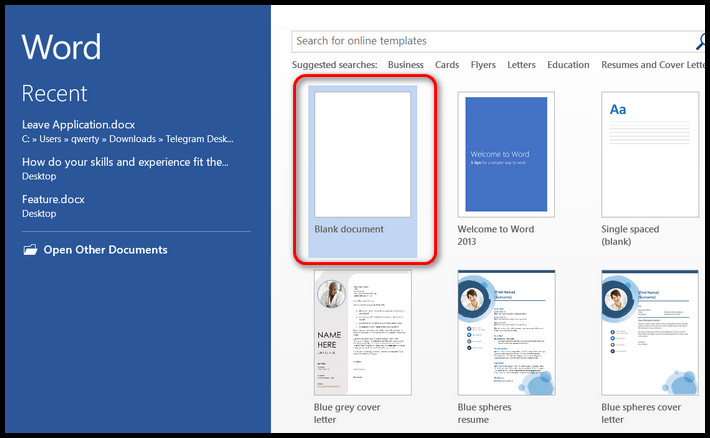
- Hit File from the top left corner.
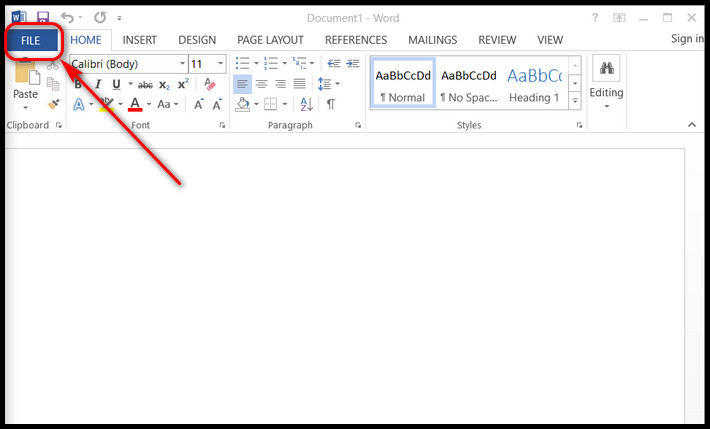
- Select Options from the bottom of the partial window that is opened from the left.
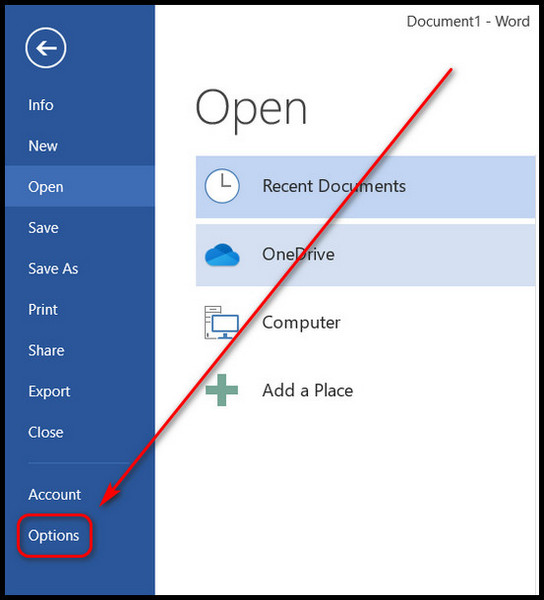
- Click on the Language tab after a new window appears.
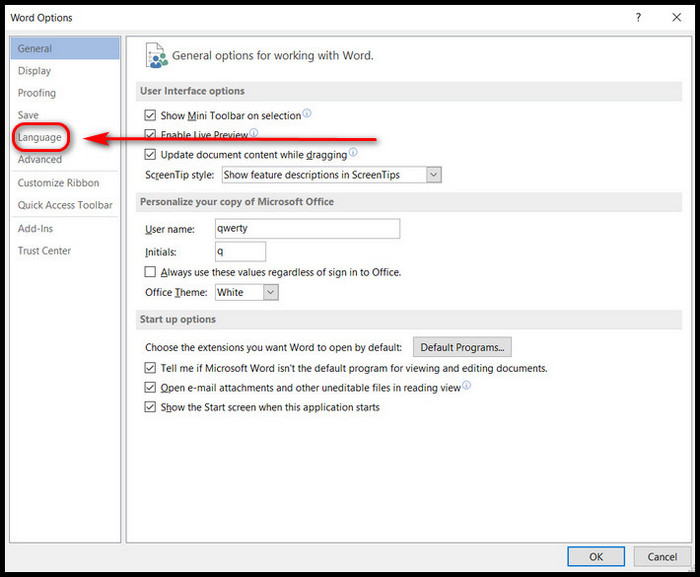
- Click on Add additional editing languages box.
- Choose your preferred language from the drop-down menu.
- Click on Add button.
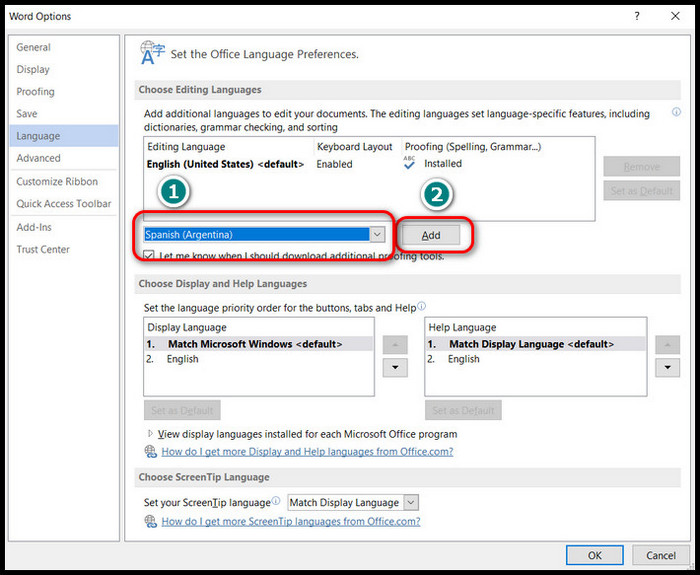
- Click on the not enabled text, and it will take you to a download page. Download the package and install it.
- Select the language and click on the Set as Default button.
- Choose Ok to change the language settings.
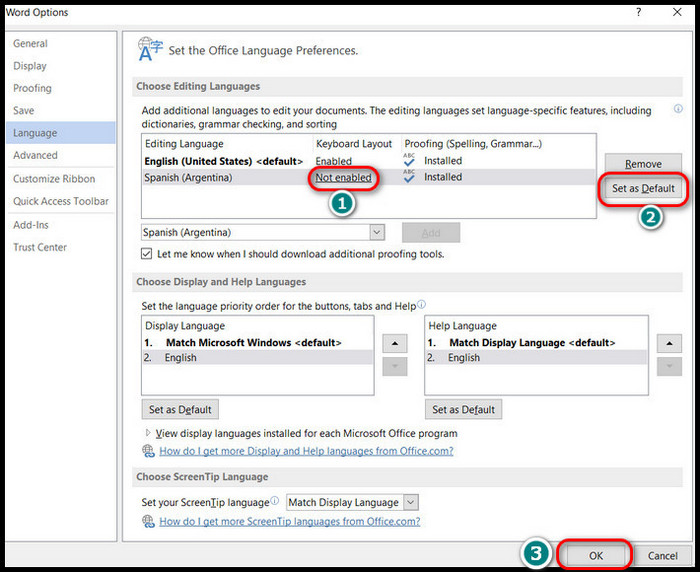
Word will ask for a restart to save the changes and set your selected language as the default one.
Check out some awesome solutions to fix Microsoft Word read aloud not working.
How to Change Language in Word 2010?
The latest Microsoft Word iterations are pretty different from the 2010 version. This version is still quite popular among users. The approach is distinct to change the language on this version of the Word.
Here is a method to change office language preferences in Microsoft Word 2010:
- Open Word 2010 on your computer.
- Click on the Review tab from the top of the application bar.
- Click on Language with an icon under the Review tab.
- Select Set Proofing Language from the drop-down.
- Select the language you want to change your application from the newly appeared window.
- Click on the Set As Default button to set the language as the default.
- Click Ok and Press the Yes button from the confirmation window.
On the next launch, you will see your default language changed to the one you indented.
How to Change Language in MS Word 2007?
In recent times, when we talk about the generic Microsoft Word flavor, 2007 recollects a lot of memory. A large number of users still rely on this version of the word.
Here is the method to change language in MS Word 2007:
- Press Windows + S on your keyboard. This will open up the windows search bar on your machine.
- Type word in the search box.
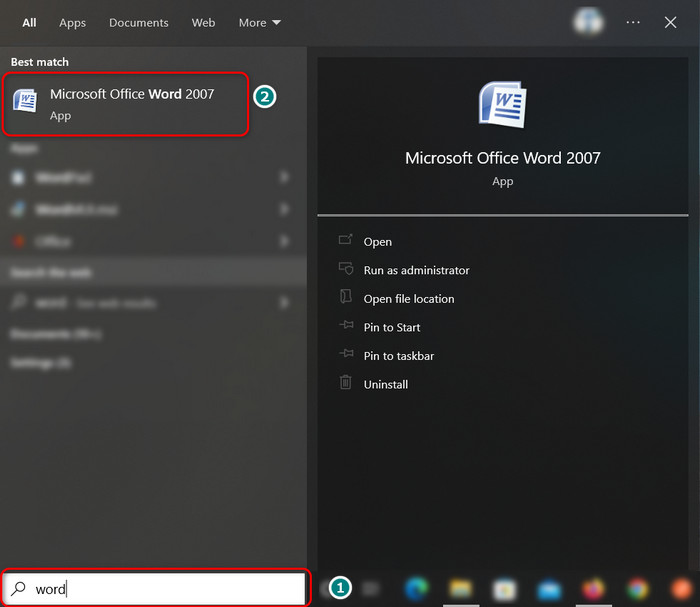
- Click on the Office button from the top left corner after the word application launches.
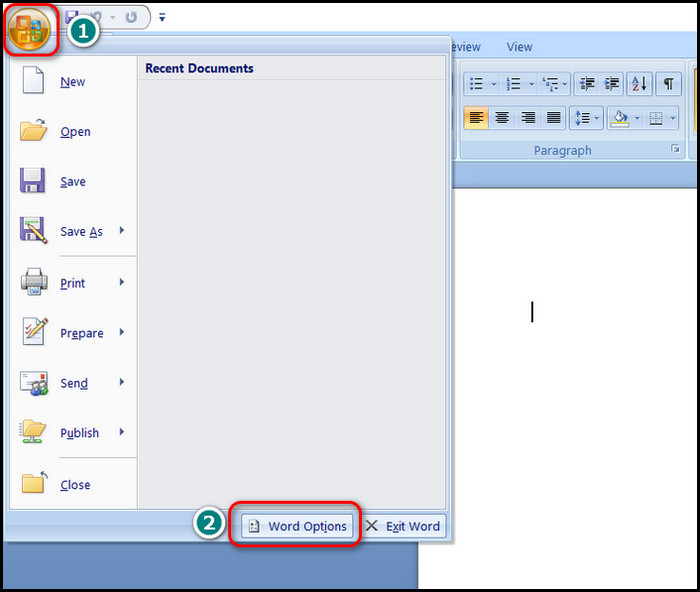
- Click on the Language Settings from the bottom half of the newly opened Word Options window within the Popular tab.
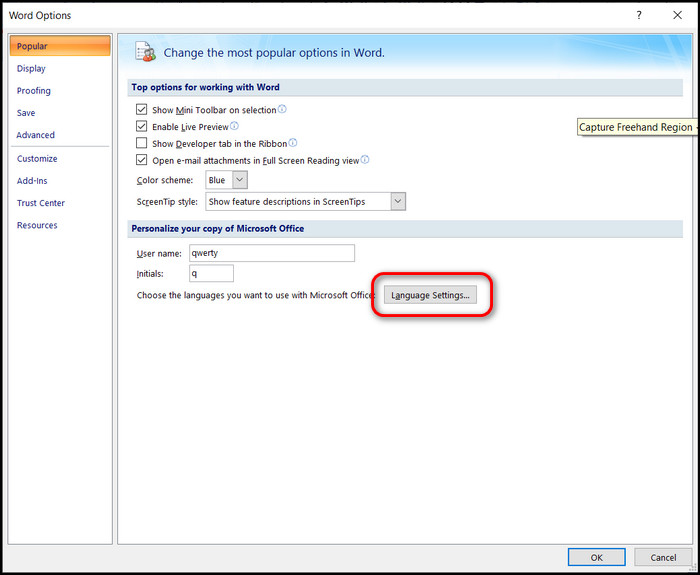
- Click on the language you want to add to your applications. Then click on the add button. You will see your selected language in the right side box.
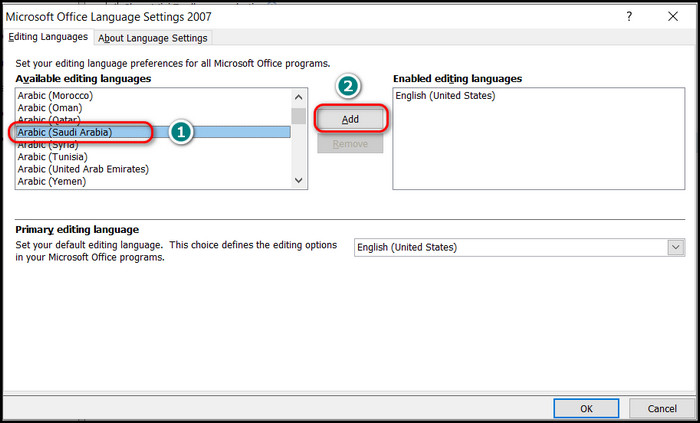
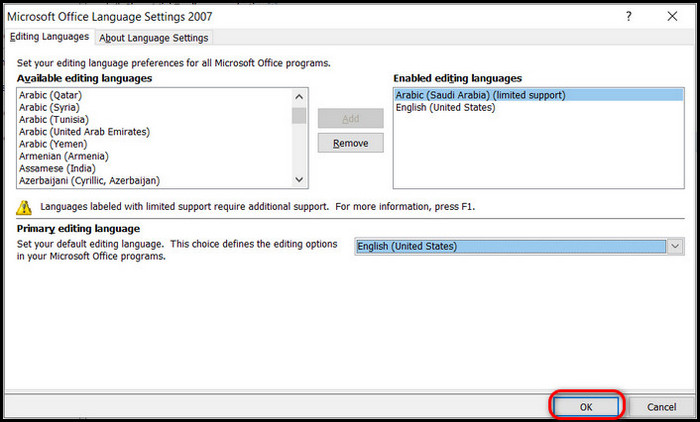
- Select the language from the autocomplete found under the Primary editing language heading.
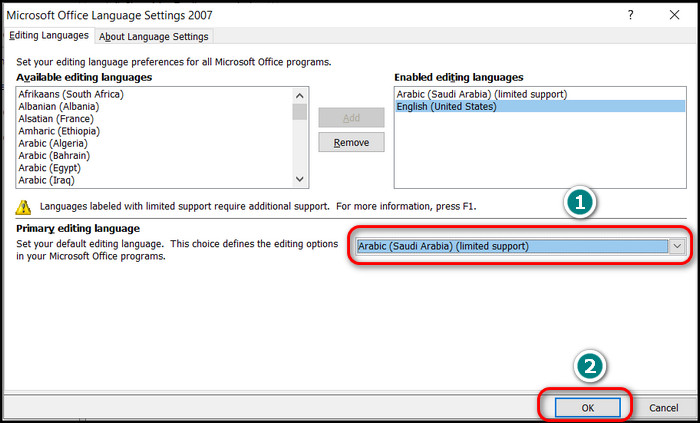
- Click Ok to change the language. A confirmation window will appear. Select Yes.

Congratulations! You have successfully changed the language of your Microsoft Word 2007.
How to Change Language Options in Microsoft Office 365?
Fast forward to the modern age, we rely on cloud-based operations heavily. In terms of productivity software, Office 365 is a complete solution in that regard. It offers all the popular versions of applications that an Office suite provides.
All of the operations happen in real-time. To choose a preferred language in Word 365, you need to perform some consecutively.
Here is how to use a different language in MS Office 365:
- Open any browser on your computer.
- Go to Microsoft 365.
- Log in to your profile with your Microsoft account.
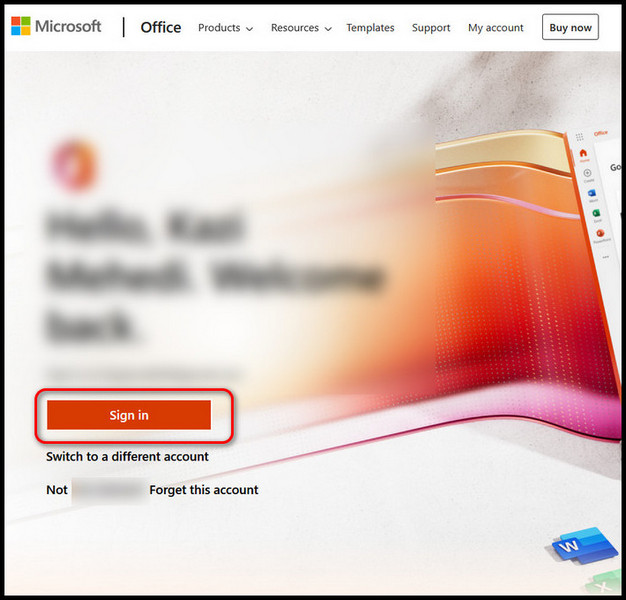
- Click on the word icon from the left panel.
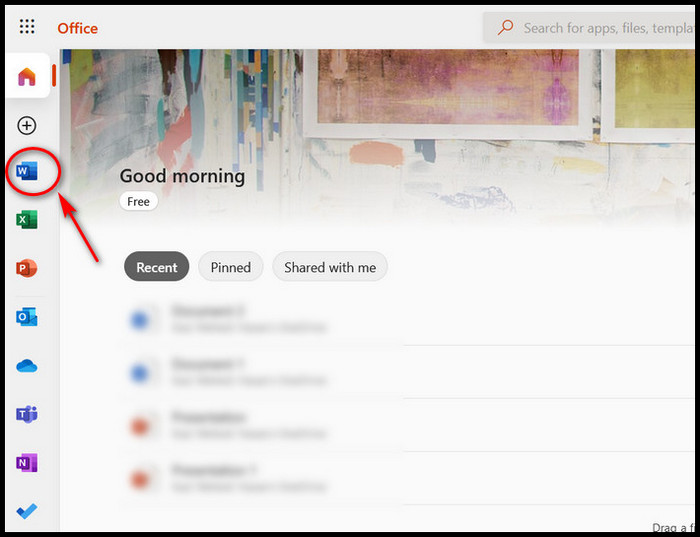
- Click on any document of your liking or create.
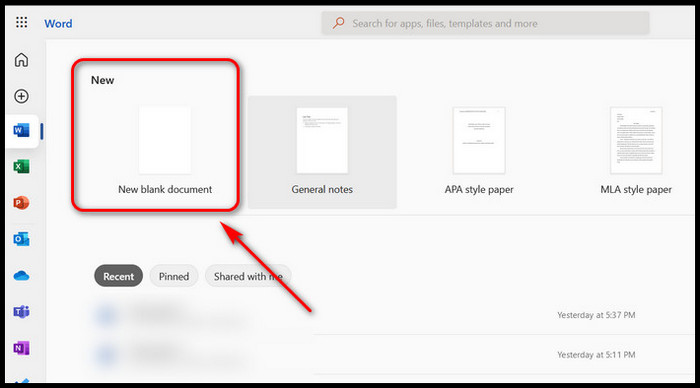
- Select the Review tab from the top panel.
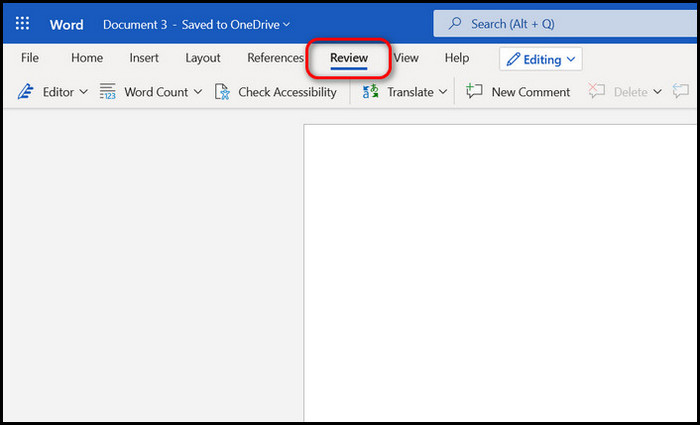
- Click on the down arrow on Editor.
- Click on Set Proofing Language.
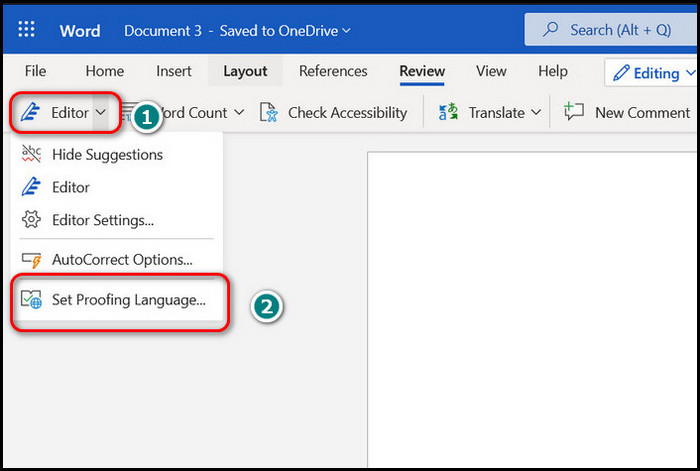
- Select the language you want to change to from the drop-down.
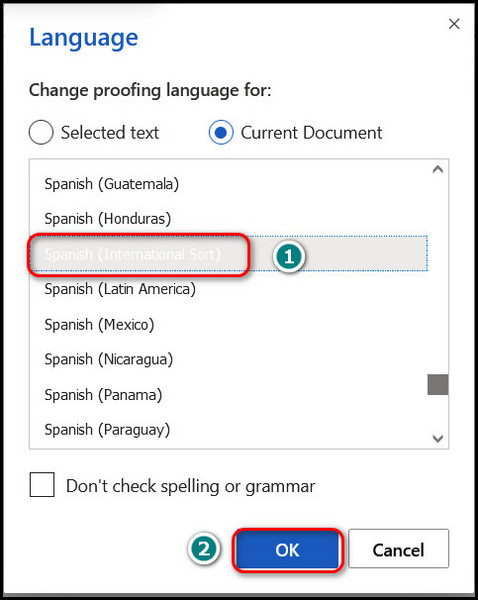
- Click Ok.
Now your editor is set to the selected language. Microsoft Word editor will suggest you and correct you if any mistake is found in the corresponding language.
FAQs
How do you change a Word document to a different language?
Launch Microsoft Word > Choose File > Options > Language > Choose Editing Languages > Select a language from [Add additional editing languages] > Set as Default.
What is the shortcut to Change Language on Microsoft Word?
Press Alt + Shift on your keyboard while editing a document in Microsoft word to change the dialect. It will effectively switch between the keyboard layouts.
Final Thoughts
Microsoft word has been providing an excellent service to users for decades. As time passed, it got updated. So people who used to write documents on earlier versions of the software often find it difficult to customize the settings.
Writing or editing a document in a specific language is always necessary. Regardless of the version, I hope this article helped you to figure out the simplest way to change the language on Microsoft Word.