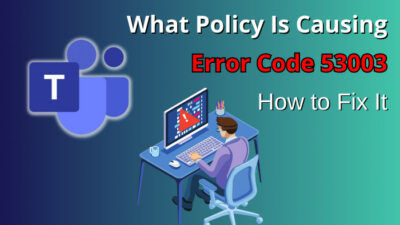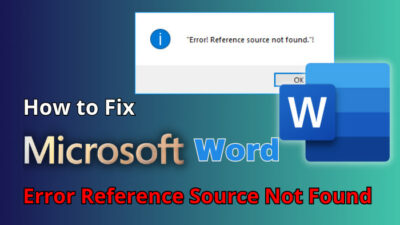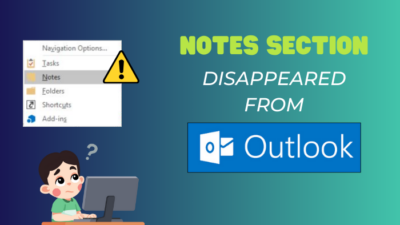Microsoft Word is the leader in word processing applications. It is extremely popular worldwide due to its ease of use and rich features.
Double spacing in a document occurs when there is a complete line break between successive lines. There are real-world situations where this is used. Legal documents can be a good example.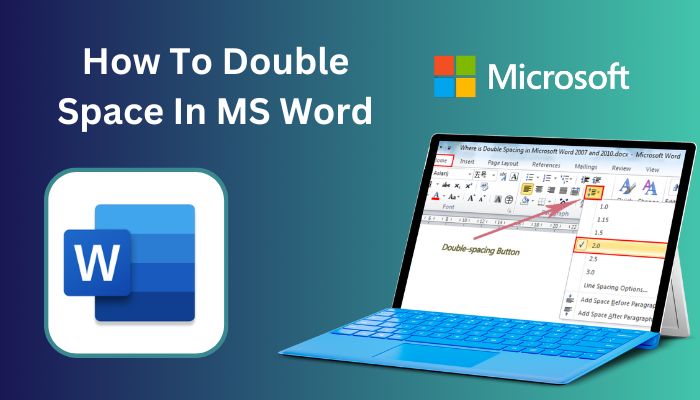
Double spacing is not enabled by default. However, you can change this in easy steps.
Read on, as I will mention the steps you can use to enable double spacing in Microsoft Word. This guide applies to Windows, Mac, Android and iOS.
How to Use Double Space in Microsoft Word
We can use the Design tab to implement double spacing in Word 2016 and later versions. If you use an earlier version, the line spacing option can also change the text to double spacing. In addition, the paragraph menu has an option to change the text to double space.
Here are the two ways to implement double spacing in Microsoft Word:
Method 1: Selected Text in a document
If you only need a section of a text to have double line spacing, select the text and increase the line spacing to 2.0. This option is available in all versions of Word.
Here is how you use Double space in a selected text:
- Open the document in Microsoft Word.
- Select a section of the text to be used.
- Click the Line and Paragraph spacing icon.
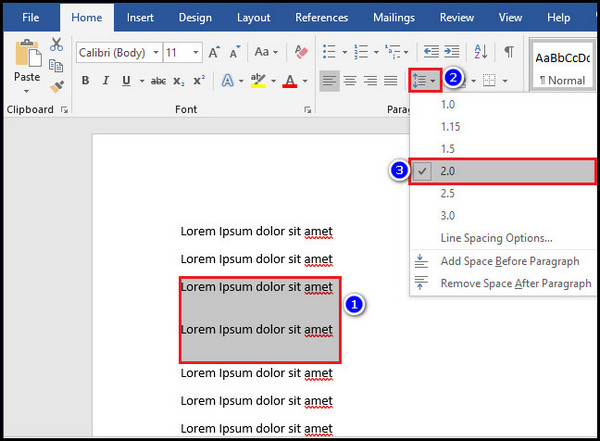
- Set the line spacing to 2.0.
Double spacing is applied to the words. As a result, the selected text will appear different than the rest of the document.
You can also double-space a paragraph individually from a text. In that case, the steps will be the same.
Pro tip: Highlight the text and use Ctrl + 2 to change the line spacing to double.
Here’s a complete guide on how to Microsoft Word Find and Replace is not working.
Method 2: Entire text in a document
If your document needs to use double spacing, you can modify a style to use double spacing. Depending on the version of the Word, this option can be in a Style or Design tab. You have to modify the setting of the style and insert a double spacing option in the paragraph settings.
It will change the word spacing to a global setting. All the text in the document will have twice the spacing in the lines.
Now let’s implement the double line spacing in different versions of Microsoft Word.
Also read how to Microsoft Word unlock selection.
How to Use Double Space in Microsoft Word 2019 and 2016
The Design tab can change the line spacing of the entire text. It contains the different styles applied to the whole text.
To change the line spacing, go to the paragraph spacing and set the spacing between the lines to double.
Here is how you to use Double space in Word 2019 and 2016:
- Open Microsoft Word from the Start Menu.
- Click the Design tab at the top.
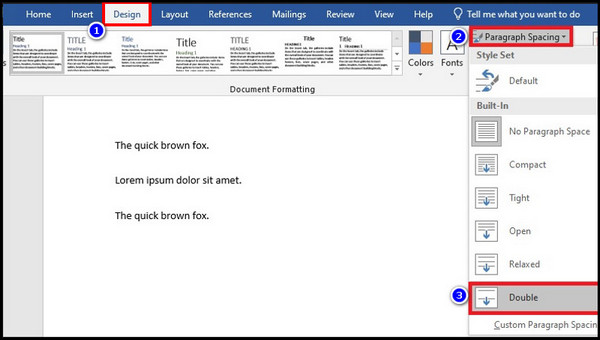
- Open the Paragraph Spacing drop-down menu.
- Set it to Double.
Now all the text in your document will be double-spaced.
Check out some awesome solutions to fix Microsoft Word read aloud not working.
How to Apply Double Space in Word 2010 and 2007
If you want to change the entire paragraph to use double spacing, you can set it by modifying the style settings. Right-click on the style that you are using and go to the Modify style menu.
Here you have to select the double spacing icon.
These are the simple steps to use Double space in Word 2010 and 2007:
- Open Microsoft Word from the Start Menu.
- Right-click on the current style and select modify.
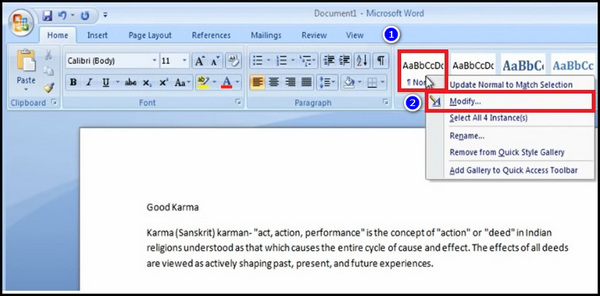
- Click the Double space icon in the Modify Style Properties box.
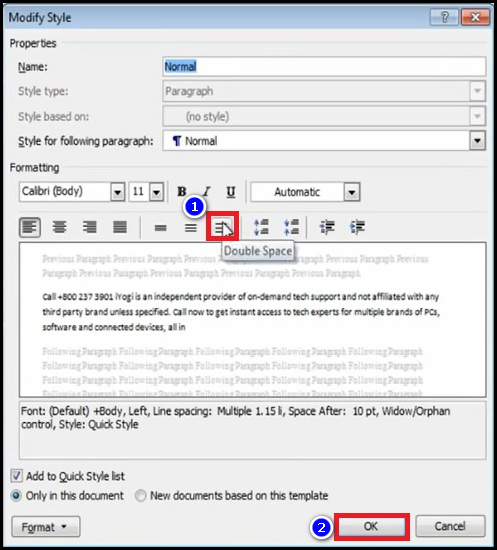
- Press Ok.
You will see the text apply double spacing in your document.
Find out how to fix Microsoft Word Ctrl+Z not working.
How to Use Double Space in Microsoft Word 2003
Word 2003 is ancient at this point. But many users are still using it. If you are one of them, you can double-space paragraphs in Word 2003.
To do so, go to the Paragraph menu inside the Format tab and change the line spacing to multiple.
Let’s see this in operation:
Here is how you can double space in Word 2003:
- Open Microsoft Word from the Start Menu.
- Click Paragraph in the Format tab.
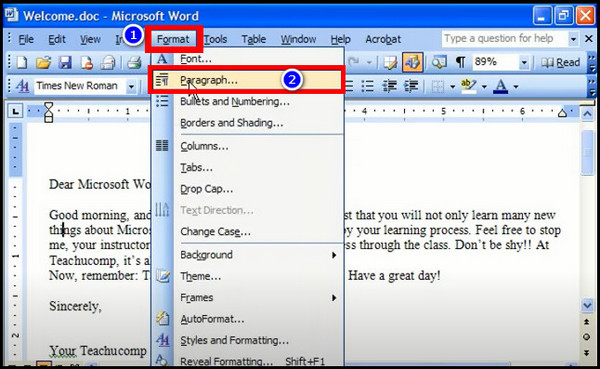
- Click the Line Spacing dropdown menu and change to Multiple.
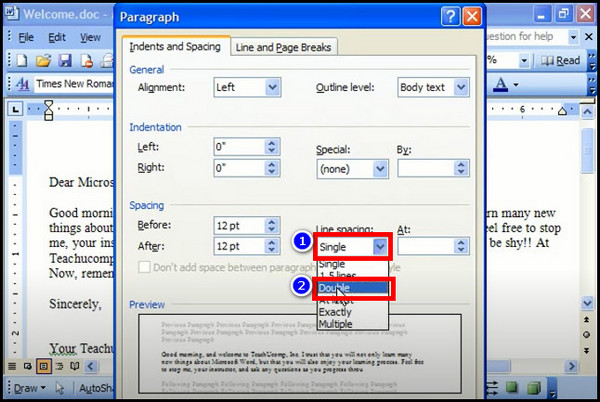
The text in the paragraph will change to double space.
Quickly check out our separate post to find out Microsoft Word paste function not working.
How to change to Double Space in Word Online
Word Online has most of the functions of a desktop Word app. It is suitable for someone that doesn’t have MS Word installed. This can be very convenient for a quick document editing session.
It includes the option to change to double-space a paragraph.
The setting is found inside the paragraph option in the Layout tab.
Let’s see how to change it.
Here is how to change the paragraph to double space in Word Online:
- Go to Office Online.
- Log in using your details and Open the document you want to edit.
- Click the Layout tab and press the three-dot menu.
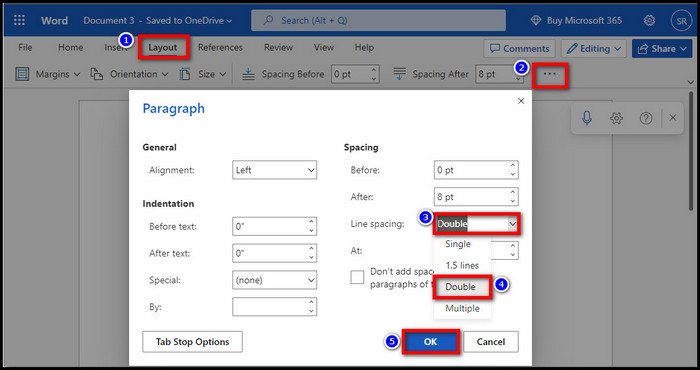
- Click Paragraph Options.
- Open the Line Spacing drop-down menu.
- Set the value to Double and click OK.
The document will have double spacing present now.
Follow our latest article, how to fix Microsoft Word quotation marks not working.
How to Enable Double Space in Microsoft Word on Android and iOS
The Android and iOS apps for Microsoft Word have the option to change the line spacing. To make the text double-spaced, you have to select the text first. After that, select the Line spacing value to 2.0.
Let’s look at how we can achieve this in Android.
These are the steps to double-space text in the Word app on Android:
- Open the Word app.
- Select the part of the text to apply double spacing.
- Tap the Home tab.
- Press the Paragraph-icon.
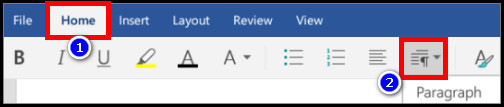
- Tap Paragraph Formatting.
- Set the value of Line Spacing to 2.
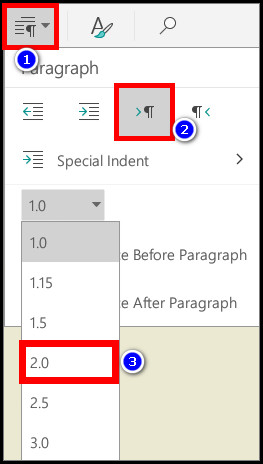
Take a look at the document. It will have double spacing now.
The Line spacing option is also available in the Word iOS app. It is located under the Paragraph Formatting settings.
Here is how to change the double-space text in the Word app on iOS:
- Open the Word app.
- Select the part of the text to apply double spacing.
- Tap the horizontal three-dot option.
- Press Line spacing under the Paragraph Formatting option.
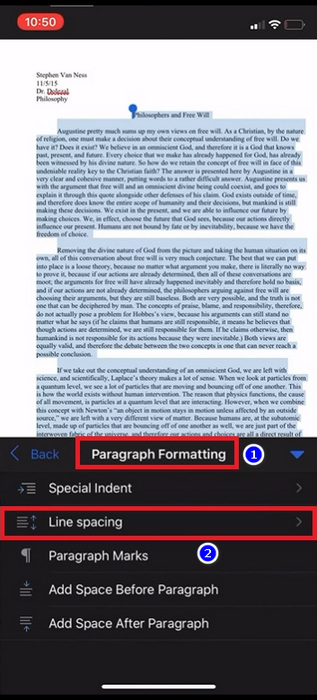
- Select the value to 2.
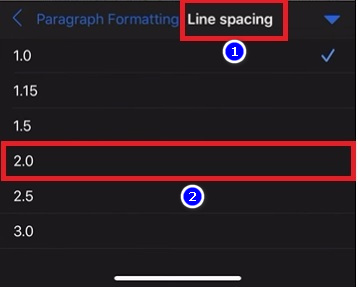
This action will change the double space of the text.
Frequently Asked Questions FAQs
How can I double space in Office 365?
Office 365 includes all the 2022 versions of the apps, in addition to the latest MS Word as well. The steps to enable double space are the same as in Word 2019. To use double spacing, go to Design > Paragraph Spacing > Double.
How to double space in Word online?
You need to select all the text in the document. After that, change the line spacing value to 2.0. To do that, go to Line and Paragraph Spacing > Line Spacing > 2.0.
How to turn off double space in Microsoft Word?
To remove double spacing, change the line spacing to 1. You can also change the paragraph spacing to Default from Double.
Wrapping Up
There you have it — All the ways to enable double space in Microsoft Word. This post surely will clarify any confusions that you had before. Now your documents will look a lot better and more readable than before.
I have tried to cover double line spacing in Microsoft Word for different Operating systems; This covers both desktop and mobile OS.
I hope you find this post helpful. For further inquiries, comment below.