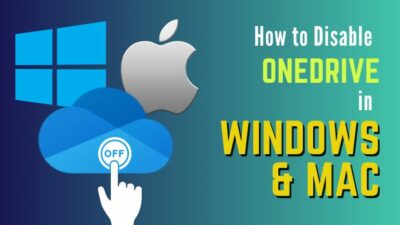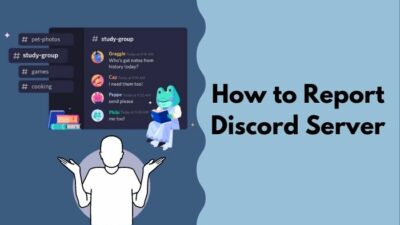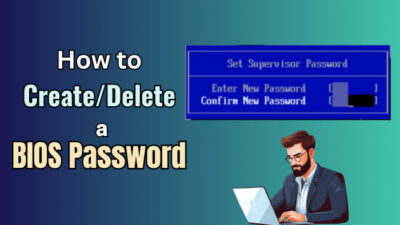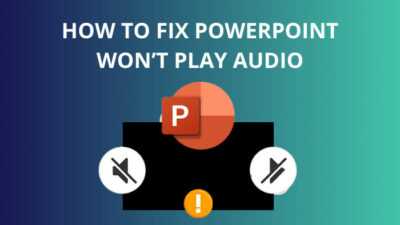SSD is the most common memory type used nowadays. However, people sometimes don’t know how to view files on their SSD. Even some new folks don’t know if they can access the files on SSD.
I can give you the best relevant information as a day-to-day computer user. I studied for many hours to get a clear concept of this topic.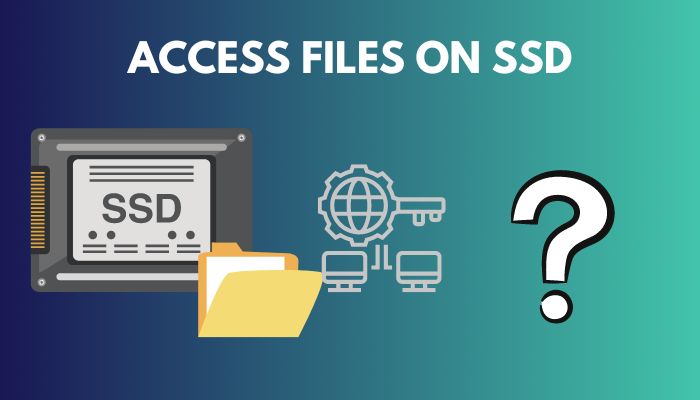
Let me dive deep into this topic. You will discover some interesting facts today. After reading this post, you will get all the answers. So let’s get started.
You may also like to read about Access SSD from another Computer.
How Can You Access Files on SSD?
You can access your files on SSD with the Windows Explorer tool. It is an integrated tool into windows OS. You have to use a power connection cable to access files if your SSD is external. You might also need to modify your system settings to view files marked as hidden or system files.
Windows Explorer, a program included in Windows operating systems since Windows 95, allows users to view the contents of a hard disk. This application makes it simple to browse through the folders on a hard drive, but that requires the computer can access the hard disk.
However, you may ultimately need to access an internal hard disk not installed on your system if your firm rotates through multiple hard drives.
Using an adaptor is still feasible. You might also need to modify your system settings to access files marked as hidden or system files to view all files and directories.
Related contents you should read about how to Delete partitions on SSD?
Here are the methods to access files on SSD:
1. Internal to External Drive Conversion
It is a common drive conversion technique. You can perform it manually and easily.
Follow our guide to fix SSD Keeps Filling Up.
Follow the information below to perform the internal to external-drive conversion:
The L-shaped power connection on the internal SATA drive should receive the power wire from the SATA-to-USB converter. Two L-shaped connections are located side by side on SATA drives. The power connection is the bigger of the two. The SATA data port is the smaller one.
The SATA data connection on your internal hard drive should be connected to the SATA connector on the adaptor.
- Place the hard disk flat and near your PC. Once the drive is turned on, please do not move it.
- Get the Power switch to the On position, then insert the adapter’s power wire into a wall outlet.
- Connect the USB connection from the adapter to an accessible USB port on your computer. After a brief time, Windows will automatically detect the disk.
However, you don’t need this method if your SSD is internally integrated. You should follow the next method if your SSD is internally configured. Otherwise, follow this method first and then execute the next windows explorer method.
Check out the easiest way about how to Install a Second SSD?
2. Use Windows Explorer
Anyone can access data or files on their drive using the windows explorer or file explorer tool. It is a pretty straightforward method to follow.
Follow the steps below to access the files on your SSD by using Windows Explorer:
- Go to your windows home page.
- Click on the Computer icon to enter.
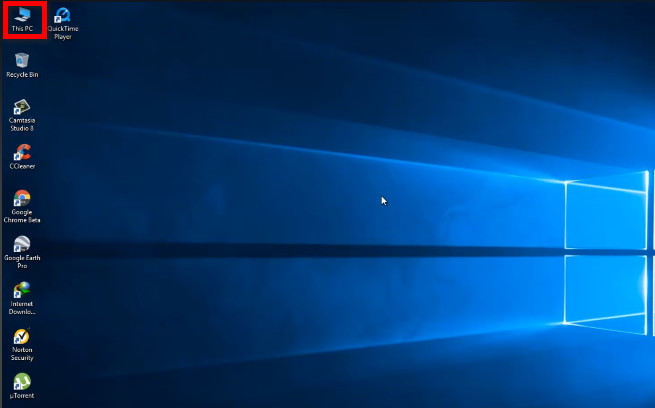
- See, there is a list of drives on your computer.
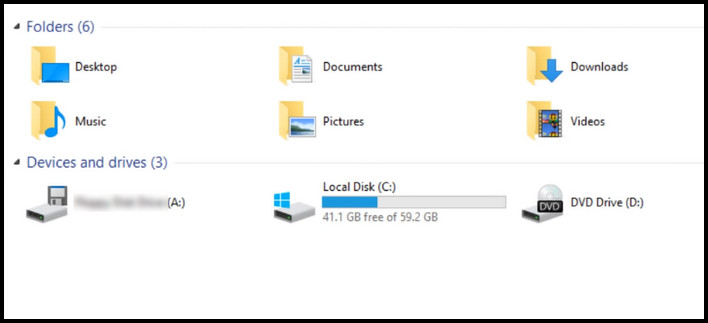
- Double-click on your SSD drive to enter the drive. If you see folders, then also double-click on the folders to access all the files from that specific folder.
Now you can view any files and data from your SSD.
But wait, this isn’t over yet. People sometimes can’t see the SSD because of disk driver issues. So what to do if you face the same problem as other users?
Don’t worry. I am also giving this bonus part to you if you also face SSD not showing up because of disk driver issues.
Some more guides on how to move Files from SSD to HDD?
How to Fix SSD Not Showing Up Issue
SSDs are occasionally identified but not shown in My Computer. This occurs as a result of improper disk drive installation. You may try reinstalling the SSD driver to see whether this resolves the SSD not detected issue.
But before that, go through our epic guide on fix can’t Install Windows 11 on SSD.
Follow the steps below to fix the SSD not showing up :
- Go to your windows home page.
- Right-click on the Computer icon.
- Choose the Manage option.
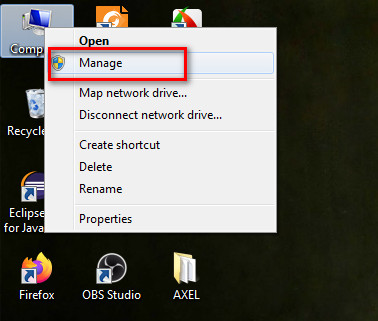
- Click on the Disk drives option to expand.
- Choose your SSD from the list.
- Right-click on the drive option.
- Select Uninstall device option.
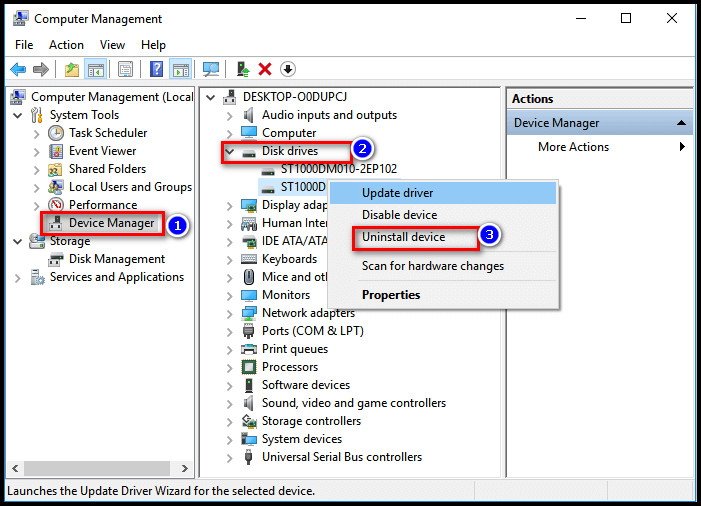
- Remove the SSD from your system now.
- Restart your computer now.
Try connecting it again to see whether Windows 10 sees the SSD as usual.
Also, check out our separate post on Should I Partition my SSD?
FAQ
Can You Access Files on SSD?
Yes, If you have the necessary tools, you can access them from any other computer. Depending on the SSD, you could only require a cable, or you might need an enclosure.
Can I Read an SSD on Another Computer?
Yes, your previous SSD drive will display in your system when you connect it to an empty SATA socket, supposing your new computer is fully functional with Windows loaded and other software installed. You may access the data there. However, the first time you try to access it, it will ask you whether you wish to claim ownership.
Why is My SSD not Showing up?
One of the primary causes is driver difficulties. Due to improper disk driver installation, the SSD is frequently identified but not shown in My Computer, much like a hard drive. Therefore, you can try reinstalling the SSD driver to see if it resolves the problem.
Conclusion
After reading this full post, I am confident that all your confusion has been removed.
SSD is very much an essential gadget for a day-to-day computer user. Accessing files on an SSD isn’t any kind of rocket science.
Simply you can use windows explorer to view your files on SSD. Before that, you may need to finish the internal to external drive conversion. Sometimes you won’t be able to see your SSD in your system.
In this case, please follow my instructions on fixing the issue of the SSD not showing up.
Don’t forget to tell me which SSD brand you are using now.