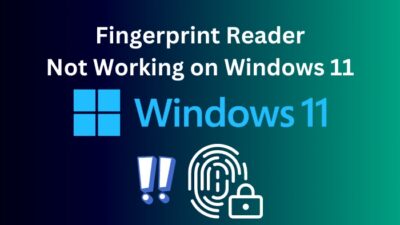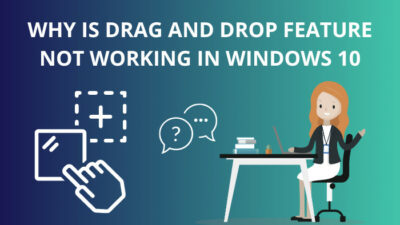If you want to upgrade to windows 11 from previous versions, windows may not install correctly on SSD. If you want to use Windows 11 legally after having a pirated version, you may also face some problems.
As someone known as a bit of a technology geek, I take an interest in operating systems and try to provide people with legitimate solutions to their problems related to operating systems.
So if you are having trouble with installing Windows 11 on your SSD, have no fear, as the man with the solution is here.
So keep reading this article until the end to know how to fix the “can’t install Windows 11 on SSD” problem.
What is an SSD?
A form of storage device used in computers is called a solid-state drive, or SSD. Solid-state flash memory is used to store persistent data on this non-volatile storage medium.
SSDs take the role of conventional hard disk drives (HDDs) in computers and carry out all of a hard drive’s fundamental tasks.
However, SSDs are noticeably quicker in contrast. With an SSD, the device’s operating system will boot up faster, programs will load more quickly, and files can be saved more quickly.
Because of their additional quality, SSDs are also more expensive than HDDs. Wherever hard drives may be installed, SSDs can be installed too. 
Personal computers (PCs), laptops, computer games, digital cameras, digital music players, cellphones, tablets, and thumb drives are just a few examples of consumer goods that utilize them.
Businesses have driven the creation and use of SSDs with a fast-growing demand for increased input/output (I/O).
Since they have lower latency than HDDs, they are capable of managing both heavy read and random workloads well. Because a flash SSD can read data directly and instantly from stored data, it has a shorter latency.
Also, check out our separate post on how to Fix PS5 m.2 SSD Crashing.
What Do I Do If I Can Not Install Windows 11 on an SSD?
Several messages may be received when you fail to install Windows 11 on an SSD. The required fix will depend on what message you receive and, therefore, what variation of the problem you are facing.
However, it would be wrong to call them variations as the problems could be very different. But the result is that you cannot install Windows 11 on an SSD.
Windows 11 has been around for a while now. But it is still unfamiliar territory to a lot of the users. Windows 11 not installing on SSD is one of the problems that seem to be common.
There are some reasons why one can’t install it on your computer. One needs to take different approaches to solve this problem.
The SSD storage capacity needs to be checked to see if it is enough to install Windows 11.
Situation 1: SSD Not Recognized by BIOS
One of the problems can be that the SSD is not showing up in the BIOS. The BIOS can detect both portable and internal SSDs when attached. But sometimes, it happens that the BIOS is unable to recognize the SSD.
The SSD cable connection needs to be checked. The SSD needs to be connected to an external USB adapter, or you can simply switch to another SATA cable.
Verify that the SATA port is active. The port may occasionally be disabled in System Setup (BIOS). It’s possible that you have to manually power on a new SSD drive after connecting it to the computer before the BIOS recognizes it.
The SSD needs to be checked to see whether it’s damaged. Bios may fail to detect a defective product.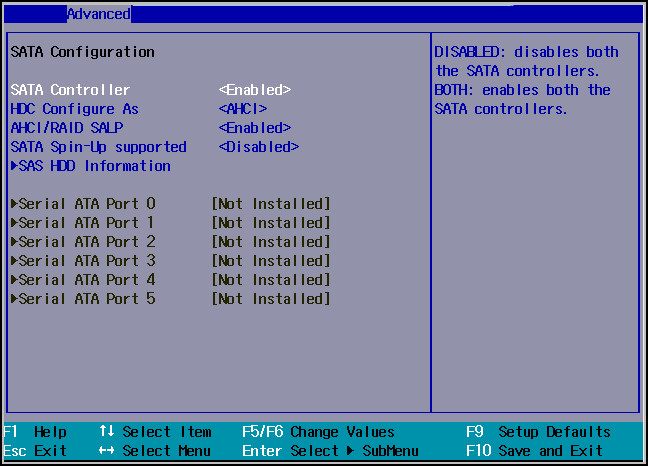
We can move on to the next fix if the BIOS detects the SSD.
Situation 2: SSD Not Recognized by Windows 11 Set Up
Sometimes it is not Bios that fails to recognize the SSD but the Windows 11 setup. Many users report this problem. Incorrect connections or misconfigured BIOS settings could be to blame for this.
If I were to list all the major reasons, they would include improper connections addressed previously, unallocated disk space, no drive letter assigned, misconfigured BIOS settings, outdated SSD drivers, etc.
FAT32 and NTFS are the two supported file systems for a Windows bootable device. You must format the drive using FAT32 or NTFS in order to resolve the issue regarding a possible broken file system.
Follow these steps to format your SSD:
- Type diskpart in the command window after pressing SHIFT+F10 to open the command window.
- Type list disk, which will then show all the connected disks on the computer.
- Enter select disk [disk number]
- Type clean all and then press Enter. This will delete all of your data from the SSD.
- Type exit. This should take you back to the Windows setup screen.
If your SSD does not have a drive letter assigned or if you want to change the assigned drive letter, I can show you how to do that as well.
Follow our guide to fixing blue screen on Windows 11.
Follow these steps to assign a new drive letter to your SSD:
- Launch the Search menu by pressing Windows + S, type Create and format hard disk partitions in the text area, and select the appropriate search result.
- Select Change Drive Letter and Paths from the context menu after right-clicking on the SSD volume.
- Select the Add Click Change if a letter has already been assigned to the drive.
- Select the desired drive letter from the dropdown menu with the Assign the following drive letter checkbox selected, then click OK to assign it.
If your SSD drivers are outdated, then you need to update them. A driver can connect hardware with an operating system. Outdated drivers may not be doing the right job at creating a bridge with the latest updates of the operating system.
Follow these steps to update your SSD driver:
- Press Windows + S to open the search menu. Then type Device Manager into the text field at the top, and then select the relevant search result.
- Double-click on the Disk drive entry to view the faulty SSD to expand it.
- Right-click on the SSD that is failing to be recognized by Windows and choose Update Driver from the context menu.
- Choose Search automatically for drivers from the two options that appear in the Update Drivers window.
The optimum driver for the system will now be found by your computer and installed for the SSD.
Incorrect BIOS Settings might be another reason windows cannot detect SSD.
Follow these steps to modify BIOS settings appropriately:
- Restart your computer after shutting it down. Press the Del or F12 key, or the appropriate key for your system manufacturer, as soon as the display turns on to enter the BIOS settings.
- Locate storage and click on it. Next, choose the Storage Option entry.
- Save the settings after switching the SATA Emulation to AHCI Mode.
Windows should now be able to recognize your SSD. If that is not the case, move on to the next fix.
Follow our guide to fix Windows can’t access network drive on Windows 11.
Situation 3: The Computer Kept Showing an Error Code 0x80300024
Sometimes the computer shows an error code of 0x80300024 while installing Windows 11 on the PC. This problem occurs when there is not enough space on the SSD partition, or the disk partition contains errors.
Another reason for showing this error code is having many unnecessary SSDs plugged into the system. You can use a different USB port, unnecessary SSDs can be unplugged, and you can retry the installation process to try and solve the problem.
An accurate boot order needs to be made. When the computer starts booting, F1/F2/Delete needs to be pressed. Then the boot order/configuration needs to be found.
The boot order should be adjusted, keeping the SSD at the top, on which Windows 11 is being installed. UEFI needs to be chosen as the boot mode. Then save the changes and exit.
Try installing Windows on the SSD once again. If the problem is not yet solved, move on to the next fix.
Situation 4: Windows Cannot Be Installed on This Disk.
A common scenario that is seen when installing Windows 11 on the PC is that Windows cannot be installed on this disk. The selected disk is of the GPT partition style.
Before solving this problem, follow these primary steps:
Press Windows + S to open the search menu. Then type System Information into the text field at the top, and then select the relevant search result.
Go to BIOS mode, and if the value is just legacy, you can convert the SSD to MBR Disk.
Follow these steps to convert your SSD to MBR Disk:
- Type diskpart in the command window after pressing SHIFT+F10 to open the command window.
- Type list disk, which will then show all the connected disks on the computer.
- Enter select disk [disk number]
- Type clean all and then press Enter. This will delete all of your data from the SSD.
- Type convert mbr and then press Enter.
Wait for the process to be completed. Try to check if the original problem has been solved.
If you encountered a “Windows cannot be installed to this disk” error message. There is an MBR partition table on the selected disk. Windows can only be installed to GPT drives on EFI systems. To work around this limitation, you can either switch UEFI mode to Legacy mode or convert the SSD to a GPT disk.
Check out the easiest way to Windows 11 How To Change To A 12 Hour Clock
How to Transfer Windows 11 from HDD to SSD?
We can clone Windows 11 from HDD to SSD. The process is not very difficult.
Follow these steps if you have gotten a new SSD on your computer:
- Restart your computer after you install the SSD.
- Press Windows key + R when Windows 11 starts.
- Type diskmgmt.msc, and press Enter. This should open disk management.
- Right-click on the new SSD and select initialize disk.
- Choose MBR or GPT as the disk type. The SSD disk type should match the HDD disk type. Select the GPT disk type if Windows 11 is installed on the source HDD.
- Click OK to finish.
After this, download cloning software online and follow the relevant guidelines for that specific software. You will have plenty of good options to choose from.
Conclusion
For different reasons, as mentioned above, you may not be able to install Windows 11 on your SSD. Try the different fixes mentioned in the article; one of them should work. If it does not work, I recommend contacting Windows support.
If you feel Windows’s performance is unsatisfactory, try and check if updates are available.
Feel free to let me know if you are facing any problems following the instructions. Comment below if you need help with any particular area, and I will try to help to the best of my ability.