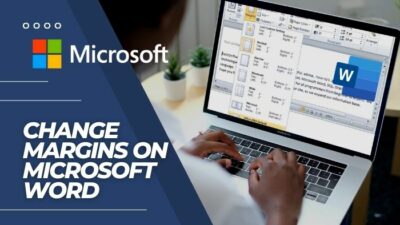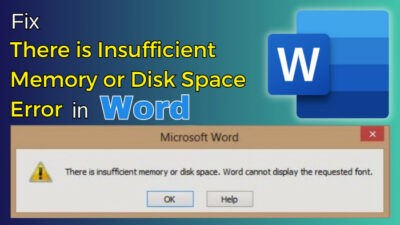PowerPoint is one of the best softwares around for you to prepare your presentation. You can share various things, such as audio, video, on-screen activity, images, etc.
But PowerPoint is not always a struggle-free experience. People sometimes face difficulties in trying to make PowerPoint work. Audio playback not working is one of those difficulties.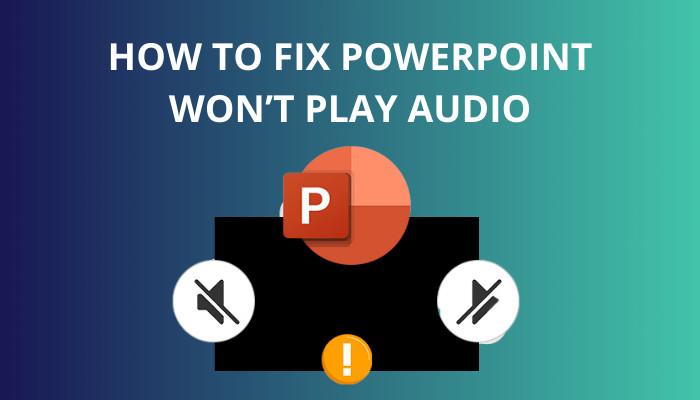
I have worked with PowerPoints on many projects, and one of my co-workers has previously faced audio playback issues on PowerPoint. As a tech geek, I have studied this problem through various forums, and now I am writing this article to tell you how to fix this problem.
So keep reading this article until the end to learn about the audio playback issues on Microsoft PowerPoint and how to fix this problem.
Check out our latest post to fix drawing tab gone in PowerPoint.
Causes and Fixes to the PowerPoint Won’t Play Audio Problem
Audio playback issues in Microsoft PowePoint can be caused by incompatible audio formats, compatibility issues on a different device, missing codecs, limited link value, corrupt cache, etc. The reason could be that you forgot to turn up your device volume.
The approach to solving a problem like this is to try out different fixes until one of them usually works. I will show you the fixes to the causes I have already mentioned for the discussed problem. Try all of them one by one until one works.
Start with the fix you find least troublesome to attempt. Then gradually try the other ones in the order you find the easiest.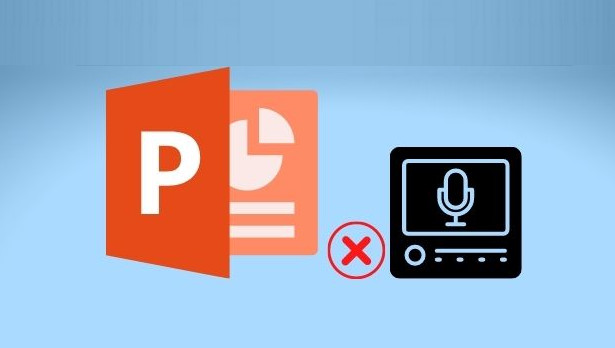
Also, check out our separate post on how to remove picture background in PowerPoint.
Here are the fixes to the PowerPoint will not play audio problem:
1. Check Audio Format
PowerPoint does not support every single type of Audio format. Especially in the earlier versions of PowerPoint, only one audio format was compatible.
The only audio format supported in older versions of Microsoft PowerPoint, such as PowerPoint 2003 or PowerPoint 2007, is the “Windows Audio File” or “.wav.”
Now many other audio formats are compatible with PowerPoint. You also need to listen to the audio in video playback. Therefore, you must account for video format compatibility to ensure that your presentation goes well.
AIFF Audio file (.aiff), AU Audio file (.au), MIDI file (mid or .midi), MP3 Audio file (.mp3), Advanced Audio Coding – MPEG-4 Audio file (.m4a & .mp4), Windows Audio file (.wav), Windows Media Audio file (.wma), etc. are compatible with PowerPoint 2010 or latter.
Check if the format of your audio file is compatible with your version of PowerPoint. If it is compatible, then you are good to go. You may need to convert your audio file to a different format if it is incompatible.
The best idea would be to convert to either .wma or .wmv. There are many tools available both online and offline that you can use to convert your audio files. Look them up and decide for yourself which one you like.
Also, check out our latest post to add or delete table rows and columns in Powerpoint.
2. Optimize the Media Compatibility
Sometimes you may prepare your presentation on one device and display it on another. In such cases, sometimes there will be compatibility issues on another device. You can solve this issue by optimizing media compatibility.
If you are presenting your PowerPoint file on a device different than the one you used to create the PowerPoint file, then you may need to optimize media compatibility. The process is fairly simple.
Follow these steps to optimize media compatibility:
- Select Info from the File tab on the ribbon. The Optimize Compatibility option will show up if you insert the media in your presentation in a format that could cause problems when played on another device. If it doesn’t show up, you have no compatibility problems and can share.
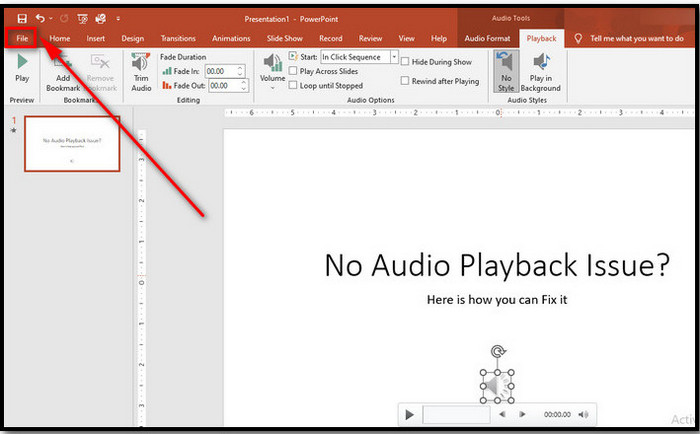
- Choose Optimize Media Compatibility. PowerPoint will enhance any media that needs to be optimized.
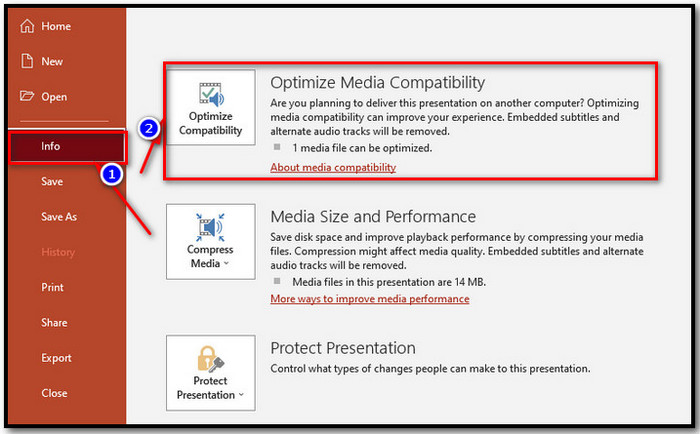
Note: Embedded subtitles and alternative audio tracks are eliminated during this optimization procedure.
The Optimize Compatibility button displays a list of potential playback issue fixes when it first appears. It also lists how often each piece of media appears in the presentation.
Select Info, and then Convert on the File tab to update your media files from a previous version (such as PowerPoint 2007) to PowerPoint 2010 or later (and embed linked files).
Check if this solves the problem. Try another fix you have not tried yet if it does not solve the problem.
Related content you should read: how to merge shapes in PowerPoint.
3. Install the Proper Codec
An encoder to compress the data and a decoder to uncompress them are the two halves of codecs, which are compression technologies.
Data (PKZIP), still images (JPEG, GIF, PNG), audio (MP3, AAC), and video (Cinepak, MPEG-2, H.264, VP8) all have their respective codecs.
You might not have the correct codec installed if you are experiencing difficulties inserting or playing media on PowerPoint. For instance, you might receive a PowerPoint presentation from someone that uses media that requires a codec that your computer doesn’t have.
Missing codecs might bring on the issue you’re having. If you want to open a media file without any necessary codecs, you must first install those missing codecs.
If you try to insert a media file in your PowerPoint slide without the right codecs, you will receive an error message asking you to verify whether the proper codecs have been installed.
Identify the codec that will allow you to run the media. You may install a third-party tool to analyze media files and identify the required codecs. You must then install the codec to play the media.
Alternatively, you can decode and encode many formats by downloading a third-party media decoder and encoder filter.
Microsoft advises using media with the.mp4 file format extension if you made a presentation on a PC and want to deliver it on an Apple Macintosh.
If installing all the proper codecs is not enough, try other fixes.
Quickly check out our separate post: your browser is up to date error on PowerPoint.
4. String Multiple Audio Files into One
PowerPoint may have trouble synchronizing your audio if you try to play more than one audio track in a slide. This may be responsible for the no audio playback issue on Microsoft Powerpoint.
If this is your problem, you may need to take some steps to improve synchronization.
If the audio is playing, but it is not synchronizing right with your slide, then do not worry. I will tell you the solution to this problem as well.
Suppose you are having difficulties getting the audio to match the slideshow. In that case, you can join the tracks into one file and play them continually throughout the presentation using an external audio editing program like Audacity.
It should improve synchronization and help you improve your presentation.
5. Set the Link Value
The link value limit stops you from embedding large files on your PowerPoint presentation. So you won’t be able to include large audio files in your presentation if the size of the audio file exceeds what is set as the link value.
You can set a higher link value if you cannot attach audio files to your PowerPoint presentation because the file size is too large.
Follow these steps to set the link value:
- Click on Tools and then Options.
- Choose the General tab.
- Specify a larger number(compared to the file you’re attempting to embed) for the Links Sounds With File Size Greater option.
- Choose OK to save the modifications you have just made.
You know what to do by now. Try another fix you have not tried yet if this does not work.
6. Delete Contents in the Temp Folder
Sometimes cached data becomes corrupt and causes problems. PowerPoint may also be a victim of corrupt cached data. It is best to delete such files and restart the application.
Now that we have looked at some common causes, we can proceed to find solutions for these causes.
You should clear out the TEMP folder.
Follow these steps to delete all the files from the TEMP folder:
- Press Windows + R on your keyboard. In the run command box, enter %temp% and click OK.
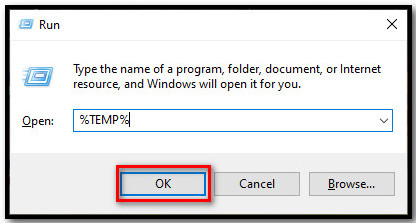
- Select all the files in the Temp folder, then delete them.
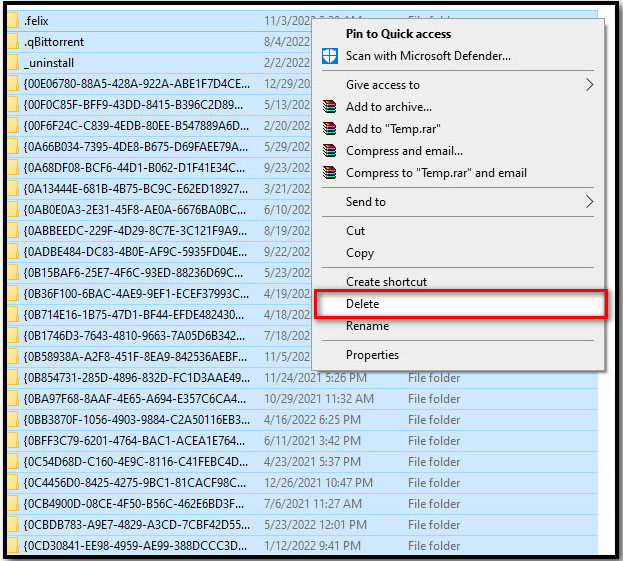
Make careful to remove all the files from the Recycle Bin after eliminating all the unwanted temporary files.
If you have tried all the fixes, your problem should be resolved.
Conclusion
I am not joking when I say the first thing you should check for this problem is whether your volumes are turned up. Often people forget to do this and panic.
If you cannot play audio on your PowerPoint presentation, try all the fixes carefully. Convert your audio file to a suitable format if it is not already that way. Optimize media compatibility if the option is available. Ensure that all the codecs required are installed.
If you have synchronization issues, try using only an audio file. Set the link value to a number higher than the size of your audio file. Delete the contents in your TEMP folder to account for corrupt cached files.
If you have any queries, please comment below!