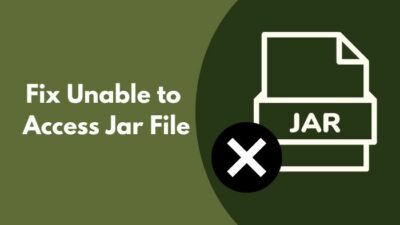Alexa is a virtual cloud-based voice assistant technology introduced and maintained by Amazon. It is mostly used in smart home systems to control devices and perform different tasks using voice commands.
Recently, Alexa has become one of the most popular virtual assistant technologies.
If you want to use Alexa but cannot get your hands on a smart speaker with Alexa installed, worry not! Alexa is also accessible on Windows PC by using the Alexa app. In this guide, you will learn how to install and use the Alexa app on your Windows 11 PC.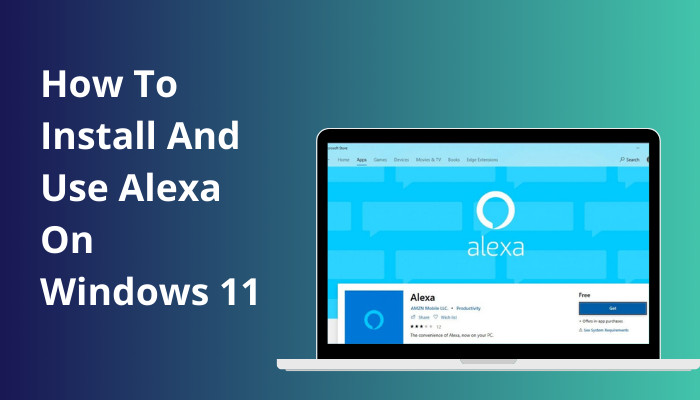
So, go through the guide’s content, as I’ll show you how to install Alexa and what you can do with it on your Windows PC.
Quickly check our epic post on how to connect Spotify to Alexa.
Is Alexa Available On Windows 11?
Initially, Alexa was only available to users with the Amazon Echo smart speaker. This is not the case anymore. Alexa has been made available to other smart device users. This definitely includes Windows PCs, where you can now use Alexa by installing the Alexa app.
Alexa has become popular in a short amount of time thanks to it’s features and functions. It offers users a versatile range of options that has brought it in demand.
Because of this rise in Alexa’s popularity and demand, Amazon has now made it possible for smartphone, tablet and PC users to use the multiskilled voice assistant by installing an app. You no longer need a smart speaker to get that Alexa experience. You can go to Microsoft Store in Windows 11 and install Alexa on your PC.
Downloading and installing Alexa on Windows 11 is a straightforward task. The installation process is explained in the following section with details so that you have no trouble getting started with the app.
So, look at how Alexa is installed on your Windows 11 PC in the next section.
Also read how to update drivers on Windows 11.
How To Install Alexa On Windows 11 PC?
Installing and getting started with Alexa on your Windows 11 PC is pretty easy. It is as simple as you can imagine. It involves going into the Microsoft Store to download and install the app on your PC and getting started with the app when you open it for the first time.
The Alexa app is available in the Microsoft Store for users to download and use on their Windows PC. You can do this easily in Windows 11 or even on Windows 8/10.
To download the app, you must obviously have an internet connection before you can start. After you make sure you have a stable internet connection, you can familiarize yourself with the installation method I have explained here.
Follow our guide to fix Windows can’t access network drive on Windows 11.
Follow these steps to install and use Alexa on Windows 11:
- Open the Microsoft Store on your Windows computer.
- Search for Alexa and click on the Alexa app.
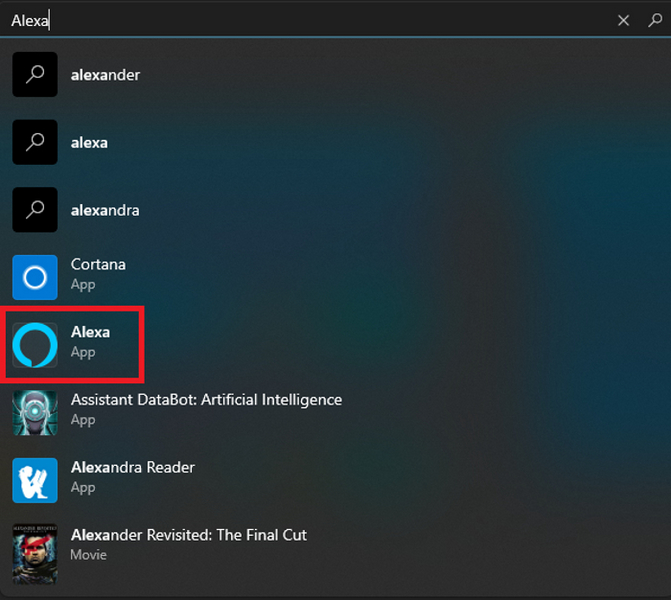
- Click on the Install button to download and install Alexa on your computer.
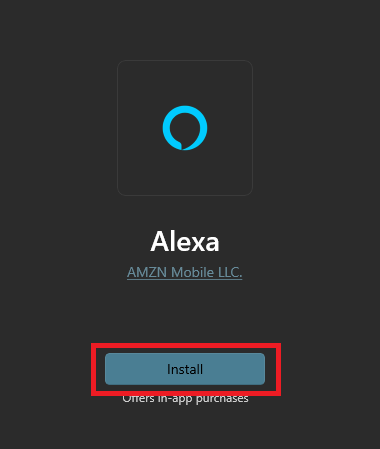
- Wait for the downloading process to finish.
- Click on the Open button to start Alexa for the first time.
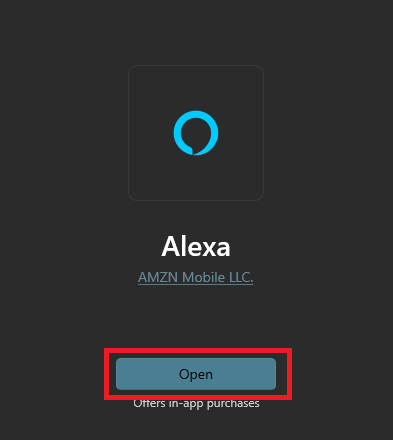
- Click on the Get Started button.
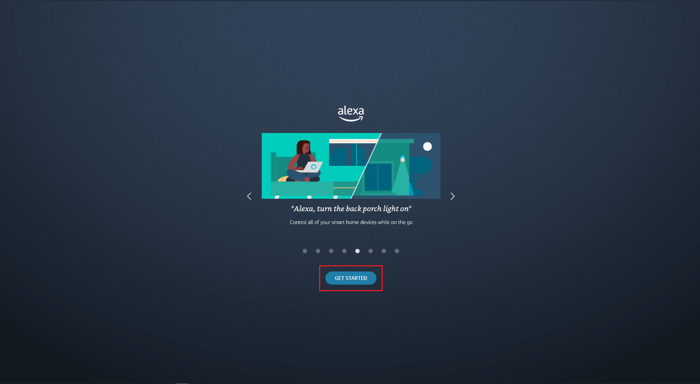
- Sign in with your Amazon account or create a new one.
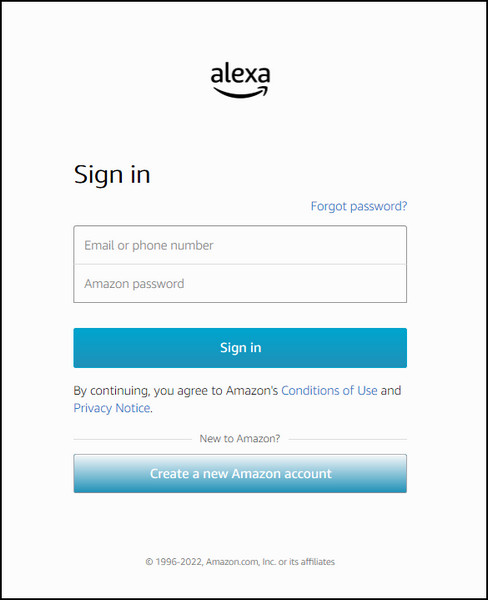
- Press the Agree & Continue button to accept Amazon’s terms and conditions and move on with the installation process.
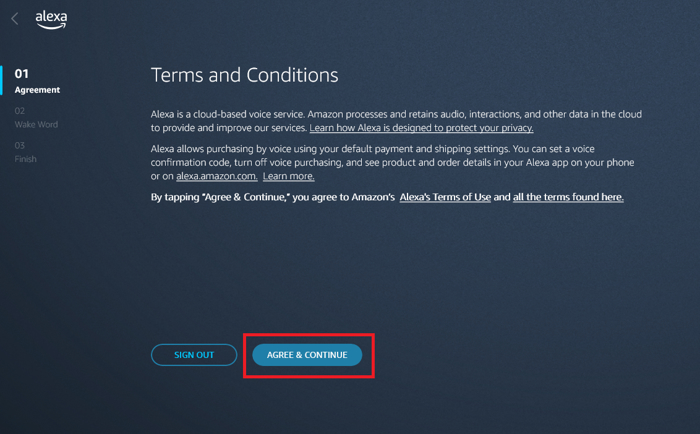
- Enable Wake Word to start the app just by saying “Alexa” or disable it to use the app by clicking, whichever you prefer.
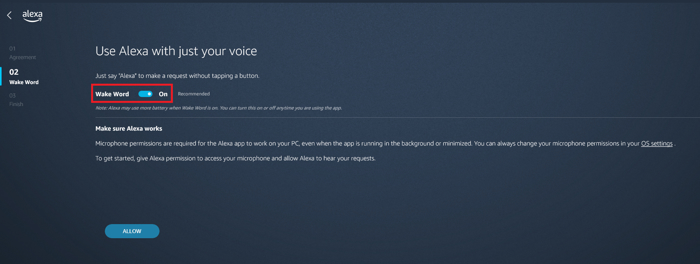
- Click on the Allow button to save your Wake Word settings.
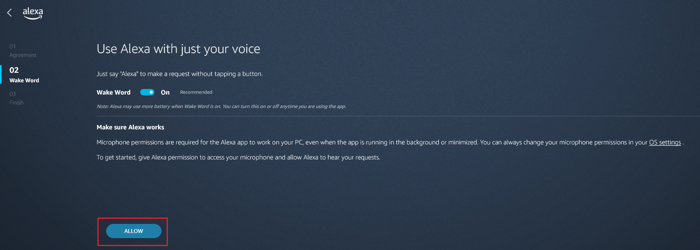
- Check/Uncheck your preferred options to launch Alexa on startup and pin it on your taskbar.
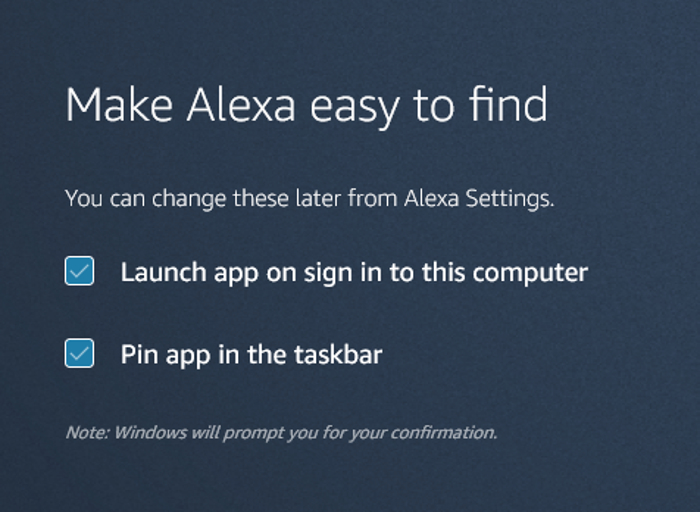
- Click on the Finish Setup button to complete the process.
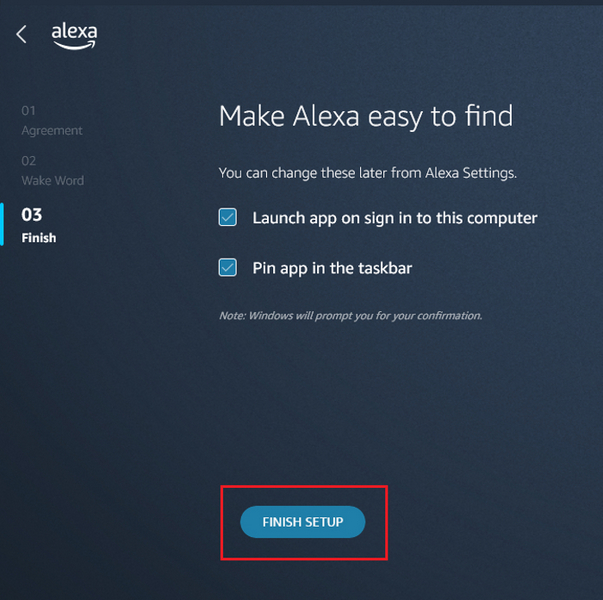
- Press the Get Started button to start using the Alexa app.
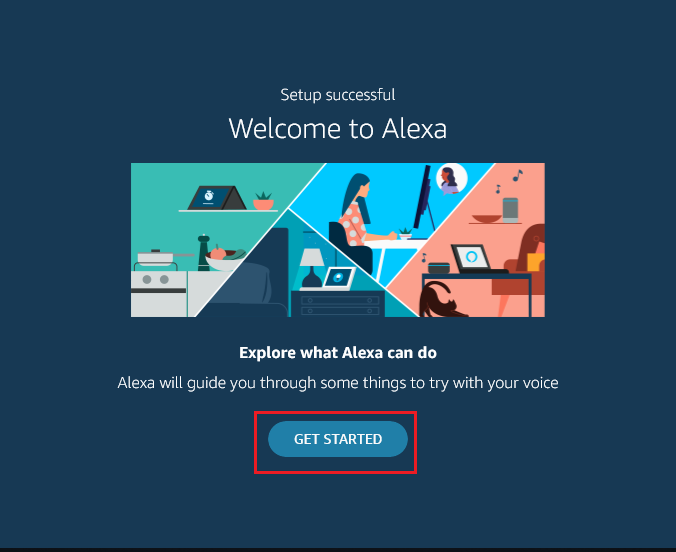
After you have gone through the method presented above, Alexa will be successfully installed on your Windows 11 computer. You can now use the app to carry out your tasks by using your voice. This can prove very convenient because you do not have to type or use any other input device to give commands to the app.
Everything that the Alexa app can do, you can command it to do by voice.
If you are launching the app for the first time, it can be quite tricky to navigate the app and get to know how it works. If you go through the following section of the guide, you will be clear about how the Alexa app on Windows 11 functions.
Follow our guide to fix blue screen on Windows 11.
How Do I Use Alexa App On Windows 11?
If you are using the Alexa app for the first time, you may find it difficult to navigate around the app and figure out how everything functions. To use the app, unless you have it set to launch on startup, you have open it first. You can then use voice commands to perform the functions available.
During installation, if you have chosen to launch Alexa on startup, it will turn on automatically when you start your PC. You can change this within the app’s settings or from the Startup tab in Windows Task Manager.
When the app is on, you can start giving it commands by saying “Alexa” into your mic, given that you have Wake Word turned on in the app.
If Wake Word is not turned on, you must go into the app and click on the Alexa logo on the top left to start giving commands. After that, you can command Alexa by using your voice to play music, set a timer or alarm, control any smart device, etc. 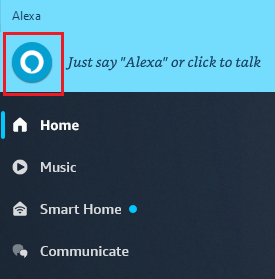
On the app’s Home page, you can explore the various commands you can give Alexa to perform a task. Feel free to take a look and familiarize yourself with them.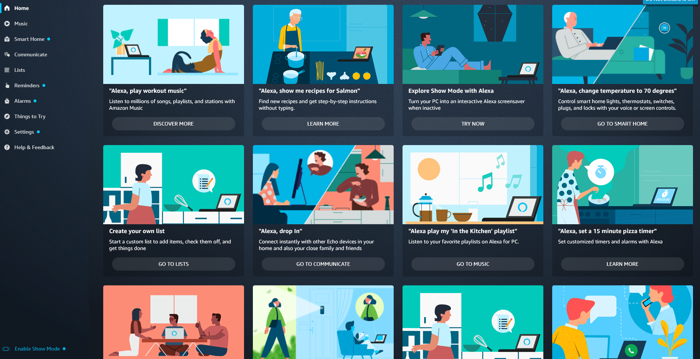
There is a huge array of everyday tasks that you can accomplish using the Alexa app on your Windows 11 computer. The things you can do with the app are discussed briefly in the section after this.
From the following section of this guide, know what you can do by commanding Alexa in Windows 11.
Here is the easiest guide to fix drag and drop not working on Windows 11.
What Can I Do With Alexa On Windows 11?
You can accomplish different sorts of common tasks using Alexa. A voice command in the Alexa app makes everything possible, from setting the alarm to playing your favorite playlist. Explore the features of Alexa here, as they have been presented for you.
Here are the tasks that you can do by using Alexa on Windows 11:
- You can play your favorite music and control the volume and playback of songs by commanding Alexa.
- If you have smart devices like lights, fans, AC, heaters, etc., at your home, you can connect them to the Alexa app and control them with voice commands.
- You can use Alexa to set alarms to wake you up, create reminders for a meeting or deadline, set a timer when you are cooking, and create to-do lists.
- Alexa is a cloud-based app you can download on your smartphone to sync your reminders and lists.
- The Alexa app can also be used for communication and sending texts.
- You can ask Alexa to tell you the news, ask about any information, and so on.
- If you’ve run out of things to tell her to do, you can always chat with Alexa or ask her to tell you a joke, as if Alexa were any other person.
Conclusion
Virtual voice assistants are a great technological, and they can surely work to make our lives easier. Alexa stands out the most among other modern virtual assistants. Being able to use Alexa for free on any PC now can be considered a blessing.
When you go through the content of this guide, you will learn how to install Alexa on your Windows 11 PC and how to use the app to accomplish your tasks.