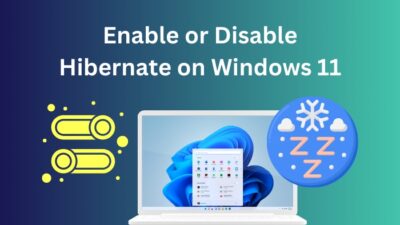Devices that are connected to your computer perform their task with the help of the devices’ driver software. Sometimes drivers become corrupt or do not perform as well after updates are installed.
In these cases, they need to be uninstalled from the computer and proper driver software needs to be installed.
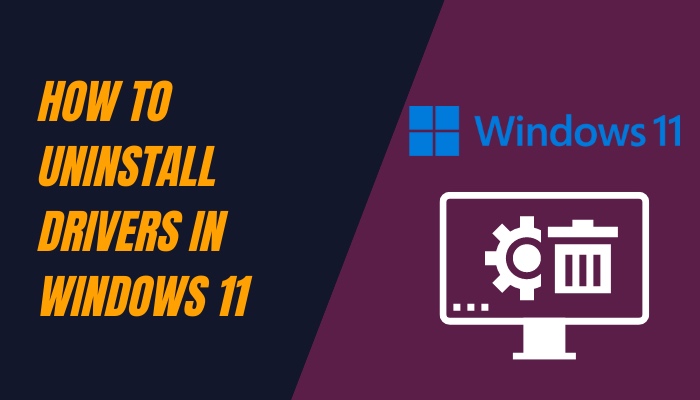
If you want to remove an older driver from your computer or want uninstall and replace an existing driver, then this guide is for you. The methods of uninstalling a driver on Windows 11 are discussed here very simply.
So keep reading to find out how to uninstall drivers in your Windows 11 computer.
Also, read how to update drivers on Windows 11.
When should you uninstall drivers?
Your drivers might have some issues or they might be outdated, for which you will have to uninstall them and reinstall the working versions of those drivers. A device not functioning as it is supposed to is generally due to issues with its drivers. In this case you will have to uninstall that driver.
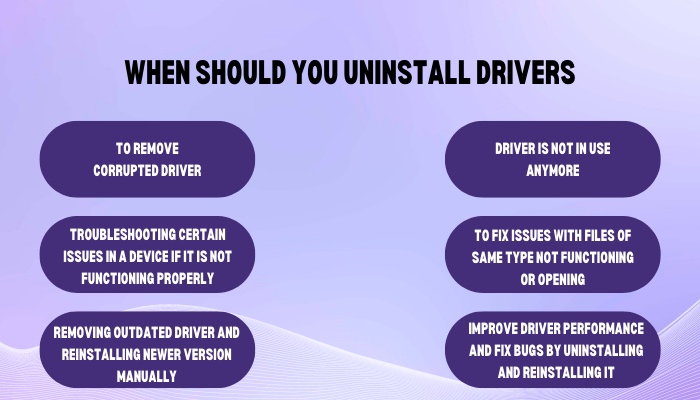
Here are the situations when you have to uninstall a driver on Windows 11:
- To remove the corrupted driver
- Troubleshooting certain issues in a device if it is not functioning properly
- Removing outdated driver and reinstalling newer version manually
- Driver is not in use anymore
- To fix issues with files of the same type not functioning or opening (usually because of driver malfunction related to those files)
- Improve driver performance and fix bugs by uninstalling and reinstalling it
If you are in one of these situations but cannot find out how to uninstall drivers from your Windows 11 computer, you can rest easy. The processes are actually very simple and they are presented here for your ease.
Before moving on to uninstalling drivers, there are some things that you should do and keep in mind regarding the uninstallation of driver software. Check them out in the following section.
Also, check out our separate post on how to fix PC won’t go to sleep in Windows 11.
Things to Consider Before uninstalling drivers
If you are about to uninstall any driver software from your Windows 11 computer, there are some things that you must keep in mind. It is because drivers are important software that let you use the devices that are connected to your computer.
Before uninstalling the driver in Windows 11, this is what you should be aware of:
- If you uninstall a device’s driver, you will not be able to use that device anymore until a new driver for it is installed. So you have to be prepared for that.
- Uninstall a driver only if it’s corrupted, outdated or if it is not in use anymore.
- Have backup installation files for drivers ready when you are uninstalling and reinstalling new drivers.
- If you are using a laptop, make sure to plug in AC power because uninstalling and then again reinstalling drivers may take quite some time. Power loss in the middle of the process may result in corruption.
After having taken care of these concerns, you can now go on with uninstalling the driver you want to remove from Windows 11. You can find the process for this in the next section.
Follow our guide to fixing blue screen on Windows 11.
How to uninstall drivers in your Windows 11 computer?
Uninstalling drivers from your Windows 11 is only a matter of a few clicks. You might want to uninstall your drivers but cannot find them on your list of installed software. Drivers are actually not listed there. It is all possible within Device Manager on your Windows 11 computer.
There are necessarily two ways you could uninstall your drivers and they are explained here in easy words for you to know and apply them effortlessly.
Follow these steps to uninstall drivers in Windows 11:
1. Roll back the driver to the previous version
If you have updated a driver recently and it doesn’t perform as well as before, you may want to remove it and install an earlier version of the driver. In this case, you can roll back the driver to a previous version that was installed before
This is the process of rolling back a driver to previous version:
- Press Win + X to open context menu.
- Select Device Manager.
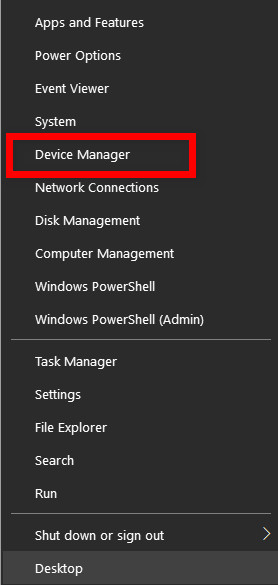
- Expand the device whose driver you want to uninstall using the arrow on its left.
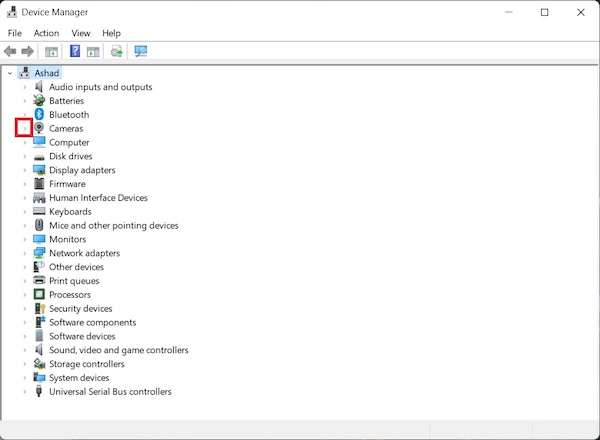
- Right-Click on the device from expanded list.
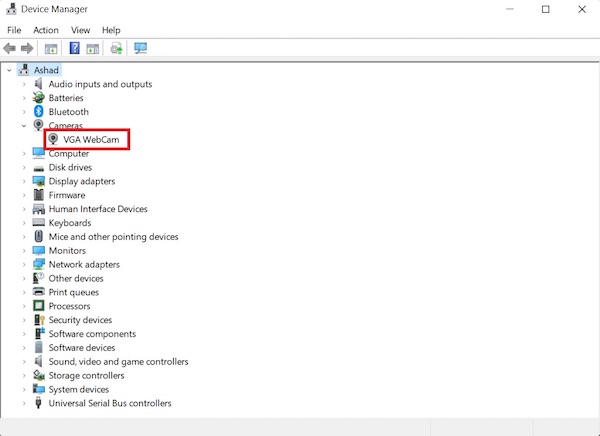
- Go to Properties.
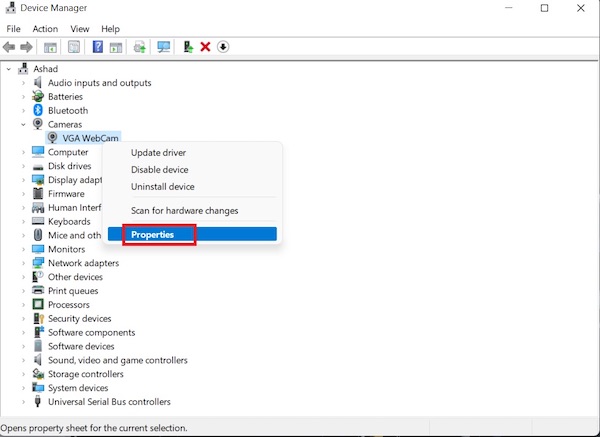
- Select the Driver
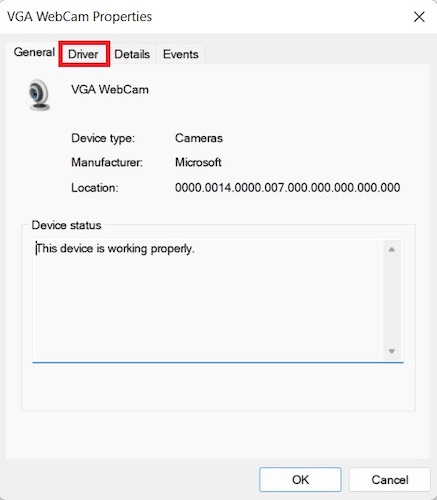
- Click on Roll Back Driver.
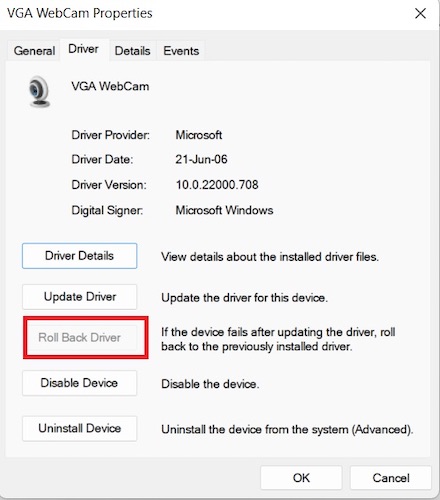
- Complete the prompts and finish the process.
- Restart your computer for the changes to take place.
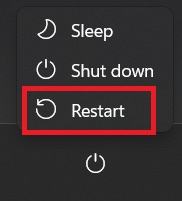
After you have done all these and restarted your Windows 11 computer, your new updated driver will have been uninstalled and replaced by the older working version.
Check out the easiest way to install active directory users & computers on Windows 11.
2. Uninstall to remove the driver
If you just want to remove a driver that is no longer in use, or you want to uninstall a corrupted driver, you can manually do so from the Device Manager.
Here’s how you can uninstall to remove a driver from your computer:
- Press Win + X to open the context menu.
- Select Device Manager from the menu.
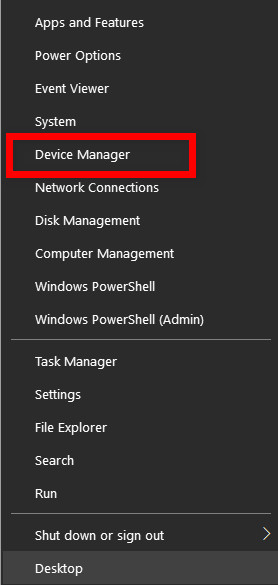
- Expand using the arrow on the left of the device which you want to remove.
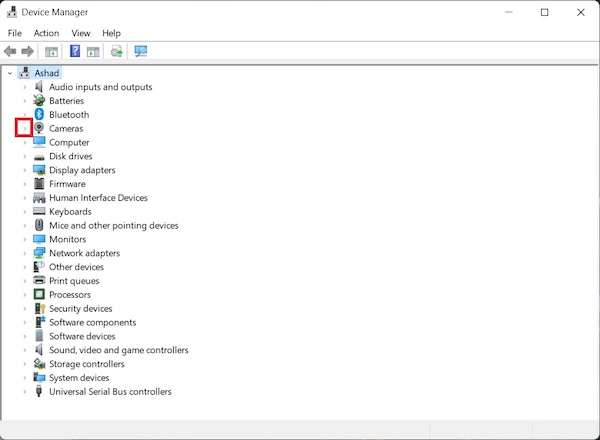
- Right-Click on the device from the list.
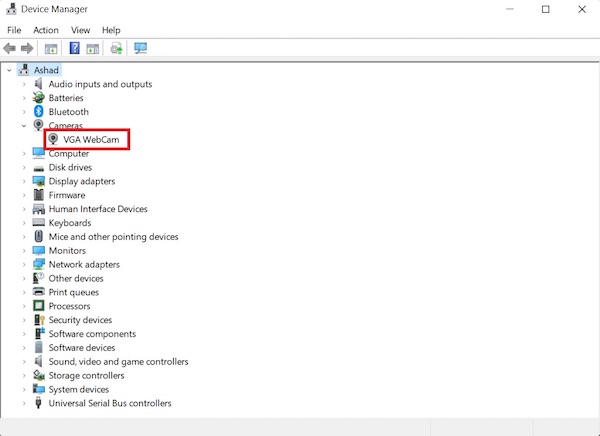
- Click on Uninstall the device which you want to remove.
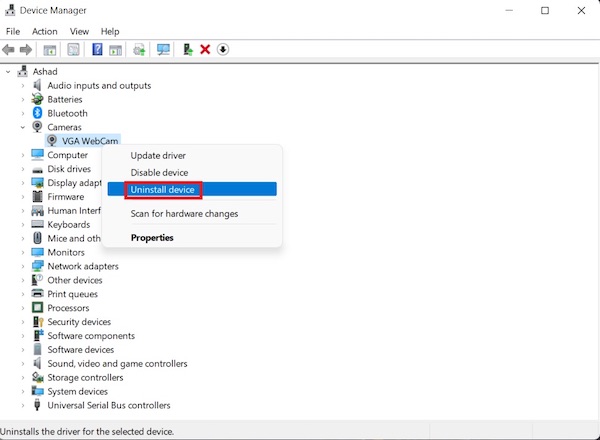
- Complete the process and restart your computer.
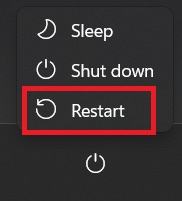
Going through this process will have removed the driver that you wanted to uninstall from your computer. Before you restart your computer, the devices that you have uninstalled will not function.
If the driver is corrupted or not up-to-date, Windows 11 will attempt to install the new working driver on your computer for that respective device. If it is a unique or uncommon device then you may have to install the drivers for it manually.
If the driver was for a device you do not use anymore, it will be removed and not installed anymore.
Follow our guide to fix Windows can’t access network drive on Windows 11.
What are drivers?
Drivers are software that allows the operating system of your computer to interact with the other devices that are connected to your computer, such as your mouse, keyboard, speakers, printer, storage devices, CPU, GPU, etc. The driver is necessary for your internal and peripheral devices to work correctly.
Most of the default drivers for your devices are installed on your computer when you first install Windows 11 and connect your devices to the computer.
You can expect common devices such as mice, keyboards, speakers, fans and other devices to work as intended when you connect them to your computer after having installed Windows 11 because nowadays, the common drivers are usually included in Windows 11. 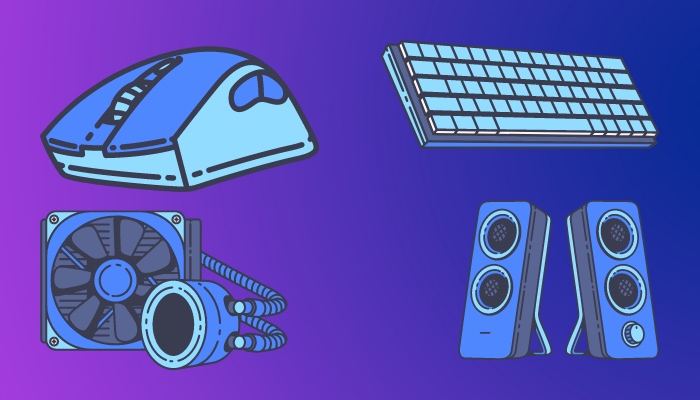
Although some devices with special or unique functions may need to have their drivers installed before you can use them, when your computer detects such a new device, a driver for it is selected and installed.
If it is not done automatically, you will have to manually install the driver for that device to use it.
Updates are also available for drivers from time to time. It is advised to download and install those updates for all the latest programs and devices to function well on your computer.
Driver software allows your devices to run and co-ordinate with other devices properly. If the driver software is somehow corrupted, outdated or not in use anymore, it doesn’t have any function in your computer. That is when you need to uninstall it.
In the next section, situations, when to uninstall drivers on Windows 11, are mentioned. Go through it to know when you have to uninstall the driver software.
Conclusion
Drivers are necessary software to let Windows 11 interact with all the devices connected to your computer, be it internal, external or a peripheral device. It is the medium through which your devices talk to your computer. Sometimes they run into issues and it is crucial to fix those because without drivers your devices will not function properly.
The easy way of troubleshooting driver issues is to remove and install it again. You might want to uninstall your drivers for these or maybe just want to remove an obsolete driver from your Windows 11 computer.
Whatever the purpose, the process of uninstalling drivers in Windows 11 should be a piece of cake for you if you have gone through the methods discussed in this guide.