The PlayStation 5 comes in a very compact shape to offer amazing portability to gamers. So, when you want to go on a trip, you can now take your favorite console with you and enjoy gaming while staying in any hotel or residents.
But when you try to hook your PS5 to any unknown hotel Wi-Fi, your PS5 must first authenticate the network. This can seem confusing for many new users.
Therefore, in this guide, I will guide you to the quickest ways to set the hotel Wi-Fi on your PS5.
So, let’s begin, shall we?
You may also like to read about how to fix PS5 m.2 SSD crashing
How to Connect PS5 to Hotel Wi-Fi
You can connect your PS5 to hotel Wi-Fi networks using the PS5 default authenticator or using your smartphone as an authenticator. Again, for some hotels, you have to configure your console frequency to match the hotel Wi-Fi so that your PS5 can connect without any issues.
Generally, when you link any hotel Wi-Fi to your device, you need to agree to the terms and conditions of their network. Then, you can input the Wi-Fi credentials to log in to that network.
However, PS5 does not open any browser page to agree on the terms when you connect to hotel Wi-Fi networks, thus failing to authenticate the connection. So you will experience failed connection error.
As workarounds for this issue, you have two options: Either you can use your PS5 native options to authenticate or use your Smartphones. Seems a bit baffling, right?
Let’s discuss step by step to make things easy for you.
Related contents you should read about how to fix PS5 controller R1 button sticking?
Here are the methods to authenticate hotel Wi-FI on PS5:
Method 1: Authenticate through PS5 Native Options
Connecting the hotel network to your PS5 is simple as setting it to your home Wi-Fi. But, the problem arises when your hotel needs authentication. Fortunately, you can use the PS5 Built-in Authenticator at such times.
Some more guides on how to fix PS5 controller R2 Button Stuck?
Here’s how you can use PS5 Built-in authenticator to connect to hotel Wi-Fi on PS5:
- Launch your PS5 and go to Settings for the home screen.
- Open the Network option and open it’s Settings.
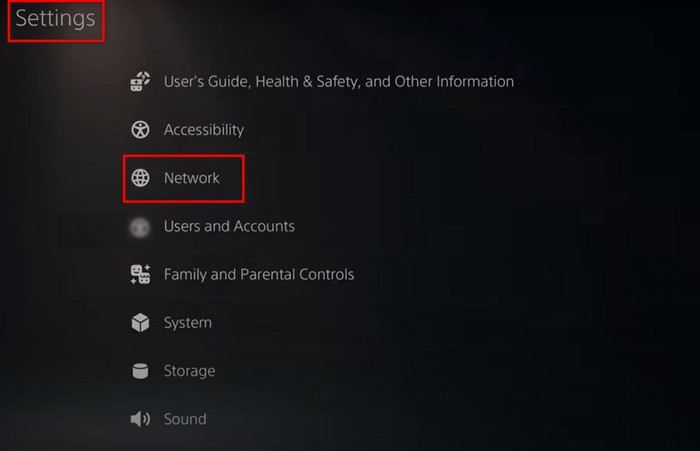
- Choose Set up Internet Connection.
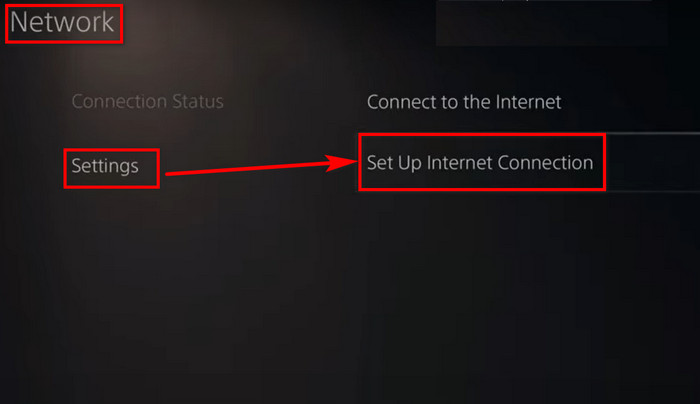
- Use the accurate Wi-Fi username and password of your hotel to connect. The Connection will fail. But don’t worry. It will be okay once you have done authentication.
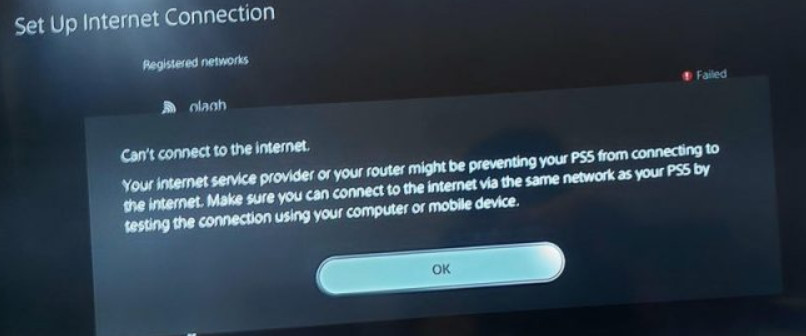
- Come back to PlayStation’s Settings page.
- Open User’s Guide, Health & Safety, and Other Information.
- Choose Users Guide and press Yes on the popup.
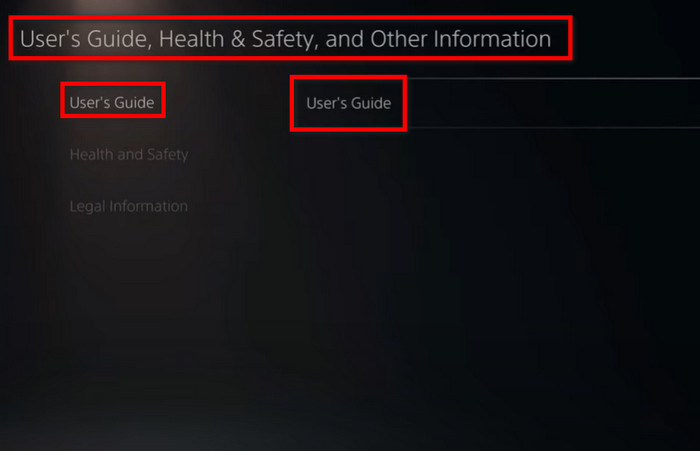
After that, a browser will be opened itself, where you will find the hotel sign-in page and the login authenticator information. Enter every required detail, and then you will see a popup with a green tick that says success.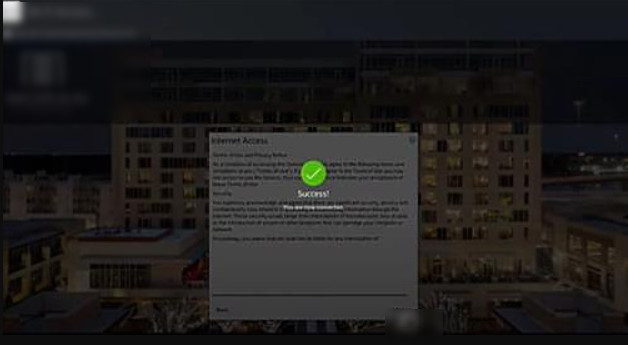
Alternatively, you can go to Connection Status under PS5 Network settings and press View PlayStation Network Status to open the hotel network authentication page.
Some users even type to Hotel website link in the console’s chat box of any of their friends and open the authentication page from there.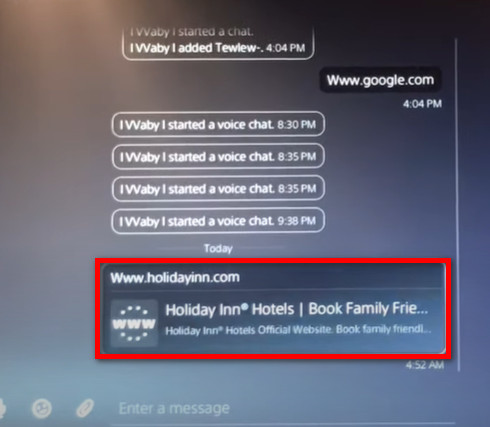 All three of these options work in the same way.
All three of these options work in the same way.
Once you successfully link and authenticate the hotel Wi-Fi on your PS5, you should run a network test to see whether the connection is working. For this, go to PS5 Settings > Network > Connection Status > Test Internet Connection. Wait until your PlayStation displays Connection Test Complete.
Evaluate the network test result. If everything seems okay, you are good to go.
Check out the easiest way to clean PS5 controller buttons.
Method 2: Use a Smartphone as Authenticator
You can also authenticate hotel Wi-Fi for your PS5 through a smartphone. For that, you must connect both your smartphone and PS5 to the same hotel Wi-Fi first.
Here are the steps to connect PS5 to hotel network using phones:
- Set up Hotel Wi-Fi on your smartphone.
- Connect the same hotel Wi-Fi on your PS5. You will naturally see a failed message with two options below.
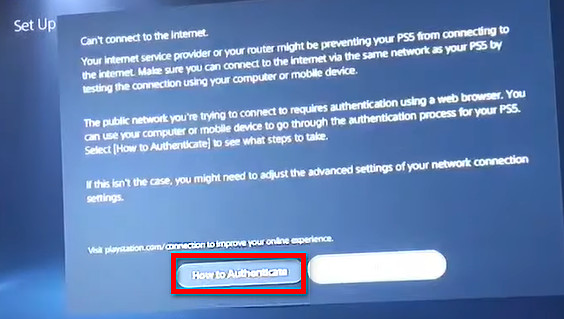
- Click on How to Authenticate under the failed message. You will see a popup with a code such as PS5-440 that says sign-in required in the Wi-Fi option on your mobile.
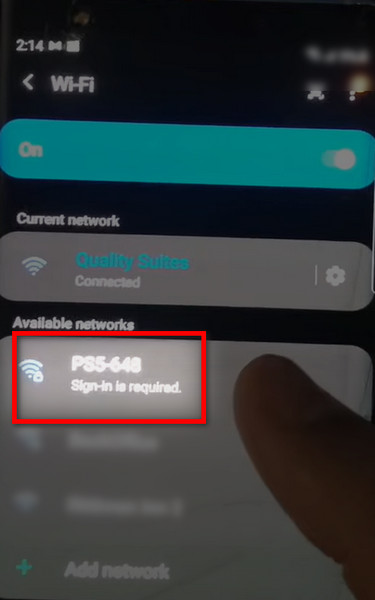
- Tap on the code and Enter the Password displayed on the PS5 screen.
- Tap Connect. A new notification with come.
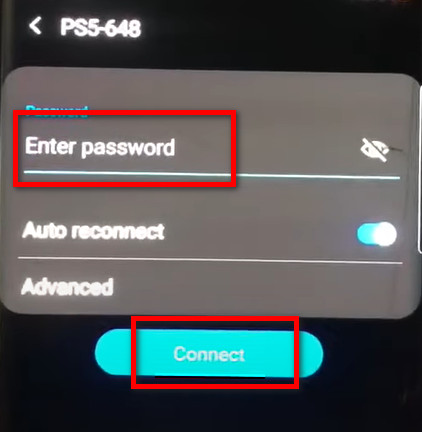
- Press on the notification, and it will redirect you to the hotel login page.
- Enter hotel login details and check the terms and conditions.
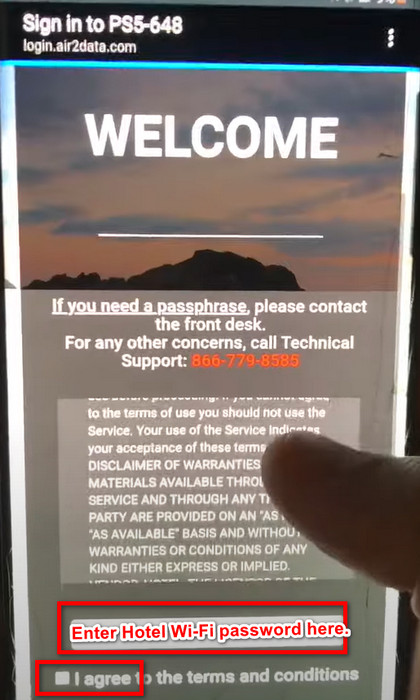
After that, you will see PS5-XXX connected, and your PS5 is online to use the hotel’s Wi-Fi network.
Still, many gamers face connectivity issues while setting up hotel Wi-FI on PS5. Read the next section to know what can cause errors while connecting to hotel Wi-Fi on your console.
Follow our guide to fix PS5 X Button Sticking.
Why Can’t You Connect PS5 to Hotel Wi-Fi?
The major reason for the connection failure of hotel Wi-Fi on PS5 is a faulty authentication approach. Additionally, if the network frequency on your PS5 does not match the hotel Wi-Fi and you do not accurately configure the DNS on your PS console, you can’t connect your PS5 to your hotel Wi-Fi.
Some users mistype the password of their hotel Wi-Fi into the PS5. This silly mistake is often responsible for the unsuccessful connection.
Also, a weak hotel network can cause this problem. Wrong DNS settings and Network frequency settings play a vital role in the error occurring as well.
For better understanding, most hotel Wi-Fi is set to 2.4GHz frequency. So, a PS5 with a 5GHz network can not connect to the hotel Wi-Fi, no matter how hard you try.
Most importantly, users don’t pay attention to the authentication process after they link hotel Wi-FI to PS5. Without proper authentication, you get a connection failed message displayed on your console.
Are the causes a little daunting? Fear not! Continue reading the following section to know how you can get rid of hotel Wi-Fi connectivity issues on PS5.
But before that, go through our epic guide on how to fix PS5 mushy buttons?
How to Fix Connectivity Issues While Using Hotel Wi-Fi on PS5
You can easily fix hotel Wi-Fi connection errors on PS5 by correctly authenticating the network on your console. Furthermore, you need to configure DNS settings on your PS5 and set the network frequency matching the Wi-Fi to fix issues with the PS5 hotel network.
But before that, you must enter the Wi-Fi login credentials for the hotel correctly on your PS5. Sometimes users type incorrect password and wonders all day what went wrong.
Plus, you can try restarting your PlayStation 5. This simple trick has solved many PS5 connection issues.
Now, let’s look at the other solutions more briefly.
But, before that, do check our latest post on fix PS5 controller keeps disconnecting from PC.
Here are the methods to fix Connectivity Issues while Using Hotel Wi-Fi on PS5:
Method 1: Do Proper Authentication
When you connect your PS5 to hotel Wi-Fi, you must verify the network after you enter the credentials. You can do this both from your PS5 in-built authenticator or your smartphone.
To authenticate hotel Wi-Fi using PS5 authenticator, turn on PS5 > go to Settings > Network > Settings > Set Up internet Connection > Connect hotel’s Wi-Fi > back to Settings > User’s Guide, Health & Safety, and Other Information > User’s Guide.
The hotel Wi-Fi login page will appear. Enter the required information to successfully authenticate your connection.
To authenticate hotel Wi-Fi through your smartphone, connect the hotel Wi-Fi on your mobile and then on PS5. Choose How to Authenticate on PS5 under the failed connection error message.
Check your mobile’s Wi-Fi option to find a new connection named PS5-XXX. Connect to that network and enter the hotel’s details on the next pop-up webpage.
Have some time to spare? Check out our latest fix PS5 Triangle button not working.
Method 2: Configure DNS Settings
If you have a weak DNS set on your PS5, you can face issues while connecting to the hotel network. So better to connect to Google’s DNS for the best outcome always.
Here are the steps to change DNS settings on PS5:
- Go to Settings from the PlayStation home screen.
- Open Network and then, Settings.
- Click on Set up Internet Connection.
- Press on the network you are using and choose Advanced Settings.
- Navigate to DNS settings and set it to Manual.
- Enter 8.8.8.8 for Primary DNS and 8.8.4.4 for Secondary DNS.
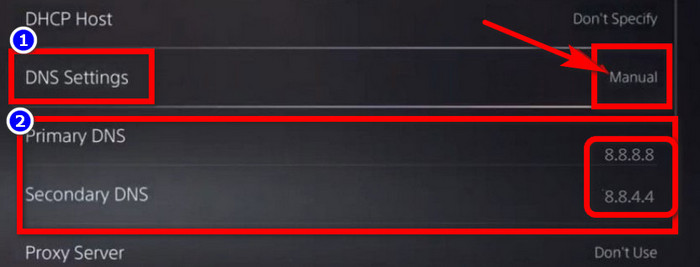
- Save and Exit.
Now, you should have a more stable connection with your hotel’s Wi-Fi on PS5.
Method 3: Set Network Frequency
If your PS5 is on a 5GHz network frequency, but your hotel’s Wi-Fi uses 2.4GHz, you can not connect properly to it. So you must change the Wi-Fi frequency on your console.
But, before that, do check our latest post on fix PS5 X Button not working.
Here’s how you can change network frequency on PS5:
- Go to Settings from the PS5 home screen.
- Open Network and then, Settings.
- Click on Set up Internet Connection.
- Press on the network you are using and choose Wi-Fi Frequency Bands.
- Select the band your hotel Wi-Fi is using. Mostly it’s 2.4GHz.
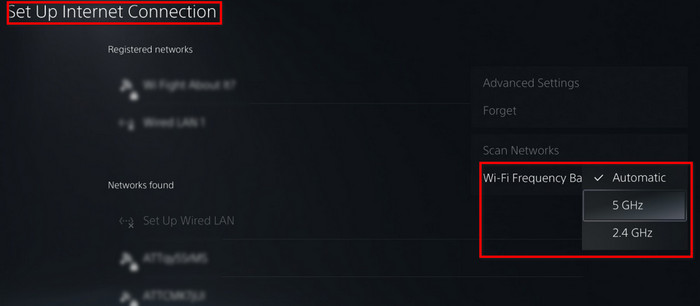
Check whether the hotel’s Wi-Fi connection issue is solved or not.
Method 4: Delete the Network and Re-Connect
If the above three methods fail to solve the connection issue, your last try should be deleting the network completely and then re-connect to the network again.
To do so, go to Settings > Network > Settings > Set Up Internet Connection > select your current network and choose Forget. Then you should link the same network again and check if the problem is solved.
Also, check out our separate post on PS5 Headset Not Working.
FAQs
How do I authenticate network on PS5?
To authenticate the network on PS5, connect to that network and go to the User’s guide. Enter the necessary information to authenticate the network successfully.
Does PS5 have its own Wi-Fi?
Yes, a PS5 has it’s own Wi-Fi that comes with a Wi-Fi 6 network card and supports 2×2 MU-MIMO wireless transfers and Bluetooth.
How do I change the WiFi frequency of a PS5?
To change Wi-Fi frequency of a PS5, Settings > Network > Settings > Set Up Internet Connection > select your current network > Wi-Fi Frequency Bands.
Final Words
Every PS5 users know how to connect to a Wi-Fi network. But verifying any unknown network on PlayStation, like hotel Wi-Fi, can be tough.
If you follow this guideline properly, I am sure that you will be able to fully utilize the free hotel of your hotel Wi-Fi and play games on your PS5 on the go.
Still, confused or have any suggestions? Feel free to share your thoughts in the comment box below.
Sayonara!



